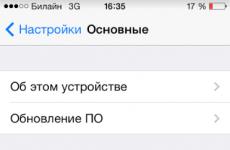Включение режима совместимости в Windows7 seven. Совместимость программ Как открыть режим совместимости в windows 7
Совместимость старых программ с Windows 7
Решение проблем совместимости программ
Большинство программ, созданных для предыдущих версий Windows, успешно функционируют и в Windows 7. Однако некоторые приложения могут работать неправильно или вообще не запускаться из-за их несовместимости с новой операционной системой.
При возникновении проблем совместимости автоматически открывается Помощник по совместимости программ, который информирует пользователя о существующей проблеме, рекомендует ознакомиться с ее решением в Интернете, автоматически запускает средства совместимости и предлагает запустить программу уже с учетом их работы.
При устранении проблемы совместимости Помощник по совместимости программ пытается решить конфликт с системой безопасности (в Windows 7 она была значительно усовершенствована) или же запускает режим моделирования одной из предыдущих версий Windows, в которой приложение работает корректно.
Если обнаруживаются серьезные проблемы, из-за которых работа программы в Windows 7 полностью невозможна, то помощник блокирует ее, о чем также выводится соответствующее сообщение. В этом случае придется обратиться на сайт разработчика за новой версией продукта, совместимой с Windows 7.
Активизация Помощника по совместимости
Активизация Помощника по совместимости программ происходит только автоматически при обнаружении проблемы. Однако для некорректно работающего приложения вы можете изменить параметры совместимости вручную. Для этого выполните команду Пуск Панель управления Система и безопасность, в разделе Центр поддержки щелкните на ссылке Устранить типичные проблемы компьютера, а затем - на Выполнение программ, предназначенных для предыдущих версий. То же самое можно сделать, введя в поле поиска меню Пускслово совместимость и щелкнув на нужной ссылке.
Следуя инструкциям мастера, укажите проблемную программу и то, каким способом следует провести ее диагностику.
Одной из причин несовместимости приложения может быть попытка старой программы запуститься с правами администратора (обратиться к системным папкам и областям реестра), что в Windows 7 недопустимо при включенном контроле учетных записей пользователей (о нем мы будем говорить в одной из следующих глав). Отныне в целях безопасности системы все программы запускаются с правами обычного пользователя. Поскольку в предыдущих версиях Windows подобные ограничения отсутствовали, в седьмой версии при открытии приложения может возникнуть «правовой» конфликт: старая программа не сможет работать в обычном режиме пользователя. Windows 7 позволяет обойти это ограничение путем запуска проблемного приложения с правами администратора.
Определившись с параметрами совместимости, проверьте, корректно ли работает программа. В случае неудачи (при повторном появлении сообщения о проблемах совместимости) вернитесь в окно мастера и попробуйте применить другие настройки. Если после пересмотра всех вариантов совместимости вам так и не удастся подобрать оптимальный, останется попробовать запустить приложение вопреки предупреждениям о проблемах совместимости. В некоторых случаях проблемные программы функционируют весьма успешно. Если же и эта попытка оказалась неудачной, обратитесь на сайт разработчика программы для получения новой версии. На данный момент большинство производителей программного обеспечения позаботились о том, чтобы последние версии их продуктов были совместимы с новой операционной системой Microsoft.
Обратите внимание на то, что параметры совместимости настоятельно не рекомендуется настраивать для устаревших антивирусов и различных системных приложений, поскольку это может привести к потере данных или снижению уровня безопасности.
Если столкнулись с проблемой, когда устаревшее приложение отказывается работать в новой операционной системе от Майкрософт, используйте для его запуска режим совместимости в Windows 10. Данная статья научит запускать в «десятке» программы и старые игры, которые отказываются работать в среде последней ОС, вылетают или функционируют с ошибками.
Windows 10 предлагает активировать режим совместимости при запуске приложений, предыдущий рабочий сеанс которых завершился со сбоем или был прерван вследствие ошибки или путем завершения процесса. Но осуществляется это не во всех случаях.
Активация режима совместимости вручную через свойства ярлыка или исполняемого файла доступна не всегда, а порой требует запуска инструмента устранения неполадок. Рассмотрим оба метода, а также разберемся, как отключить режим совместимости в Windows 10.
Включаем режим в свойствах ярлыка исполняемого файла
Первый способ активировать режим совместимости в Windows 10 - использование свойств файла exe или ярлыка приложения.
- Для этого вызываем «Свойства» целевого объекта посредством контекстного меню или комбинации клавиш «Alt+Enter».
- Переходим во вкладку «Совместимость».
- В разделе «Режим совместимости» ставим флажок возле его названия.
- Открываем выпадающее меню и выбираем версию операционной системы, для которой предназначено приложение или, в которой работает без сбоев.

Отключается совместимость посредством удаления галочки возле единственной опции в разделе «Режим совместимости».
При использовании выпущенных порядка 10 лет назад приложений, созданных под XP, можно попробовать запустить программу в пониженном разрешении, с использованием 256 цветов или без визуального оформления. Также можно указать операционной системе, что данное приложение следует запускать от имени администратора каждый раз в целях экономии времени, необходимого на вызов контекстного меню файла для выбора соответствующего режима запуска.
Включаем режим через устранение неполадок
Дабы запустить режим совместимости, необходимо вызвать инструмент устранения неполадок, который в «десятке» называется «Выполнение программ, предназначенных для иных версий Windows». Вызвать средство можно через апплет «Устранение неполадок», расположенный одним из последних в Панели управления при визуализации ее элементов в виде значков, или через поисковую строку.

Запускать приложение следует с привилегиями администратора. Это позволит обнаружить дополнительные факторы, вызывающие неполадки в функционировании программы.

Немного подождав, увидим список инсталлированных на ПК программных продуктов, в котором следует выбрать проблемную программу.
При отсутствии целевой утилиты в списке выбираем первый пункт «Нет в списке», жмем «Далее», после чего указываем путь к исполняемому файлу.

Выбрав приложение или указав путь к файлу его запуска, появится предложение выбрать диагностический режим. Для выбора конкретной версии Windows указывайте второй режим «Диагностика программы», а для автоматического определения совместимой версии операционной системы следует остановиться на первом пункте.

После выбора редакции операционной системы появится окно с вариантами проблем, которые были замечены во время работы приложения в «десятке».
Если знаете, в какой версии операционной системы приложение исправно работало, указываете ее или же выбираете «Я не знаю».

В следующем диалоге нажимаем «Проверить программу», дабы протестировать, функционирует ли она во время запуска с указанными параметрами. Если тестирование завершилось удачно, жмём «Далее».
Для последующего вызова софта с указанными параметрами выбираем первый пункт в последнем окне, сохраняем указанные настройки и закрываем окно.

После поиска дополнительных неполадок закрываем средство или просматриваем дополнительные сведения о проблеме.
Если приложение отказалось работать в режиме совместимости с выбранной Windows, попробуйте иную редакцию ОС или используйте рекомендуемые параметры. В крайнем случае, всегда можно попросить помощи в решении возникших вопросов, отправив отчет о возникшей проблеме представителям Microsoft или поискать ответ на форумах.
Чтобы напечатать текст вертикально или под любым нужным углом в word. Нужно выполнить несколько простых шагов. Рассмотрим один из вариантов при помощи таблицы. Заходим в раздел «вставка» далее «таблица», выбираем нужное количество столбцов и строк. Щелкаем правой кнопкой мыши по ячейки, выбираем пункт «направление текста». Выбираем направление текста. Чтобы границы таблицы сделать невидимыми, нажмите на …
Чтобы включить в excel написание текста вертикально или текст в excel под любым углом (применимо к excel 2003, 2007, 2010, 2013, 2016), нужно выполнить несколько несложных шагов. Выделяем ячейки в которых будем задавать направление текста. Кликаем правой кнопкой мыши по выделенным ячейкам, в контекстном меню нажимаем на пункт «формат ячеек» далее в открывшемся окне выбираем …
В сегодняшней статье пойдет речь о том как запустить БП (Блок Питания) Вашего компьютера без участия системной (материнской) платы, т.е запуск будет происходить автономно. Все ныне выпускаемые блоки питания можно запускать с помощью обычной скрепки или кусочка провода! Для этого нам понадобятся: Блок питания (БП), нет необходимости вытаскивать его из компьютера, достаточно вытащить самый большой …
Итак, после включения компьютера/ ноутбука имеем надпись «BOOTMGR is missing Press Ctrl+Alt+Del to restart«. Как правило такая ошибка возникает после экспериментов с разделами жесткого диска. Решение проблемы будет рассматриваться на примере Windows 7. Для устранения этой ошибки необходимо вставить диск с вашей операционной системой и загрузиться с него. Далее выбираем язык и другие параметры, нажимаем …
Официального сайта корпорации Microsoft, посвященном Windows 7, стала доступна бета-версия программной утилиты, служащей для проверки Вашего компьютера на совместимость с будущей операционной системой.

Windows 7 Upgrade Advisor - именно так названа программа, сможет оценить Ваш компьютер и имеющееся в нем аппаратное и программное обеспечение на соответствие самым минимальным требованиям, необходимым для работы . Сама утилита представляет собой автономный msi-пакет, после установки которого происходит четырехэтапная проверка компьютера по следующим параметрам: частота ЦП, величина объема ОЗУ RAM, дисковое пространство винчестера и характеристики видеоадаптера. В ходе проверки утилита собирает краткую информацию об основных установленных программах и сравнивает их с предварительной спецификацией совместимости с будущей ОС.

Отметим, что на этот раз Windows 7 Upgrade Advisor не дает пользователю рекомендаций об установке той или иной редакции Windows 7 – она лишь сообщает о том, можно ли ВООБЩЕ установить на данную машину Windows 7, а в случае работы под Vista – может подсказать до какой из редакций будущей ОС возможно обновление.
Из-за сомнения некоторых пользователей относительно стабильной работы режима в Windows 7, ведущие производители процессоров составили список своих «камней», на которых этот режим аппаратно Не поддерживается:
Intel Celeron;
Intel Pentium M;
Intel Pentium Dual Core;
AMD Sempron.
Если Ваш процессор не присутствует в списке, то смело можете рассчитывать на то, что технология аппаратной виртуализации для Вас доступна и Windows XP Mode будет работать.
Программа Windows 7 Upgrade Advisor отлично работает под управлением ,
Если вы решили узнать, как включить или отключить режим совместимости в операционной системе Windows, то вы однозначно обратились по адресу . Но для начала давайте ответим на такой вопрос: что же такое режим совместимости? Для чего он может быть нужен?
Итак, режим совместимости в Windows 7 или 10 является специальной функцией, позволяющей запустить приложение, предназначенное для предыдущих версий операционной системы. Возможно, для вас это описание оказалось достаточно сложным, поэтому давайте более подробно рассмотрим это на конкретном примере.
Итак, некий разработчик (назовём его Валерий) создал программу VolterSide (наименование программы взято произвольно) и выпустил этот продукт для операционной системы Windows XP. Для пользователей этого программного обеспечения всё было хорошо, пока не пришли пора обновлять свой компьютер или ноутбук на более усовершенствованную версию ОС под названием Windows 7 (или же 10). Как оказалось, VolterSide не открывается в установленной системе. Пользователи невольно начинают задумываться: а почему приложение не работает на новой современной системе, когда старая всё прекрасно открывает?
Дело в том, что Валерий не выпустил обновление для своего продукта, которое внедрило бы поддержку новых ОС. Его программа так и осталась жить в прошлом. Но что делать тем людям, которым нужна современность в плане работы операционной системы? Не будут же они пользоваться Windows XP, к примеру, потому что VolterSide работает только в этой версии системы Виндовс. Вот тут на помощь и может вам прийти режим совместимости в Windows 7 или 10.
Но также стоит обратить внимание на тот факт, что эта функция поможет не только в работе приложений, но также и драйверов. То есть, если у вас имеются колонки (клавиатура, монитор - что угодно), и они по каким-то причинам перестали работать после обновления ОС, то вы можете попробовать запустить и установить их драйвера в режиме совместимости.
Как включить режим совместимости в Windows 7 или 10?
Устранение неполадок
Ну вот и мы дошли до главного вопроса сегодняшнего обсуждения. Не будем долго тянуть резину и перейдём сразу к вашим действиям:

- Находим ярлык (или оригинальный файл) запуска программы или драйвера, который вы не могли запустить.
- Кликаем по нему правой кнопкой мыши и заходим в «Устранение неполадок совместимости».
- Теперь вам нужно внимательно читать, что предлагают окна помощи. Сначала выбираем режим работы нашего помощника: диагностика программы. Жмём «Далее».
- В окне появляется вопрос о том, какие проблемы вы заметили при запуске. В нашем случае подходит первый вариант о работе приложения в предыдущих версиях Windows.
- Далее, выбираем ту самую версию операционной системы, в которой у вас было все замечательно. Например, это была Windows Vista. Значит мы кликаем по ней, а потом жмём «Далее». Если вы не уверены в том, какая из версий подходила для ПО (например, при первичном скачивании приложения на компьютер), то придётся пробовать каждую.
- Теперь окно устранения неполадок покажет небольшой отчёт о том, что же мы с вами выбрали. Если всё верно, то кликаем по кнопке «Запуск программы ».
- После удачного запуска приложения обязательно сохраните эти параметры для программы. В противном случае попробуйте другие варианты решения или же отправьте отчёт в Microsoft. К сожалению, шанс того, что вам ответят - очень мал. Но если таких писем к ним будет достаточное количество, то они могут исправить проблему в будущих обновлениях.
Изменение параметров вручную. Включаем или отключаем режим самостоятельно
Предыдущий метод, конечно, никто не отменял, но он занимает некоторое время. Если же вам не нужно, чтобы система сама анализировала и тестировала программу, то вы можете сами настроить параметры вручную. Метод практически ничем не отличается от предыдущего в плане того, как поставить режим совместимости в Windows 7 или 10. Также вы сможете не только включить, но и благополучно отключить его. Итак, начнём:

- Как и в предыдущей инструкции, жмём правой кнопкой мыши по ярлыку или оригиналу программы. Но теперь нужно будет выбрать последний пункт «Свойства».
- В появившемся окне откройте вкладку «Совместимость» и нажмите галочку возле пункта о запуске программы в режиме совместимости.
- В поле, расположенным чуть ниже, необходимо выбрать версию операционной системы.
- По мере надобности можете установить некоторые параметры (Использование 256 цветов, специальное разрешение экрана и другие). Это может также сыграть свою роль при запуске в режиме совместимости.
- Жмём «Применить» и затем «ОК». Теперь можете попробовать запустить программу или драйвер.
- Чтобы отключить эту функцию, надо просто убрать галочку, которую вы ставили на втором этапе.
Не помогает? Не беда!
На самом деле этот режим помогает в единичных случаях. Потому что практически все свои программы известные производители и разработчики сразу готовят к работе с новыми операционными системами. В противном случае может быть такое, когда неполадки связаны совсем не с тем, что ПО предназначено для других версий ОС. Тогда можно попробовать провести диагностику (первая инструкция, второй пункт). Только на этот раз выбираем не первый вариант, а ставим галочку напротив других. Так, методом исключения, можно выявить реальную проблему.
Итоги
Подводя итоги сегодняшнего обсуждения того, как включить или отключить режим совместимости в Windows 10 или 7, можно сказать следующее: функция действительно полезная и нужная. Она может помочь тогда, когда другие средства либо недоступны, либо бессильны. Поэтому не стоит недооценивать встроенные возможности операционной системы Microsoft и ставить на них крест. Делимся в комментариях: смогли ли вы запустить программу или драйвер в режиме совместимости? Если нет, то какой способ помог именно вам?