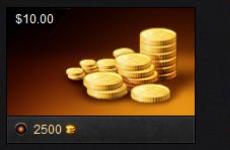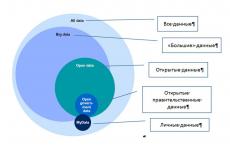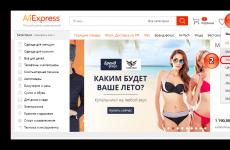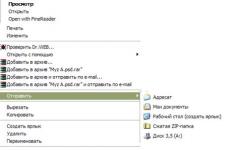Зачем нужен процесс svchost exe. Что делать, если Svchost сильно грузит процессор? Неправильно установленные драйвера или приложения
Нестабильно работающий компьютер не только негативно влияет на общее эмоциональное состояние пользователя. Сбои в работе операционной системы (ОС), медленная загрузка приложений, зависание компьютера из-за повышенной нагруженности оперативной памяти и процессора могут стать причиной невыполнения задания по составлению отчётности работником бухгалтерии или срыва проектного задания архитектором. Windows 7 в этом плане ничем не отличается от других ОС. Что же предпринять, если сбои в работе компьютера приобретают постоянный характер?
В качестве одной из основных причин, вызывающих повышенное потребление системных ресурсов и замедление работы компьютера, выступает процесс svchost.exe, являющимся главным в Windows 7 для служб, которые загружаются непосредственно из динамических библиотек. Что это значит и каким образом все происходит, следует рассмотреть детально.
Svchost.exe грузит память Windows 7: что это за процесс и почему так происходит
Рабочие процессы svchost.exe в Windows 7 отображаются на вкладке «Процессы» в Диспетчере задач. Для его открытия воспользуйтесь комбинацией клавиш Ctrl+Alt+Del.
 В диспетчере задач можно увидеть все работающие копии процесса svchost.exe
В диспетчере задач можно увидеть все работающие копии процесса svchost.exe
Svchost.exe реализован как единый процесс, обеспечивающий работу различных сервисных служб в системе Windows 7.
А это ведёт не только к сокращению расхода оперативной памяти, но и уменьшает затраты процессорного времени. Для каждой из служб вызывается своя копия svchost.exe, запускаемая этим основным процессом, выступающим в качестве системного. При этом в каждом случае используются определённые параметры. К примеру, для вызова службы ComputerBrowser («Браузер компьютеров»), дающей возможность видеть в сети компьютеры и другие аппаратные устройства, совместимые с протоколом NetBIOS, работает конструкция svchost.exe -k netsvcs. В этом случае именно параметр netsvcs будет виден в Диспетчере задач на вкладке работающих служб напротив ComputerBrowser в столбце групп. Он указывает, что служба использует для работы процесс svchost.exe, сокращающий потребление ресурсов.
Но тогда возникает резонный вопрос, почему зачастую именно svchost.exe замедляет работу компьютера?
Вот основные возможные причины:
Решение проблемы повышенной нагрузки
Найдя и устранив причину повышенного потребления ресурсов, можно не только стабилизировать, но и увеличить быстродействие персонального компьютера. Не стоит откладывать этот вопрос, ведь бездействие не поможет в решении проблемы, а только её усугубит.
Проверка через Диспетчер задач
В Диспетчере задач на вкладке «Процессы» расположите файлы по алфавиту, нажав на заголовок столбца «Имя образа». После этого откройте правой кнопкой мыши контекстное меню любой копии svchost.exe и выберите пункт «Перейти к службам».
 Переход к просмотру работающих служб
Переход к просмотру работающих служб
На этой вкладке все службы, использующие процесс svchost.exe, относятся к группе netsvcs.
 Все службы, вызывающие процесс svchost.exe, относятся к группе netsvcs
Все службы, вызывающие процесс svchost.exe, относятся к группе netsvcs
При помощи контекстного меню последовательно останавливайте каждую такую службу и проверяйте полученный результат, пока не будет снижена нагрузка. После определения процесса, создающего нагрузку, его необходимо отключить. Имейте в виду, что через Диспетчер задач можно только остановить, а не отключить службу, вызывающую повышенное потребление ресурсов.
Для полного отключения выбранного процесса зайдите через «Пуск//Панель управления» на вкладку «Администрирование». Здесь вы найдёте список всех служб системы Windows 7. Выберите нужную и отключите её на вкладке свойств, выбрав соответствующий пункт через контекстное меню. Для примера покажем скриншот отключения службы «Браузер компьютеров».
 Для отключения выбранной службы её необходимо не только отключить, но и остановить
Для отключения выбранной службы её необходимо не только отключить, но и остановить
Отключение автоматического обновления
Процесс svchost.exe может создавать нагрузку из-за сбоёв в работе службы автоматического обновления или же ошибок, содержащихся в самих обновлениях.
В этом случае предпочтительнее эту службу отключить и попытаться установить все пакеты вручную.
Через вкладку «Система и Безопасность» панели управления перейдите в «Центр обновления Windows» и измените настройку параметров таким образом, чтобы наличие обновлений не проверялось.
 Автоматическое обновление отключается через выпадающий список при выборе параметров важных обновлений Windows 7
Автоматическое обновление отключается через выпадающий список при выборе параметров важных обновлений Windows 7
После ручной установки пакетов обновлений службу можно вновь подключить и посмотреть, не перестал ли svchost.exe, связанный с ней, грузить память и процессор. Если проблема решена, то автоматическое обновление можно оставить работающим.
Антивирусное сканирование
Вначале просто посмотрите в Диспетчере задач, от имени какого пользователя работают копии svchost.exe, создающие нагрузку.
Если процесс работает от вашей персональной учётной записи, то в системе, скорее всего, вирус. Откройте расположение файла через контекстное меню и проверьте подозрительный файл любой антивирусной программой.
Для такой проверки, а также для полного антивирусного сканирования как системного раздела диска, так и всего компьютера можно использовать
такие программы:
 Для запуска антивирусного сканирования просто необходимо нажать кнопку «Начать проверку»
Для запуска антивирусного сканирования просто необходимо нажать кнопку «Начать проверку»
 Утилита быстро отыщет и удалит вредоносный код с вашего персонального компьютера
Утилита быстро отыщет и удалит вредоносный код с вашего персонального компьютера
 Домашняя бесплатная версия антивирусного пакета Avast удовлетворит любого притязательного пользователя
Домашняя бесплатная версия антивирусного пакета Avast удовлетворит любого притязательного пользователя
Видео: обзор антивирусных утилит
Восстановление системы
Процедура восстановления Windows 7 на момент времени, когда система работала без сбоёв, может исправить ситуацию.
Для запуска процесса выберите соответствующий пункт в меню служебных программ и следуйте инструкциям. После восстановления системы и перезагрузки компьютера откройте диспетчер задач и проверьте, не перестал ли процесс svchost.exe нагружать компьютер.
 Запуск процесса восстановления Windows 7 на более ранний период
Запуск процесса восстановления Windows 7 на более ранний период
Содержимое папки Prefetch
Файлы с расширением.pf, содержащие информацию о запускаемых на компьютере приложениях, хранятся в папке Prefetch, расположенной в директории Windows на системном диске (обычно это C:Windows).
 В папке может скапливаться большое количество ненужных файлов, замедляющих работу Windows 7
В папке может скапливаться большое количество ненужных файлов, замедляющих работу Windows 7
Чем чаще пользователь устанавливает новые программы и удаляет старые, тем больший объем информации накапливается в папке Prefetch. При этом возрастает нагрузка на память и процессор. В этом случае просто следует очистить папку Prefetch и перезагрузить компьютер. Первый запуск Windows 7 после удаления файлов пройдёт медленнее, чем обычно. Ведь информация об установленных на компьютере приложениях будет формироваться и вносится в файлы заново. При последующих загрузках ОС будет загружаться быстрее и нагрузка на память и процессор уменьшится.
Следует учитывать, что по умолчанию записи в папку Prefetch разрешено делать не только системным приложениям, но и любым другим программам. Это может стать причиной медленной загрузки Windows 7. Для исправления ситуации необходимо открыть редактор реестра, введя в строке поиска меню «Пуск» команду regedit. После этого откройте папку PrefetchParameters, расположенную в HKEY_LOCAL_MACHINE//SYSTEM//CurrentControlSet//Control//Session Manager//Memory Management, и измените значение параметра EnablePrefetcher с 3 на 2, что разрешит автоматический запуск только системных процессов.
 Изменение значения параметра, разрешающего автоматическую загрузку только системных приложений
Изменение значения параметра, разрешающего автоматическую загрузку только системных приложений
При этом объем памяти, занимаемой под svchost.exe, сократится и нагрузка на процессор уменьшится.
Видео: очистка папки Prefetch
Непроверенное программное обеспечение
Создавать повышенную нагрузку через вызываемый процесс svchost.exe могут непроверенные программы неизвестных разработчиков.
Причём такого софта на компьютере зачастую накапливается немало. Для поиска таких программ лучше всего использовать не обычный Диспетчер задач, а утилиту Process Explorer, которая предоставляет пользователю расширенный объём данных. Кроме этого, указанная программа в реальном времени связывается с антивирусным сервисом VirusTotal и проверяет, не являются ли работающие файлы вредоносными. Соответственно, пользователь в любой момент может остановить программу, чрезмерно потребляющую ресурсы.
 В программе отображается расширенная информация по всем рабочим процессам в системе Windows 7
В программе отображается расширенная информация по всем рабочим процессам в системе Windows 7
Проверка System volume information
Жёсткий диск компьютера практически всегда имеет логические разделы, в каждом из которых имеется скрытая папка System volume information, где хранится информация о настройках и восстановлении Windows 7.
Зачастую эта директория становится объектом для вирусных атак. Вредоносные программы инфицируют находящиеся в папке ресурсы, и затем при вызове процесса svchost.exe через программы, связанные с заражёнными файлами, происходит резкое увеличение нагрузки на память и процессор.
Для удаления инфицированных файлов можно воспользоваться антивирусом Avast. Тем более эта программа встраивается в контекстное меню. В этом случае отпадает необходимость давать дополнительные разрешения на доступ пользователя к папке System volume information (по умолчанию разрешён доступ только системным процессам). Но ведь к тому же указанная директория ещё и скрыта от пользователя.
Вначале необходимо сделать папку System volume information видимой. Для этого откройте вкладку «Вид» параметра папок из верхнего меню «Сервис» в окне «Мой компьютер», снимите галочку с пункта «Скрывать защищённые системные файлы» и отметьте радиокнопку «Показывать скрытые файлы, папки и диски». После этого нажмите «Применить» и затем «ОК».
 Для того, чтобы сделать видимыми системные папки, необходимо изменить два дополнительных параметра
Для того, чтобы сделать видимыми системные папки, необходимо изменить два дополнительных параметра
После этого запустите через контекстное меню с помощью Avast антивирусное сканирование папки System volume information в каждом из существующих логических разделов жёсткого диска.
Видео: если svchost.exe сильно нагружает систему
Можно сделать вывод, что повышенную нагрузку на оперативную память и процессор на компьютере под управлением Windows 7 могут создавать различные программные продукты, связанные со службами, загружающимися из динамических библиотек и вызывающие процесс svchost.exe. В основном это вирусы. Но не только. Нагрузку могут создавать пакеты обновлений и вполне рабочие программы, но конфликтующие с системой Windows 7. Предложенный материал поможет устранить возникающие проблемы.
Svсhost – это системный процесс в семействах операционных систем Windows 2000, Windows XP, Windows Vista, Windows 8, Windows 10. Svсhost имеет важное значение для процессов совместного обслуживания, в то время, когда несколько сервисов может совместно пользоваться одним процессом для сокращения потребления ресурсов системы. Группировка сервисов в один процесс экономит ресурсы, и это соображение беспокоит разработчиков NT, так как создание процессов в Windows занимает все больше времени и потребляет больше оперативной памяти.
Если одна из служб вызывает необработанное исключение, весь процесс может завершиться сбоем. Кроме того, для конечных пользователей может оказаться сложнее идентифицировать сервисы компонентов. Проблемы с различными размещенными службами, особенно с Центром обновления Windows, сообщаются пользователями, что связано с Svchost.
Процесс Svchost был представлен в Windows 2000, хотя базовая поддержка сервисных процессов существовала со времен Windows NT 3.1.
Его исполняемый образ «%SystemRoot%»/»System32″/»Svchost.exe» или «%SystemRoot%»/»SysWOW64 «/»Svchost.exe» (для 32-разрядных служб, работающих в 64-разрядных системах) выполняется в нескольких экземплярах, каждый из которых размещает одну или несколько служб.

Службы, запущенные в Svchost, реализованы как динамически связанные библиотеки (DLL). Ключ реестра такой службы должен иметь значение с именем ServiceDll в разделе «Параметры», указывая на DLL-файл соответствующей службы. Их определение ImagePath имеет вид «%SystemRoot%»/»System32″/»Svchost.exe -k». Сервисы, совместно использующие один и тот же процесс Svchost, указывают один и тот же параметр, имеющий одну запись в базе данных SCM.
В первый раз, когда процесс Svchost запускается с определенным параметром, он ищет значение с тем же именем в ключе «HKLM»-«SOFTWARE»-«Microsoft»-«Windows NT «-«CurrentVersion»-«Svchost», которое оно интерпретирует как список имен служб. Затем он уведомляет SCM о всех сервисах, которые он размещает. SCM не запускает второй процесс Svchost для любой из полученных служб: вместо этого он просто отправляет команду «начать» соответствующему процессу Svchost, содержащему имя службы, которое должно быть запущено в его контексте.

Согласно презентации MS 2003, минимальный рабочий набор общей службы составляет приблизительно 150 КБ против 800 КБ для автономного процесса.
Service tags
Начиная с Windows Vista, внутренняя идентификация сервисов внутри общих процессов (включая svchost) достигается с помощью так называемых Service tags. Service tags для каждого потока хранится в SubProcessTag его блока среды потока (TEB). Service tag распространяется по всем потокам, которые затем запускают основной поток службы, за исключением потоков, созданных косвенно API-интерфейсами потоков Windows. Набор процедур управления Service tags в настоящее время является не документированным API, хотя он используется некоторыми утилитами Windows, такими как netstat, для отображения TCP-соединений, связанных с каждой службой. Некоторые сторонние инструменты, такие как ScTagQuery, также используют этот API.
Svchost.exe (netsvcs)

Netsvcs — подпроцесс, используемый svchost.exe
Netsvcs — это подпроцесс, используемый svchost.exe (netsvcs). Если и когда происходит утечка памяти, svchost.exe начинает сильно нагружать CPU. Эта проблема возникает из-за утечки дескриптора в службе Winmgmt после установки Windows Management Framework 3.0 на компьютере. Служба Winmgmt является службой инструментария управления Windows (WMI) в процессе svchost.exe, которая выполняется под учетной записью LocalSystem.
Идентификация и управление размещенными службами

Проводник Microsoft Sysinternals Process Explorer также предоставляет информацию о сервисах, выполняемых в процессах svchost.exe, когда пользователь наводит курсор на svchost.

Ни один из вышеперечисленных методов не позволяет пользователю определить, какая из многих служб, запущенных внутри svchost, является конкретным ресурсом, например, процессор, диск, сеть или память. Монитор ресурсов Windows учитывает большинство этих ресурсов, когда процесс детализирован. Тем не менее он учитывает использование процессора при детализации служб путем перехода на вкладку «ЦП». Список открытых TCP-соединений и открытых портов UDP можно получить с помощью «netstat -b».



Чтобы решить другие проблемы с сервисом, запущенным внутри svchost, служба (или службы, которые должны вызвать проблему) должна быть (все) перенастроена, чтобы каждый из них выполнялся внутри своего собственного экземпляра svchost. Например, «sc config foo type = own» перенастроит службу с именем «foo», чтобы запустить свой собственный svchost. Изменение типа «back to the general» выполняется с помощью аналогичной команды. Чтобы эти изменения конфигурации вступили в силу, необходимо перезапустить службу. Однако этот процесс отладки не является надежным. В некоторых случаях может произойти ошибка heisenbug, из-за чего проблема исчезает, когда служба работает отдельно.
Более сложным методом устранения неполадок является создание изолированной группы обслуживания.
Высокое потребление CPU и оперативной памяти процессом svchost. exe

Проблемы с высоким уровнем использования Svchost.exe, в большинстве случаев, происходят на компьютерах, зараженных вирусом или вредоносной программой. В остальных случаях проблемы с высокой степенью загрузки процессора или проблемы с Svchost.exe (netsvcs) могут быть вызваны Центром обновления Windows, полным файлом журнала событий или другими программами и службами, которые запускают множество процессов во время их выполнения.
Видео — Что делать, если svchost грузит процессор
Как решить проблему с Svchost.exe (netsvcs) с высоким потреблением памяти или CPU
Решение 1. Сканируйте компьютер на наличие вирусов

Многие вирусы или вредоносные программы могут вызвать проблемы с высокой загрузкой процессора и памяти svchost.exe. Поэтому перед тем, как продолжить устранение проблемы с загрузкой svchost.exe, используйте различные для сканирования и удаления вредоносных программ.
Решение 2. Найдите и отключите службу, которая вызывает проблему с высоким уровнем использования svchost
Svchost.exe — это процесс, который необходим нескольким службам или программам для их запуска. Таким образом, определите, какой сервис или программа выполняется в процессе svchost.exe, а также загружает ресурсы вашей системы и память вашей системы, а затем переходите к отключению или полному удалению этой программы (или службы).
Шаг 1. Нажмите клавиши «Ctrl+Alt+Del» одновременно, а затем откройте «Диспетчер задач».

Шаг 2. На вкладке «Процессы» установите флажок «Показывать процессы от всех пользователей».

Шаг 3. Щелкните правой кнопкой мыши на процесс svchost.exe с высоким уровнем использования и выберите «Перейти к службам».

Шаг 4. На вкладке «Службы» вы должны увидеть несколько выделенных служб, которые выполняются в процессе svchost.exe.

Шаг 5. Теперь пришло время выяснить, какой процесс забивает ресурсы ЦП. Для этого у вас есть два варианта:

Шаг 6. После того, как вы выяснили виновную службу или программу, перейдите в «Управление компьютером» («Панель управления» / «Система и безопасность» / «Администрирование»), чтобы отключить эту службу (или полностью удалить программу).





Чтобы отключить службу на вашем компьютере навсегда:

Решение 3. Пустой журнал просмотра событий
В некоторых случаях проблема использования svchost.exe с высокой загрузкой процессора (или большим потреблением памяти) связана с большими файлами журнала в средстве просмотра событий Windows. Итак, еще одно решение — очистить журнал Просмотр событий.
Для этого:

Решение 4. Устранение неполадок Windows Updates
На других компьютерах проблема с высокой степенью использования svchost.exe может возникнуть, если Windows ищет обновления (в фоновом режиме). Чтобы устранить проблемы с высокой загрузкой процессора во время «Центра обновления Windows», выполните следующие действия:
Шаг 1. Заставьте Windows заново создать пустую папку «Центр обновления Windows».
Папка «Центр обновления Windows» (обычно называемая папкой «SoftwareDistribution») – это место, где Windows хранит загруженные обновления. Если эта папка повреждена, вы столкнетесь с проблемами во время обновления Windows. Поэтому сначала попробуйте заставить Windows заново создать новую пустую папку «SoftwareDistribution».
Для этого:
- Одновременно нажмите клавишу «Windows+R», чтобы открыть окно командной строки.
- В поле ввода команды запуска введите: «services.msc» и нажмите «Enter».

- Найдите службу «Windows Update», затем щелкните дважды левой кнопкой мыши по ней и выберите «Стоп».


- Перейдите в папку «C:»/«Windows».

- Удалите (или переименуйте) папку «SoftwareDistribution.old» в папку «SoftwareDistribution».


Примечание! При повторном запуске в следующий раз, когда «Центр обновления Windows» проверяет наличие доступных обновлений, новая папка «SoftwareDistribution» будет автоматически создана Windows для хранения обновлений.
- Перезагрузите компьютер и попробуйте проверить наличие обновлений.
Если проблема с высоким уровнем использования «svchost» сохраняется, перейдите к следующему шагу.
Шаг 2. Запустите средство устранения неполадок «Windows Update».
- Загрузите средство устранения неполадок «Windows Update Microsoft» на компьютер.

- Запустите средство устранения неполадок «Windows Update».

- Выберите «Windows Update» в первом окне и нажмите «Далее».

- Ожидайте пока закончится процесс обнаружения проблем.

- Щелкаете на ссылку «Применить это исправления».

- Позвольте программе исправить проблемы с «Центром обновления Windows», и перезагрузить компьютер.

- Проверьте наличие обновлений еще раз, и, если проблема с высокой загрузкой svchost.exe сохраняется, переходите к следующему шагу.
Шаг 3. Установите последнюю версию агента обновления Windows

Шаг 4. Установите Microsoft Security Bulletin MS13-097.

Шаг 5. Исправьте поврежденные системные файлы с помощью средства готовности к обновлению системы (например, «Deployment Image Servicing and Management») — инструмент DISM).

Другие решения, которые можно применить в разных случаях, при которых проблема с высоким уровнем использования «svchost.exe» возникает при поиске обновлений.
Случай 1. Применяется при новой установке Windows 7 SP1.

Случай 2. Применяется на ноутбуке HP с Windows 7 SP1 Home.
Шаг 1. Установите обновление безопасности KB2993651 в соответствии с версией вашей ОС:
- обновление безопасности для Windows 7 для систем на базе x86 (KB2993651);
- обновление безопасности для Windows 7 для x64-систем (KB2993651);
- обновление безопасности для Windows 8.1 для систем на базе x86 (KB2993651);
- обновление безопасности для Windows 8.1 для x64-систем (KB2993651);
Шаг 2. Сбросьте Windows Update Components. Перезагрузите компьютер.
Случай 3.

Случай 4. Применимо к Windows 7 SP1 и Windows Server 2008 R2 SP1.
Загрузите и установите накопительный пакет обновления 3 (KB3161608) для Windows Update в соответствии с вашей версией ОС.

Примечание! Если установка зависает: перезагрузите компьютер, остановите службу Windows Update, а затем установите обновление.
Если после выполнения всех этих задач вы по-прежнему сталкиваетесь с проблемами с высокой загрузкой процессора или памяти, отключите Windows Update полностью или переустановите Windows на своем компьютере. Если вы используете Windows 8 или Windows 8.1, вы также можете обновить систему. Удачи!
Видео – Svchost грузит процессор. Решение проблемы
У многих пользователей возникают вопросы, связанные с процессом «Хост-процесс для служб Windows» svchost.exe в диспетчере задач Windows 10, 8 и Windows 7. Некоторых смущает, что процессов с таким именем большое число, другие сталкиваются с проблемой, выраженной в том, что svchost.exe грузит процессор на 100% (особенно актуально для Windows 7), вызывая тем самым невозможность нормальной работы с компьютером или ноутбуком.В этой подробно о том, что это за процесс, для чего он нужен и как решать возможные проблемы с ним, в частности выяснить - какая именно служба, запущенная через svchost.exe грузит процессор, и не является ли данный файл вирусом.
Svchost.exe - что это за процесс (программа)
Svchost.exe в Windows 10, 8 и Windows 7 является основным процессом для загрузки служб операционной системы Windows, хранящихся в динамических библиотеках DLL. То есть службы Windows, которые вы можете увидеть в списке служб (Win+R, ввести services.msc) загружаются «через» svchost.exe и для многих из них запускается отдельный процесс, которые вы и наблюдаете в диспетчере задач.
Службы Windows, а особенно те, за запуск которых отвечает svchost, являются необходимыми компонентами для полноценной работы операционной системы и загружаются при ее запуске (не все, но большинство из них). В частности, таким образом запускаются такие нужные вещи, как:
- Диспетчеры различных видов сетевых подключений, благодаря которым Вы имеете доступ в Интернет, в том числе и по Wi-Fi
- Службы для работы с устройствами Plug and Play и HID, позволяющие Вам пользоваться мышками, веб-камерами, USB-клавиатурой
- Службы центра обновления, защитник Windows 10 и 8 другие.
В Диспетчере задач есть много различных процессов и загадочных файлов, которые постоянно потребляют какие-то ресурсы компьютера, включаются, отключаются и живут своей активной цифровой жизнью. Среди них пользователи находят и так называемый Хост-процесс для служб Windows , он же svhost .exe . Эта статья расскажет вам, для чего нужен этот процесс.
Что за процесс svchost.exe
Хост-процесс для служб Windows – это системный процесс операционной системы. Сервисы и службы Windows, которые запускаются из исполняемых файлов exe, регистрируются в диспетчере задач как полноценные отдельные процессы с собственными именами и графиками потребления памяти, процессора, диска и сети. Те сервисы, которые загружаются из динамически подключаемых библиотек (также известные как DLL – Dynamic Linked Library), не могу т «прописаться» как полноценный процесс. Вместо этого система регистрирует их в виде процесса, известного как Хост-процесс для служб Windows или svchost.exe. Среди этих сервисов числятся диспетчеры сетевых подключений, служба Plug-and-play, центр обновлений, механизмы защиты и так далее.
Другая его особенность заключается в том, что для каждого сервиса, основанного на динамически подключаемых библиотеках, система создает отдельный хост-процесс. Именно поэтому вы можете увидеть несколько svchost.exe в Диспетчере задач. Чтобы посмотреть, какое количество svhost .exe у вас запущено, и перейдите на вкладку Подробности . Зачастую в системе работает несколько десятков хост-процессов для служб Windows. Это норма.
Хост-процессы. Тысячи их.
К сожалению, Диспетчер задач не разрешает посмотреть, сколько именно сервисов или групп связано с каждым хост-процессом. Если вам действительно интересно узнать, какие библиотеки подключены к хост-процессам вашего компьютера, понадобится небольшая утилита Process Explorer, разработанная Microsoft. Она «портативна», поэтому вам не нужна будет установка. Просто скачайте ее и распакуйте в нужную локацию. Запустите файл processxp 64 , если у вас 64-разрядная версия Windows или processxp , если 32-разрядная. В списке Process найдите svchost .exe – это те самые хост-процессы для служб Windows. Наведение курсора на один из них отображает список служб, связанных с конкретным процессом. К примеру, Диспетчер локальных сеансов, доступ к HID-устройствам, журнал локальных событий, служба профилей пользователей и так далее. Много различных служб, жизненно важных для работы Windows.

svchost.exe грузит процессор
Вы можете заметить, что сразу после включения компьютера все хост-процессы служб Windows сильнее загружают ваш компьютер, особенно процессор. Это тоже норма, так должно быть. Спустя некоторое время (не особо долго) все успокоится, и нагрузка упадет. Почему так происходит? Когда Windows стартует, хост-процесс сканирует все записи сервисов и реестра, а также составляет список DLL-сервисов, необходимых для запуска. Затем происходит загрузка этих сервисов, из-за чего увеличивается потребление ресурсов процессора.
На увеличение нагрузки CPU процессом svchost.exe также влияют также другие факторы. К примру, система проводит индексацию, скачивает обновление или выполняет другую фоновую задачу, которая требуется для обслуживания системы. Разумеется, бывают и внештатные ситуации, когда одна из служб системы работает некорректно, что приводит к нагрузке на процессор и замедлению быстродействия компьютера. Причин этому может быть большое количество. К примеру, поврежденные системные файлы, проблемный драйвер, сбой в работе службы, выход из строя жесткого диска или вредоносное ПО.
Зачастую главной причиной аномальной нагрузки на процессор служит сбой в работе одной или нескольких служб. Диагностировать такой сбой можно в той же утилите Process Explorer. Найдите в ней процесс, потребляющий больше всех ресурсов и наведите курсор мыши. В окне всплывающей подсказки появится список подключенных служб или службы. Попробуйте отключить их и понаблюдать за результатом. Обнаружив проблемное место, действуйте уже соответственно инструкции по решению проблем в работе службы.
Предупреждение : службы системы не стоит слепо отключать. Убедитесь, что вы знаете, что делаете, а также уверены в своих возможностях вернуть все обратно. Слепые манипуляции с системой могут привести к повреждению ее работы.
svchost.exe - вирус или нет
Мы уже уяснили, что процесс svchost.exe или Хост-процесс для служб Windows – это стандартный механизм системы, который в принципе не может быть вирусом на нормально работающем компьютере. Тем не менее, бывают случаи, когда вредоносное ПО или вирус выдает себя за svchost.exe.
Обратите внимание на расположение файла. В диспетчере задач на вкладке Подробнее нажмите правой кнопкой мыши на один из svchost.exe и выберите Расположение файла . Его основное местоположение – папка C :\Windows \System 32 или SysWOW 64 . Файл с аналогичным именем встречается также в директориях Prefetch , WinSxS и ServicePackFiles , вы никогда не попадете из Диспетчера задач в эти папки, если svchost .exe работает в штатном режиме.
При подозрении наличия вредоносного ПО и обнаружении аномалий в расположении svchost.exe вам надо будет обратиться к услугам своего антивируса, что вполне очевидно. Это руководство лишь поможет вам понять, в чем причина увеличения нагрузки на компьютер процессом svchost.exe.
Случалось ли вам, зайдя в Диспетчер задач вашей операционной системы, обнаружить несколько запущенных копий одного и того же файла под названием svchost.exe? Что это за файл и способен ли он нанести вред вашему компьютеру? Можно и нужно ли его удалять? Об этом и о многих других вопросах, связанных с этим файлом, мы поговорим в данной статье.
Определение
Svchost.exe - общее название главного процесса для служб, запускаемых из динамических библиотек в линейке ОС Windows. Каждая служба, которая обращается к файлу svchost.exe, запускает на персональном компьютере свою копию этого файла. Таким образом, в диспетчере задач может отображаться сразу несколько десятков его копий. Такая система придумана для того, чтобы сохранить как можно больше свободного места в памяти устройства.
Безопасен ли этот файл?
Сам файл svchost.exe является важным компонентом операционной системы и никой угрозы в себе не таит. Однако нередко вредоносный код, подхваченный в Сети, маскируется под этот файл. Расчет сделан на то, что файл с таким именем вам будет труднее обнаружить и вы побоитесь его удалять, посчитав системным.
Где находится этот файл?
Распознать, является ли вирусом тот или иной запущенный процесс с именем svchost, достаточно просто. В первую очередь необходимо знать, где может быть расположен настоящий, безопасный файл svchost.exe:
- C:\WINDOWS\system32
- C:\WINDOWS\ServicePackFiles\i386
- C:\WINDOWS\Prefetch
- С: \WINDOWS\winsxs\любая папка, находящаяся в данном разделе.
Если вы нашли файл svchost по любому другому пути, знайте - вы имеете дело с вирусом. Исключения составляют лишь антивирусные и некоторые другие программы, которые также создают одноименные папки, но угрозы для вашего компьютера не представляют.
Как посмотреть, какие службы запущены с помощью svchost?
Рассмотрим данный вопрос на примере ОС Windows 7.
- Зажмите одновременно клавиши Ctrl+Alt+Del и выберите пункт "Запустить диспетчер задач".
- Перейдите на вкладку процессы и выберите пункт "Отображать процессы всех пользователей".
- В открывшемся списке вы сможете увидеть, сколько копий файла запущено на вашем компьютере в данный момент и от имени какого пользователя. Необходимо знать, что системный файл svchost.exe может быть запущен только от имени пользователей LOCAL SERVICE, SYSTEM, NETWORK SERVICE или Система. Если файл вызван именем локальной машины, вы имеете дело с вирусом.
- Чтобы посмотреть, какая служба запустила конкретную копию файла, щелкните по данной копии из списка правой кнопкой мыши и выберите пункт "Перейти к службам" или выберите копию из списка левой кнопкой мыши и откройте соседнюю вкладку "Службы".
- Чтобы узнать, что представляет собой та или иная служба и какие функции она выполняет на компьютере, нажмите на кнопку "Службы…" в нижнем правом углу открывшегося окна.
Как удалить вирус, маскирующийся под svchost?
Если у вас возникли подозрения, что ваш компьютер заражен вирусом, который маскируется под файл svchost, самым правильным решением будет скачать программу, специально разработанную для удаления с компьютера файлов такого типа. Примером такой программы может послужить Security Task Manager или антивирусная утилита AVZ . После удаления подозрительных файлов вам необходимо будет перегрузить компьютер и провести полную проверку системы на вирусы. Только после этого вы сможете быть полностью уверены, что избавились от вируса, и этот файл больше не угрожает безопасности компьютера.