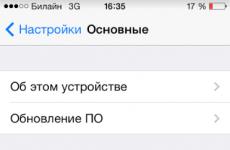Не загружается Windows после установки обновлений. Что делать, если перестал работать компьютер после обновления Не загружается windows 10 после
Поговорим о том, что делать, если Windows 10 не загружается. Чаще всего проблема проявляется в том, что система не грузится дальше заставки с логотипом Майкрософт либо отображается черный экран . Важный момент: в этой статье мы будем рассматривать варианты решения неисправности, подразумевая, что проблема заключается именно в программной части . Поэтому, если у вас есть подозрения, что Windows 10 не запускается из-за неисправности железа, либо же выдается какая-то конкретная ошибка, нужно поискать решение по названию ошибки или определенному признаку аппаратной неисправности.
Случайные сбои при запуске Windows 10 и способы их устранения
Если Windows 10 не загружается, сперва советуем проверить следующие пару способов для решения проблем с загрузкой. Они зачастую связаны со временным сбоем ОС. Эти советы, возможно, покажутся вам странным, но именно такие решения чаще всего описывают пользователи в комментариях.
1. Отключите Интернет и перезагрузите компьютер. Иногда при появлении черного экрана при загрузке помогает отсоединить патч-корд из сетевой карты, выключить wifi ноутбуке или отключить питание роутера.
2. Нажмите и удержите более 4 секунд кнопку питания , чтобы компьютер принудительно выключился. Через несколько секунд включите его заново и попытайтесь запустить Windows. Случается, что ПК некорректно (так сказать «не полностью») вышел из режима гибернации.
Проверка компьютера на вирусы
Причиной того, что Windows 10 не запускается, могут быть и вирусы. Поэтому, советуем создать загрузочный носитель с антивирусом DrWEB и проверить систему. О том, как это сделать, написано в .
Проверка свободного места на диске

Проверьте, достаточно ли места на системном диске (обычно, диск C:). Из-за его нехватки нередко возникают проблемы с запуском операционной системы. При необходимости очистите место, переместив часть файлов из таких папок как Загрузки , Видео или Изображения на другой диск. Очистить место можно загрузившись с любого LiveCD — даже с того же DrWEB LiveUSB, о котором мы говорили в предыдущем пункте.
Загрузка в безопасном режиме и удаление проблемного ПО
Итак, загрузитесь в Безопасном режиме. В последнем разделе статьи пошагово описано, как это сделать, если Виндовс 10 не запускается. Если войти в Safe Mode удалось, то этот факт уже сам по себе говорит о том, что неисправность скорее всего на программном уровне (хотя бывают исключения).
Теперь, как было сказано выше, нужно либо удалить программу, после которой Windows 10 перестала загружаться, либо драйвер, в зависимости от вашего случая.
Удаление обновления:

Удаление драйвера:

Откат к точке восстановления
Восстановление системы можно запустить либо из безопасного режима, либо загрузиться с установочной флешки с Windows 10. Второй вариант более надежный:
1. Создайте загрузочную флешку с Windows 10. О том, как это сделать, описано в . Важно, чтобы при создании носителя вы выбрали то же издание, язык и разрядность, что и у текущей ОС, которая не загружается.
3. Выберите язык, метод ввода и нажмите Далее :

4. В следующем окне выберите Восстановление системы :

5. Затем Диагностика → Дополнительные параметры → Восстановление системы . Здесь есть нюанс: если обновление не было включено заранее, то восстановить систему до более раннего состояния не получится. Если точки есть, пробуйте откатиться. Не получится с одной — пробуйте другую. О том, как попытаться откатить систему, если система не запускается, читайте в нашей .
Возврат Windows 10 в исходное состояние (сброс)
Если ничего из вышеописанного не помогает и у вас по-прежнему не запускается Windows 10, то для восстановления работоспособности компьютера, остается сделать сброс. Для этого:
1. Снова загрузитесь с установочного USB-носителя. Нажмите любую клавишу, когда увидите Press any key to boot from CD or DVD…
2. Выберите язык

3. Выберите Восстановление системы :
4. Выберите Диагностика и Вернуть компьютер в исходное состояние :

- выбрать Удалить все ,
- выбрать вашу копию Windows,
- кликнуть Тoлько диск, на котором установлена система Windows (в большинстве случаев у вас это будет диск C:),
- нажать Просто удалить мои файлы.
Затем нажмите кнопку Вернуть в исходное состояние :

Процедура возврата не быстрая по сравнению с другими вышеописанными способами. Однако, если ваша Windows 10 не загружается действительно из-за серьезных программных проблем, то этот способ часто реально помогает решить проблему.
Стабильная работа персонального компьютера или ноутбука зависит от исправности операционной системы, для которой с регулярной периодичностью появляются обновления. Но для пользователей Windows 10 появилась проблема, которая заключается в следующем: после обновления Windows 10 не запускается система. К нежеланию включаться могут привести несколько причин. Для начала стоит определиться, что именно вызвало неисправность.
Причины отсутствия загрузки Windows 10
Отсутствие загрузки операционной системы видно по черному экрану дисплея . Сопровождается это отсутствием:
- курсора на экране;
- реакции на нажатие клавиш клавиатуры.
На то могут быть две причины:
- Отказ в работе видеокарты или интегрированного видеочипа.
- Пропущенное антивирусом вредоносное программное обеспечение.
Отказ работы аппаратной части видеосистемы
Одной из причин отсутствия графического интерфейса на дисплее ноутбука является установка в настройках графики второго монитора, на который передается сигнал . Впечатление такое, что компьютер неисправен, хотя на самом деле все в порядке. Для устранения неполадки требуется проделать следующие действия:

Вирус в операционной системе
Вредоносное программное обеспечение, пропущенное антивирусом, даже таким как «Касперский», приводит к замещению исполнительного файла, отвечающего за стандартную загрузку . Чтобы решить проблему, требуется проделать следующие действия:

Windows 10 не работает после обновления
После установки обновления Windows 10 не работает, и для сброса требуется перезагружаться или отключать питание . В таком случае можно выполнить откат на исходные настройки. Такой вариант подойдет только в том случае, если на компьютере не отключена функция создания точек восстановления. Для этого необходимо:
- Перезагрузить операционную систему, используя кнопку «Reset».
- Во время перехода к загрузке BIOS следует нажать клавишу «F8». Это запустит меню восстановления.
- В появившемся меню выбрать «Диагностика».
- Появится окно «Дополнительные настройки», в котором выбрать «Восстановление системы».
- В появившемся информационном окне кликнуть «Далее».
- Система предложит выбрать актуальную точку восстановления. Кликнуть «Далее». В дальнейшем нужно согласиться на выполнение отката.
Зависает Windows 10 после обновления
После эксплуатации компьютера или ноутбука в течение некоторого времени он начинает зависать или долго загружаться. Виной тому множество программ, запускающихся в автоматическом режиме вместе с операционной системой . Для их удаления из автозагрузки можно воспользоваться программами диагностики и очистки или произвести загрузку компьютера в безопасном режиме для исключения загрузки лишних сервисов и драйверов:

Проведенная процедура значительно сокращает время запуска системы. Также можно очистить систему от различного мусора, который скапливается при запуске и остановке программного обеспечения и серфинге в интернете. Если после установки Windows 10 не запускается Windows, то причиной тому может быть поврежденная или неисправная операционная система. При этом несовместимость компонентов компьютера отпадает, потому что перед началом установки проводится проверка на совместимость.
В этой статье собраны наиболее распространенные ошибки при запуске Windows 10, а также способы их устранения. Надеемся, эта информация несколько облегчит жизнь тем, кто перешел на новую версию системы и внезапно оказался между молотом и наковальней.
1 Windows 10: «Компьютер запущен некорректно»
Первая распространенная проблема при запуске Windows 10 заключается в том, что система сообщает о некой критической ошибке (CRITICAL_PROCESS_DIED, INACCESSIBLE_BOOT_DEVICE ), а затем выводит голубой экран «Автоматическое восстановление» с текстом .
Автоматическое восстановление: компьютер запущен некорректно
Причина этой ошибки, в большинстве случаев - повреждение и удаление системных файлов либо записей в реестре. Это может быть вызвано установкой и удалением программ, либо действиями антивирусов или утилит для очистки реестра Windows.
Решение проблемы заключается в восстановлении файлов и записей реестра, которые повреждены:
- Нажмите на кнопку Дополнительные параметры на голубом экране, выберите Поиск и устранение неисправностей > Дополнительные параметры > Параметры загрузки .
- Нажмите Перезагрузить .
- В окне Параметры загрузки нажмите клавишу F6 либо цифру 6 на цифровой клавиатуре для запуска безопасного режима с поддержкой командной строки.
- Компьютер перезагрузится в безопасном режиме, и автоматически откроется командная строка. В ней введите:
Компьютер будет перезагружен и после этого запуск Windows будет осуществлен в нормальном режиме.
2 Windows 10 не загружается дальше логотипа
Другая известная проблема заключается в том, что система загружается вплоть до логотипа Windows, после чего компьютер самопроизвольно отключается. Причина этой ошибки также заключается в повреждении системных файлов, однако, в отличие от первого случая, повреждения настолько серьезны, что система не может сама запустить восстановление.
В этом случае придется создать аварийный диск восстановления Windows на другом ПК с Windows 10:
- В панели управления Windows 10 найдите и выберите пункт Восстановление > Создание диска восстановления .
- В отобразившемся окне установите параметр Выполнить резервное копирование системных файлов на диск восстановления и нажмите Д алее .
- Подключите к компьютеру пустой USB-накопитель. Выберите его в окне создания диска восстановления и нажмите Далее > Создать .Дождитесь окончания копирования файлов и нажмите Готово .
- Извлеките USB-накопитель из компьютера, подключите его к тому, на котором не запускается Windows 10, и включите загрузку с него в BIOS.
- Запустится среда восстановления Windows. В ней нужно выбрать Восстановление образа системы , либо пункт Командная строка , а затем ввести в ней команды из инструкции по решению первой проблемы.
 Среда восстановления Windows
Среда восстановления Windows Также можно запустить среду восстановления системы с диска, с которого вы устанавливали Windows. Для этого надо загрузиться с установочного диска, в загрузчике вместо Установить нажать Восстановление системы . В отобразившемся меню выбрать Поиск и устранения неисправностей > Дополнительные параметры . Будет открыто то же самое окно опций, приведенное выше.
После восстановления компьютер будет перезагружен. Верните в BIOS загрузку с жесткого диска, и система должна будет запуститься корректно.
3 Ошибки «Boot Failure» и «An operating system wasn’t found»
В ряде случаев при запуске Windows 10 вместо загрузки операционной системы возникает черный экран с одной из двух ошибок:
- Boot failure. Reboot and Select Proper Boot device or insert boot media in selected boot device.
- An operating system wasn’t found. Try disconnecting any drives that don’t contain an operating system. Press Ctrl+Alt+Del to restart .
Причин возникновения этой ошибки также может быть две:
- Неверный порядок устройств загрузки в BIOS или UEFI. Проверьте, что вы загружаетесь именно с того диска, на котором установлена Windows 10.
- Повреждение системного загрузчика. В этом случае вам также понадобится установочный диск либо аварийный диск восстановления Windows 10. Загрузившись с него, в среде восстановления нужно выбрать пункт Восстановление при загрузке и дать перезаписать файлы загрузчика.
Также проблема может заключаться в аппаратном повреждении жесткого диска, с которого производится загрузка.
 Ошибка Boot Failure
Ошибка Boot Failure 4 Не запускается Windows 10: черный экран
Распространенная ошибка при запуске Windows 10 - черный экран без признаков загрузки рабочего стола, с замершим на экране курсором или без. Такое часто происходит в результате некорректной установки каких-либо драйверов: после перезагрузки компьютер работает, но ОС не загружается.

В большинстве случаев решение проблемы лежит в откате системы. Для этого также потребуется установочный диск либо диск аварийного восстановления Windows 10. Загрузившись с него, в среде восстановления можно попробовать выбрать пункт Восстановление системы .
Это позволит откатить систему к состоянию до возникновения проблемы. Система предложит выбрать точку восстановления, к которой будет произведен откат, и после подтверждения выполнит его. Как правило, после перезагрузки черный экран пропадает.

5 Долгая загрузка Windows 10 при включении
Бывает ситуация, когда Windows 10 не загружается, крутится значок ожидания, и все. На самом деле, скорее всего, ничего плохого не происходит - система просто устанавливает обновления, которые загрузила при последнем вашем использовании компьютера.

В этой ситуации лучше всего просто подождать. Подобное состояние может продолжаться несколько часов в зависимости от количества и объема загруженных обновлений. Рекомендуется не отключать компьютер, а оставить его в состоянии загрузки на 1-2 часа.
Чтобы эта ошибка при запуске Windows 10 больше не повторялась, можно настроить обновление компьютера по расписанию, и система не будет загружать обновления без вашего ведома. О том, как отредактировать политики обновлений, читайте в нашей .
Чтобы понять, почему не запускается Windows 10, нужно определить после каких действий возникла проблема: , переустановка программ или , удаление системного программного обеспечения или .
Если до неполадки система работала стабильно и черный экран не появлялся, то, возможно, следует проверить аппаратную часть устройства на наличие поломки.
Не включается компьютер после обновления
В открывшемся окне выберите плитку под названием «Диагностика» и затем параметр «Восстановление». Система все сделает за вас.
Недолго подождите и все недостающие компоненты будут установлены, а компьютер перезагрузится.
Если Windows не запустился после диагностики и черный экран до сих пор присутствует, следует откатить обновления и вернуться к старой версии операционной системы .
Возможно, разработчики компании «Майкрософт» еще не исправили неполадку с установкой для вашего устройства.
Для отката ОС до предыдущей версии используется упомянутое выше окно диагностики. Нажмите на плитку диагностики, затем на вкладку с дополнительными параметрами.

Начните восстановление системы:

В открывшемся окне вы увидите все существующие точки восстановления и дату их создания. Выберите точку с актуальной датой и нажмите «Продолжить».

Через несколько минут недавно установленная система будет полностью удалена с компьютера и, перезапустив компьютер, вы вернётесь к использованию предыдущей версии ОС.

Черный экран при загрузке системы
Если система долго загружается, и вы наблюдаете только черный экран, необходимо попробовать провести восстановление параметров с помощью окна диагностики, как было описано в предыдущем пункте статьи.
В большинстве случаев система перезапускается и снова начинает работать успешно. Возможно, черный экран появился по причине некорректной установки драйверов.

Черный экран при запуске может быть следствием заражения компьютера вирусным или шпионским программным обеспечением.
В таком случае следует полностью переустановить операционную систему без сохранения каких-либо пользовательских файлов и программ, ведь они могут перенести вирус в новую ОС.
Долгая загрузка Windows 10
Если объем оперативной памяти вашего устройства менее 2 ГБ, медленная работа windows 10 – это вполне нормальное явление.
Аппаратная часть вашего компьютера не может справиться с обновленной версией ОС.
Для более комфортной работы установите на компьютер одну из предыдущих версий Windows, она не будет запускаться долго.
Оптимизация работы ОС включает в себя такие шаги:
- Удаление всех ненужных программ из меню автозапуска . Посмотреть список ПО, которое загружается, когда вы включаете компьютер, можно в проводнике, для этого откройте вкладку «Автозагрузка»;
Нажать одновременно кнопки Ctrl+Shift+Esc и далее, чтобы увидеть все приложения, просто открыть раздел «Автозагрузка».
Потом щелкните по ненужной программе правой кнопкой мышки и нажмите отключить.

- Сканирование компьютера на наличие вредоносных программ с помощью мощного антивирусного ПО ;
- Обновите магазин и удалите из него ненужные приложения, они могут работать в фоновом режиме и нагружать систему;
Создание диска с восстановленной версией ОС
Создать диск восстановления можно только с помощью рабочей ОС на другом компьютере. Зайдите в панель управления и в поле поиска введите следующий текст: «диск восстановления».
После чего вы увидите следующие результаты. Нажмите на первый из них.

Windows 10 - система несовершенная и проблемы в ней встречаются часто, особенно при установке обновлений. Ошибок и способов их решения очень много. В первую очередь всё зависит от того, на каком этапе возникла проблема и сопровождалась ли она кодом. Мы рассмотрим все возможные случаи.
Компьютер завис в процессе обновления
Если компьютер завис при обновлении Windows 10, необходимо найти причину проблемы и устранить её. Чтобы это можно было сделать, нужно обновление системы прервать.
Для начала нужно убедиться, что компьютер действительно завис. Если на протяжении 15 минут совершенно ничего не меняется или какие-то действия повторяются циклично уже в третий раз, можно считать компьютер зависшим.
Как прервать обновление
Если обновление начало устанавливаться, скорее всего, вы не сможете просто перезагрузить компьютер и вернуть его в нормальное состояние: при каждой перезагрузке будет происходить повторная попытка установки. Эта проблема встречается не всегда, но очень часто. Если вы с ней столкнулись, надо сначала прервать обновление системы, и только потом устранять причину проблемы:
- Перезагрузите компьютер одним из способов:
- нажмите кнопку перезагрузки;
- зажмите кнопку включения на 5 секунд, чтобы выключить компьютер, а после включите его;
- выключите компьютер из сети и включите его повторно.
- При включении сразу жмите клавишу F8.
- Нажмите на вариант «Безопасный режим с поддержкой командной строки» на экране выбора варианта загрузки системы.
Выберите «Безопасный режим с поддержкой командной строки»
- Откройте меню «Пуск» после запуска системы, введите cmd и откройте «Командную строку» от имени администратора.
Откройте «Командную строку» от имени администратора после запуска системы
- Введите последовательно следующие команды:

- Перезагрузите компьютер. Система запустится в нормальном режиме.
- После устранения причины проблемы введите те же команды, но замените слово «stop» на «start».
Как устранить причину зависания
Причин для зависания на получении обновлений может быть много. В большинстве случаев вы увидите сообщение с кодом ошибки после 15 минут простоя. Что делать в таких случаях, описано в конце статьи. Однако бывает, что никакого сообщения не появляется, а компьютер продолжает бесконечные попытки. Наиболее популярные случаи из подобных мы и рассмотрим.
Зависание на этапе «Получение обновлений»
Если вы видите экран «Получение обновлений» без всякого прогресса уже около 15 минут, больше ждать не стоит. Эта ошибка вызвана конфликтом служб. Всё, что от вас требуется, - отключение службы автоматического обновления Windows и запуск проверки обновлений вручную.
- Нажмите комбинацию клавиш Ctrl + Shift + Esc. Если «Диспетчер задач» откроется в упрощённом виде, нажмите «Подробнее».
Если «Диспетчер задач» откроется в упрощённом виде, нажмите «Подробнее»
- Перейдите во вкладку «Службы» и нажмите на кнопку «Открыть службы».
Нажмите на кнопку «Открыть службы»
- Найдите службу «Центр обновления Windows» и откройте её.
Откройте службу «Центр обновления Windows»
- Выберите тип запуска «Отключена», нажмите на кнопку «Остановить», если она будет активна, и подтвердите внесённые изменения. После этого обновления должны будут установиться без проблем.
Выберите тип запуска «Отключена» и нажмите на кнопку «Остановить»
Видео: как отключить службу «Центр обновления Windows»
Зависание на 30 - 39%
Если вы обновляетесь с Windows 7, 8 или 8.1, на этом этапе будет происходить загрузка обновлений.
Россия большая, а серверов Microsot в ней почти нет. В связи с этим скорость скачивания некоторых пакетов является очень низкой. Возможно, вам придётся ждать до 24 часов, пока всё обновление не загрузится.
Первым делом стоит запустить диагностику «Центра обновлений», чтобы исключить попытку загрузки пакетов из нерабочего сервера. Для этого нажмите сочетание клавиш Win + R, введите команду msdt /id WindowsUpdateDiagnostic и нажмите «OK».
Нажмите сочетание клавиш Win + R, введите команду msdt /id WindowsUpdateDiagnostic и нажмите «OK»
Также попробуйте обновить вашу текущую версию Windows (без перехода на Windows 10). По завершении попробуйте запустить обновление до Windows 10 снова.
Если это не поможет, у вас остаётся 2 варианта:
- поставьте обновление на ночь и ждите, пока оно не закончится;
- используйте альтернативный способ обновления, например, скачайте образ Windows 10 (с официального сайта или торрента) и обновитесь с него.
Видео: что делать с бесконечным обновлением до Windows 10
Зависание на 44%
Обновление 1511 некоторое время сопровождалось подобной ошибкой. Она вызвана конфликтом с картой памяти. Ошибка в этом пакете обновлений уже давно исправлена, но если вы каким-то образом с ней столкнулись, у вас 2 варианта:
- вытащите из компьютера SD-карту;
- обновитесь через «Центр обновления Windows».
Если это вам не поможет, освободите 20 Гб свободного места на диске с системой.
Компьютер завис после обновления
Как и в случае с проблемами в процессе обновления, скорее всего, вы увидите одну из кодовых ошибок, решение которых описано ниже. Но происходит это далеко не всегда. В любом случае первым делом вам понадобится выйти из зависшего состояния. Сделать это можно так же, как и при зависании в процессе обновления: нажмите F8 при включении компьютера и выберите «Безопасный режим с поддержкой командной строки».
Если кода об ошибке вы не видели, попробуйте все следующие способы поочерёдно.
Получение информации об ошибке
Перед устранением проблемы стоит попробовать узнать немного информации о возникшей ошибке:
- Откройте «Панель управления». Вы сможете найти её через поиск в меню «Пуск».
Откройте «Панель управления» через меню «Пуск»
- Выберите способ просмотра «Мелкие значки» и откройте раздел «Администрирование».
Откройте раздел «Администрирование»
- Откройте «Просмотр событий».
Откройте «Просмотр событий»
- В левой панели разверните категорию «Журналы Windows» и откройте журнал «Система».
- В открывшемся списке вы найдёте все ошибки системы. Они будут иметь красную иконку. Обратите внимание на столбец «Код события». С его помощью вы сможете узнать код ошибки и воспользоваться индивидуальным методом её устранения, который описан в таблице ниже.
Ошибки будут иметь красную иконку
Видео: просмотр событий и «Журналы Windows»
Устранение конфликтов
Наиболее частой причиной зависания является некорректный перенос настроек меню «Пуск» и службы Windows Search из предыдущей версии Windows. Результат подобной ошибки - конфликт с ключевыми системными службами, что препятствует запуску системы.
- Откройте меню «Пуск», введите «services» и откройте найденную утилиту.
Откройте утилиту «Службы»
- В открывшемся окне найдите службу Windows Search и откройте её.
Откройте службу Windows Search
- Выберите тип запуска «Отключена» и нажмите кнопку «Остановить», если она будет активна. После нажмите «OK».
Отключите службу Windows Search
- Откройте «Редактор реестра». Его можно найти по запросу «regedit» в меню «Пуск».
Откройте «Редактор реестра» через меню «Пуск»
- Скопируйте в адресную строку путь HKEY_LOCAL_MACHINE\SYSTEM\ControlSet001\Services\AppXSvc и нажмите Enter.
Пройдите по пути HKEY_LOCAL_MACHINE\SYSTEM\ControlSet001\Services\AppXSvc
- В правой части окна откройте параметр Start или «Пуск».
Откройте параметр Start
- Установите значение «4» и нажмите «OK».
Установите значение «4» и нажмите «OK»
- Попробуйте перезагрузить компьютер в обычном режиме. Возможно, проделанные действия вам помогут.
Смена пользователя
Настройки меню «Пуск» и службы Windows Search - наиболее популярные причины конфликтов, но могут быть и другие. Искать и исправлять каждую возможную проблему не хватит ни сил, ни времени. Более грамотно будет обнулить все изменения, а проще всего это сделать, создав нового пользователя.
- Перейдите в окно «Параметры». Это можно сделать через комбинацию клавиш Win + I или шестерёнку в меню «Пуск».
Перейдите в окно «Параметры»
- Откройте раздел «Учётные записи».
Откройте раздел «Учётные записи»
- Откройте вкладку «Семья и другие люди» и нажмите на кнопку «Добавить пользователя…».
Нажмите на кнопку «Добавить пользователя…»
- Нажмите на кнопку «У меня нет данных…».
Нажмите на кнопку «У меня нет данных…»
- Кликните по кнопке «Добавить пользователя…».
Нажмите на надпись «Добавить пользователя…»
- Укажите имя новой учётной записи и подтвердите её создание.
Укажите имя новой учётной записи и подтвердите её создание
- Кликните на созданный аккаунт и нажмите кнопку «Изменить тип учётной записи».
Нажмите кнопку «Изменить тип учётной записи»
- Выберите тип «Администратор» и нажмите «OK».
Выберите тип «Администратор» и нажмите «OK»
- Попробуйте перезагрузить компьютер в обычном режиме. Если всё хорошо, вы увидите выбор учётных записей.
Видео: как создать учётную запись с правами администратора в Windows 10
Удаление обновления
Если смена учётной записи не поможет, придётся откатывать обновления. После этого можно будет попробовать обновить систему ещё раз.
- Перейдите в «Панель управления» и откройте «Удаление программы».
Откройте «Удаление программы» в «Панели управления»
- В левой части окна нажмите на надпись «Просмотр установленных обновлений».
Нажмите на надпись «Просмотр установленных обновлений»
- Ориентируясь по дате, удалите последние установленные обновления.
Удалите последние установленные обновления
Видео: как удалить обновление в Windows 10
Восстановление системы
Это крайний способ решения проблемы. Он эквивалентен полной переустановке системы.
- Сочетанием клавиш Win + I вызовите окно «Параметры» и откройте раздел «Обновление и безопасность».
Вызовите окно «Параметры» и откройте раздел «Обновление и безопасность»
- Перейдите во вкладку «Восстановление» и нажмите «Начать».
Перейдите во вкладку «Восстановление» и нажмите «Начать»
- В следующем окне выберите «Сохранить мои файлы» и делайте всё, о чём вас попросит система.
Видео: как сбросить Windows 10 до системных настроек
Проблема с чёрным экраном
Проблему чёрного экрана стоит выделить отдельно. Если дисплей ничего не показывает, то это ещё не значит, что ваш компьютер завис. Нажмите сочетание клавиш Alt + F4, а затем Enter. Теперь есть 2 варианта развития событий:
- если компьютер не выключится, подождите полчаса, чтобы исключить затянувшееся обновление, и приступайте к восстановлению системы, что описано выше;
- если компьютер выключится, у вас возникла проблема с воспроизведением картинки. Делайте все следующие способы поочерёдно.
Переключение между мониторами
Самая популярная причина подобной проблемы - неверное определение основного монитора. Если у вас подключён телевизор, система может установить его основным ещё до того, как скачает необходимые драйверы для его работы. Даже если монитор всего один, попробуйте этот способ. До скачивания всех необходимых драйверов ошибки бывают очень странными.
- Если у вас подключено несколько мониторов, отключите все, кроме основного, и попробуйте перезагрузить компьютер.
- Нажмите сочетание клавиш Win + P, затем клавишу со стрелочкой вниз и Enter. Это переключение между мониторами.
Отключение быстрого запуска
Ускоренный запуск подразумевает отложенное включение некоторых компонентов системы и пренебрежение предварительным анализом. Это может стать причиной «невидимого» монитора.
- Перезагрузите компьютер в безопасном режиме (жмите F8 во время включения).
Перезагрузите компьютер в безопасном режиме
- Откройте «Панель управления» и перейдите в категорию «Система и безопасность».
Откройте «Панель управления» и перейдите в категорию «Система и безопасность»
- Нажмите на кнопку «Настройка функций кнопок электропитания».
Нажмите на кнопку «Настройка функций кнопок электропитания»
- Нажмите на надпись «Изменение параметров…», снимите галочку с быстрого запуска и подтвердите внесённые изменения.
Нажмите на надпись «Изменение параметров…», снимите галочку с быстрого запуска и подтвердите внесённые изменения
- Попробуйте перезагрузить компьютер в нормальном режиме.
Видео: как выключить быстрый запуск в Windows 10
Сброс некорректного драйвера для видеокарты
Возможно, Windows 10 или вы установили неверный драйвер. Вариаций ошибок с драйвером для видеокарты может быть много. Нужно попробовать несколько способов его установки: с удалением старого драйвера, вручную и автоматически.
- Перезагрузите компьютер в безопасном режиме (как это сделать, было описано выше), откройте «Панель управления» и перейдите в раздел «Оборудование и звук».
Откройте «Панель управления» и перейдите в раздел «Оборудование и звук»
- Нажмите на надпись «Диспетчер устройств».
Нажмите на надпись «Диспетчер устройств»
- Откройте группу «Видеоадаптеры», нажмите правой кнопкой мыши на вашу видеокарту и перейдите в её свойства.
Нажмите правой кнопкой мыши на видеокарту и перейдите в её свойства
- Во вкладке «Дайвер» нажмите на кнопку «Откатить». Это удаление драйвера. Попробуйте перезагрузить компьютер в обычном режиме и проверьте результат.
Во вкладке «Дайвер» нажмите на кнопку «Откатить»
- Установите драйвер заново. Вновь откройте «Диспетчер устройств», нажмите на видеокарту правой кнопкой мыши и выберите «Обновить драйвер». Возможно, видеокарта будет в группе «Другие устройства».
Нажмите на видеокарту правой кнопкой мыши и выберите «Обновить драйвер»
- Первым делом попробуйте автоматическое обновление драйвера. Если обновление не найдётся или ошибка повторится, скачайте драйвер с сайта производителя и воспользуйтесь ручной установкой.
Первым делом попробуйте автоматическое обновление драйвера
- При ручной установке вам надо будет просто указать путь к папке с драйвером. Галочка на «Включая вложенные папки» должна быть активна.
При ручной установке вам надо будет просто указать путь к папке с драйвером
Видео: как обновить драйвер для видеокарты в Windows 10
Ошибки с кодом, их причины и способы решения
Тут мы перечислим все ошибки с кодом, которые связаны с обновлением Windows 10. Большинство из них решаются довольно просто и не нуждаются в подробной инструкции. Крайним способом, который в таблице не упомянут, является полная переустановка Windows 10. Если вам ничего не поможет, воспользуйтесь им и установите сразу самую последнюю версию, чтобы избежать проблемного обновления.
Вместо «0x» в коде ошибки может быть написано «WindowsUpdate_».
Таблица: ошибки, связанные с обновлением
| Коды ошибок | Причина возникновения | Способы решения |
|
|
|
| Нет подключения к интернету. |
|
|
|
|
| 0x8007002C - 0x4001C. |
|
|
| 0x80070070 - 0x50011. | Нехватка свободного места на жёстком диске. | Освободите место на жёстком диске. |
| 0x80070103. | Попытка установить более старый драйвер. |
|
|
|
|
| Трудности прочтения пакета. |
|
| 0x800705b4. |
|
|
|
|
|
| 0x80072ee2. |
|
|
| 0x800F0922. |
|
|
| Несовместимость обновления с установленным софтом. |
|
|
|
|
| 0x80240017. | Обновление недоступно для вашей версии системы. | Обновите Windows через «Центр обновлений». |
| 0x8024402f. | Неправильно установлено время. |
|
| 0x80246017. | Недостаток прав. |
|
| 0x80248007. |
|
|
| 0xC0000001. |
|
|
| 0xC000021A. | Внезапная остановка важного процесса. | Установите пакет исправлений KB969028 (качайте с официального сайта Microsoft). |
| Откат к предыдущей версии системы по одной из следующих причин:
|
|
Сложные способы решения
Некоторые перечисленные в таблице способы являются сложными. Разберём те, с которыми могут возникнуть трудности.
Переподключение проблемной комплектующей
Чтобы отключить, к примеру, Wi-Fi модуль, вовсе не обязательно вскрывать компьютер. Практически любую комплектующую можно переподключить через «Диспетчер задач».
- Нажмите правой кнопкой мыши на меню «Пуск» и выберите «Диспетчер устройств». Его также можно найти через поиск или в «Панели управления».
Нажмите правой кнопкой мыши на меню «Пуск» и выберите «Диспетчер устройств»
- Нажмите на проблемную комплектующую правой кнопкой мыши и выберите «Отключить устройство».
Отключите проблемную комплектующую
- Таким же образом включите устройство обратно.
Включите проблемную комплектующую
Очистка списков запланированных задач и автозагрузки
Если в список автозагрузки попадает нежелательный процесс, его присутствие может быть эквивалентно наличию вируса на вашем компьютере. Аналогичный эффект может оказать и запланированная задача по запуску этого процесса.
Штатные средства Windows 10 могут оказаться бесполезны. Лучше сразу воспользоваться программой CCleaner.
- Скачайте, установите и запустите программу CCleaner.
- Откройте раздел «Сервис» и подраздел «Автозагрузка».
Откройте раздел «Сервис» и подраздел «Автозагрузка»
- Выделите все процессы в списке (Ctrl + A) и отключите их.
Выделите все процессы в списке и отключите их
- Перейдите во вкладку «Запланированные задачи» и таким же образом отмените их все. После перезагрузите компьютер.
Выделите все задачи в списке и отмените их
Видео: как отключить автозапуск приложений, используя CCleaner
Отключение брандмауэра
Брандмауэр Windows - встроенная защита системы. Он не является антивирусом, но может запретить некоторым процессам выходить в интернет или ограничить доступ к важным файлам. Иногда брандмауэр допускает ошибки, в результате чего может быть ограничен один из системных процессов.
- Откройте «Панель управления», перейдите в категорию «Система и безопасность» и откройте «Брандмауэр Windows».
Откройте «Брандмауэр Windows»
- В левой части окна нажмите на надпись «Включение и отключение…».
Нажмите на надпись «Включение и отключение…»
- Отметьте оба пункта «Отключить…» и нажмите «OK».
Отметьте оба пункта «Отключить…» и нажмите «OK»
Видео: как отключить брандмауэр в Windows 10
Перезапуск «Центра обновлений»
В результате работы «Центра обновлений» могут возникнуть критические ошибки, которые будут препятствовать основным процессам этой службы. Перезапуск системы не всегда помогает решить подобную проблему, более надёжным будет перезапуск самого «Центр обновления».
- Нажмите сочетание клавиш Win + R, чтобы вызвать окно «Выполнить», введите services.msc и нажмите Enter.
В окне «Выполнить» введите команду для вызова служб и нажмите Enter
- Пролистайте список в самый низ и откройте службу «Центр обновления Windows».
Нажмите «Исправить отмеченные»
Видео: как очистить реестр вручную и с помощью CCleaner
Альтернативные способы обновления
В силу различных обстоятельств, обновление Windows 10 обычным способом может оказаться невозможным. Среди способов, которые могут помочь в таких случаях, можно выделить два:

Проверка DNS
Причиной проблемы соединения с сервером Microsoft не всегда является подключение к интернету. Иногда ошибка кроется в слетевших настройках DNS.
Выберите «Получать адрес DNS-сервера автоматически» и нажмите «OK»
Активация аккаунта «Администратор»
Учётная запись «Администратор» и учётная запись с правами администратора - вещи разные. «Администратор» на компьютере всего один и возможностей у него больше, чем у аккаунта с правами администратора. Учётная запись «Администратор» по умолчанию является отключённой.
- Откройте меню «Пуск», введите lusrmgr.msc и нажмите Enter.
Снимите галочку с пункта «Отключить учётную запись» и нажмите «OK»
Видео: как активировать аккаунт «Администратор» в Windows 10
Зависание обновления Windows 10 - событие частое, но решается эта проблема довольно просто. Не все случаи бывают однозначными, но в крайнем случае всё можно исправить простым удалением обновлений.