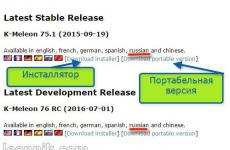Правильная распечатка чертежей в AutoCAD. Как добавить нестандартный формат листа в Автокаде? Автокад не печатает рамку
Когда пришлось самому заниматься выпуском чертежей, столкнулся с тем, что их необходимо вырезать, а дело это не самое интересное, да еще когда количество чертежей и их экземпляров не малое просидеть за этим занятием можно уйму времени...
Печать в Автокаде без полей
Дело в том, что при печати чертежей из Автокада, методом выделения области печати рамкой из модели или листа, на выходе получаем чертеж который необходимо вырезать по периметру. Происходит это т. к. в большинстве драйверов область печати отстоит на некотором расстоянии от кромок листа, но как правило не больше 5 мм. Весь фокус в том, чтоб при выделении рамкой области печати следует учесть величину этих полей и выделить не весь формат, а чуть меньше и таким образом будем вырезать чертеж уже не с 4 сторон, а с одной. Более подробно разберу на примере плоттера HP Designjet 4520 HPGL2.
Автокад печать чертежей на HP Designjet 4520 HPGL2
1. Печатаем чертеж как обычно и замеряем величину полей, в данном случае с слева - 12 мм, справа - 4 мм и снизу - 5 мм.
2. Для того чтоб избавится от полей необходимо просто выделить рамкой область печати меньше на данные величины. Для начала разберемся с правым полем, здесь придется ручками отпараллелить правую границу на 4 мм внутрь.
И поместить эту линию в специальный непечатаемый слой скажем Print. Печать слоя отключается в диспетчере слоев нажатием соответствующего значка.

Теперь при выделении области печати правый угол будем ориентировать как раз на конец красного отрезка.
3. Для того чтоб избавиться от левого и нижнего поля, после выделения рамкой области печати (не забываем про красную границу), укажем смещение от начала X: -12.00 мм и Y: - 4.8 мм .

Величина 4.80 мм обусловлена тем, чтоб нижняя линия ну уж точно пропечаталась.
4. Отправляем на печать, и нам остается отрезать только верхнее поле. Потраченные несколько секунд на эти действия прилично сэкономят вам время на более увлекательные дела. Теперь при последующей печати выбираем предыдущий набор параметров листа из выпадающего списка.
Как распечатать чертеж из Автокада? В AutoCAD существует 2 способа распечатать чертеж. Печать из пространства модели и печать листов. При этом не важно, будет чертеж распечатан в файл, или это будет бумажный носитель. Принцип одинаковый во всех вариантах. Различия печати заключаются в области печати. Как распечатать чертеж из Автокада Вы поймете это в примерах. Рассмотрим каждый из этих вариантов отдельно. Начнем с печати из пространства модели.
1. Печать чертежа в Автокад из пространства модели.
Для того, чтобы произвести печать из пространства модели, нужно вызвать окно “ПЕЧАТЬ”. Сделать это можно с помощью команды ПЕЧАТЬ, либо из контекстного меню.
В данном окне нужно выбрать необходимые параметры печати.

Имя принтера: Выбираем принтер, либо печать в файл.
Область печати: Указываем, что мы хотим напечатать. Границы, Экран, Рамка, Лимиты.
Центрируем чертеж по необходимости и настраиваем масштаб. Если поставить галочку “Вписать”, то Автокад самостоятельно впишет чертеж в границы листа. Делать это нужно в том случае, когда не требуется печать в определенном масштабе.
2. Печать чертежа в Автокад из пространства Листа.
Для этого переходим на нужный лист чертежа, если их несколько. Правой кнопкой щелкаем на имя листа и переходим в “Диспетчер параметров листов”. Выбираем необходимый лист и нажимаем «Редактировать». Настраиваем печать как в первом варианте.

Не забывайте нажимать кнопку “Просмотр” перед печатью. Это позволит увидеть, как будет отображаться чертеж на листе. В данной статье мы рассмотрели как распечатать чертеж из Автокада.
СКАЧАЙ 40 ВИДЕО

В данной статье опишу актуальную тему для новичков: «Как распечатать чертежи в AutoCad «.
Но, большинство новых пользователей, и не только, сталкиваются с важной проблемой распечатки чертежей в AutoCad , или как правильно конвертировать чертеж в PDF формат .
И это все очень быстро и легко делается, если знать как.
Так, давайте приступим к рассмотрению важной темы: «Как распечатать чертежи в AutoCad «.
Первое, что необходимо сделать — это вызвать окно «Печать «. Окно «Печать » можно вызвать несколькими способами:
После нажатия кнопки «Печать
» — откроется окно с настройками Печати.
Теперь необходимо настроить. Но, какие параметры нужно настроить, а какие оставить по умолчанию.
- Набор параметров листа . Вы можете добавить/создать свой параметр и в дальнейшем при распечатки чертежа на лист или в файл, вам не придется каждый раз настраивать это окно.
- Принтер/плоттер
.
 Здесь вы выбираете принтер на котором происходит печать. Если вам нудно вывести печать в файл PDF, выбираете принтер «DWG to PDF
«.
Здесь вы выбираете принтер на котором происходит печать. Если вам нудно вывести печать в файл PDF, выбираете принтер «DWG to PDF
«. - Формат . В этих настройках необходимо выбрать формат листа вашего чертежа.
- Число экземпляров
.
 Если вы печатаете в файл, то число экземпляров изменить невозможно и число стоит 1 лист по умолчанию. Но, если вы печатаете на лист, то можете задать любое число экземпляров.
Если вы печатаете в файл, то число экземпляров изменить невозможно и число стоит 1 лист по умолчанию. Но, если вы печатаете на лист, то можете задать любое число экземпляров. - Область печати
.
 Здесь необходимо выбрать «Рамка
» и выделить ваш чертеж, который необходимо распечатать.
Здесь необходимо выбрать «Рамка
» и выделить ваш чертеж, который необходимо распечатать. - Смешения от начала
.
 В этих настройках ставим галочку «Центрировать
» и ваш чертеж будет по центру листа.
В этих настройках ставим галочку «Центрировать
» и ваш чертеж будет по центру листа. - Таблица стилей печати
.
 Оставляем по умолчанию.
Оставляем по умолчанию. - В Экраны с тонированием
.
 Оставляем по умолчанию.
Оставляем по умолчанию. - Параметры печати
.
 Тоже можете оставить по умолчанию. Но, если вы не хотите, что бы при печати учитывалась толщина линий, можете отключить галочку «Учитывать веса линий
«.
Тоже можете оставить по умолчанию. Но, если вы не хотите, что бы при печати учитывалась толщина линий, можете отключить галочку «Учитывать веса линий
«. - Ориентация чертежа
.
 Здесь все просто, если у вас чертеж альбомный — ставим галочку, если же книжный — ставим галочку.
Здесь все просто, если у вас чертеж альбомный — ставим галочку, если же книжный — ставим галочку.
Очень важный момент — это не забывать нажимать кнопку «Просмотр « перед печатью. Так вы сможете просмотреть лист как он будет выглядеть на листе или в файле.
После окончания всех необходимых построений зачастую нужно выполнить печать чертежей Автокад. Вывод на печать в Автокаде можно сделать различными способами: либо это будет единичная печать, либо пакетная. Во втором случае печать чертежей AutoCAD выполняется через «Публикацию», что позволяет одновременно распечатывать несколько листов из разных файлов. В данной статье рассмотрим, как настроить печать в Автокаде быстро и правильно!
AutoCAD - вывод на печать в соответствии с ГОСТ.
Как известно, любой чертеж должен быть оформлен в соответствии с ГОСТ. Одна из наболевших проблем - это сделать строгие отступы от чертежной рамки до края листа. Ведь у каждого принтера есть небольшая область, которая не пропечатывается. Она нужна для того, чтобы принтер мог захватывать лист. Чтобы добиться нужного результата, должна быть грамотно выполнена настройка печати в AutoCAD. Рассмотрим это более подробно.
Настойка печати в Автокаде.
Все необходимые настройки следует выполнять в Диспетчере параметров листов.
Откроется диалоговое окно Диспетчера, в котором нужно или создать новый, или отредактировать текущий набор параметров. Лучше, конечно же, один раз создать подходящий набор всех параметров для листов, чем каждый раз редактировать. Выберите «Создать», после чего укажите имя набора и нажмите «Ok».

Откроется окно, в котором необходимо выполнить все настройки.
 Итак, пойдем по порядку:
Итак, пойдем по порядку:
1) Выбрать принтер. Если никакое устройство не подключено, можно выбрать драйвер, преобразующий чертеж .
2) Указать формат листа. Из выпадающего списка следует выбрать подходящий. Причем международные форматы ISO без полей позволяют расширить границы печати AutoCAD, в результате чего расположение рамки на чертеже будет соответствовать ГОСТу.
3) Область печати Автокад следует выбрать из выпадающего списка. Существует четыре варианта:
- Границы;
- Лист;
- Модель;
- Рамка.

Можно нажать кнопку «Просмотр…» в процессе подбора подходящего варианта.
4) При необходимости указать смещение чертежа или же центрировать его.
5) Задать масштаб.
6) В свитке «Параметры печати» поставить галочки напротив нужных действий. Так, чтобы отображалась реальная толщина линий при печати в Автокад, следует выбрать «Учитывать веса линий».
7) Выбрать ориентацию чертежа (книжную или альбомную).
По завершению нужно нажать «Ок» и присвоить созданный набор листам, которые будут выводиться на печать.

Хочется отметить, что непосредственное оформление чертежей следует выполнять на настроенных листах. Только в таком случае можно будет быстро и правильно их распечатать.
Печать файлов Автокад.
Рассмотрим пример единичной печати. Переключимся на лист, который нужно распечатать, нажмем комбинацию клавиш Ctrl+P или Меню-приложения → Печать…

Добрый день! Пришел вопрос от читателя
Добрый Вам День!Попробуем разобраться.
У меня автокад 2016 пробная.Операционка Win 10.
Принтер HP Desingjet 110 plus.
Через автокад не выводит на печать, пишет нет драйвера этого принтера.
Переустанавливал драйвер принтера ничего. Автокад 2016 его не видит.
Помогите пожалуйста. Очень нравится автокад 2016, но без этого принтера работать нельзя.
С уважением,
Сергей Перехрест
Итак, задача: есть AutoCAD 2016
, установленный на компьютер под управлением Windows 10
, и есть принтер HP Desingjet 110 plus
, который не виден AutoCAD"ом и при попытке печати выдает сообщение, что нет драйвера этого принтера. При этом из других программ принтер виден и исправно работает.
В базе знаний находим документ "HP printers do not work with AutoCAD on Windows 8 or newer systems", из которого делаем вывод, что проблема с принтерами касается AutoCAD 2015 и 2016, установленных на Windows 8 и 10.
Судя по этому документу, проблема в том, что ни HP, ни Autodesk, не поддерживают работоспособность устаревших моделей принтеров.
Узнать, поддерживается ли ваш принтер или нет, можно на странице "HP Printers Not Supported in Windows 8". Благополучно убеждаемся, что принтер HP Designjet 110 Plus больше не поддерживается
Тут же HP рекомендует заменить принтер на один из многих новых принтеров HP, которые поддерживаются Windows 8 и 10. Ну конечно, у нас еще и этот живее всех живых!
Что же можно сделать? Попробуйте один из приемов, и, возможно, вам повезет:
1. Обновить драйвер. Скачайте с сайта HP самый последний драйвер для вашего устройства и переустановите его.Если не заработало, то
2. Установите Универсальный драйвер печати HP DesignJet. Скачать его можно отсюда . Вообще, рекомендую присмотреться к этой программе, особенно если у вас несколько разных моделей принтеров HP. Перед установкой не забудьте удалить уже установленные драйверы принтера и сам принтер из устройств печати.
Если не помогло, то
3. Используйте универсальный драйвер HPGL/2. Не многие знают, что в AutoCAD есть встроенные драйвера некоторых принтеров HP. Для их установки в AutoCAD введите команду ДИСППЕЧ (_PLOTTERMANAGER) и запустите утилиту Мастер установки плоттеров
Из списка доступных моделей выберите максимально подходящую вам и установите драйвер
Если и это не помогло, то остается смириться с тем, что "поженить" ваш принтер c AutoCAD уже никогда не получится и применить одно из альтернативных решений, которые советует Autodesk в упомянутом документе:
1. Печатайте чертежи из AutoCAD в формат PDF , далее печатайте файлы PDF из соответствующих программ на вашем принтере. Это решение, которое лежит на поверхности и, думается мне, оно самое правильное.
2. Используйте для печати AutoCAD 2014. Это весьма странное и дикое решение, а вот использовать DWG True View 2014 для печати кажется очень логичным, тем более формат файлов DWG не менялся со времен AutoCAD 2013. Скачать нужную версию DWG True View можно