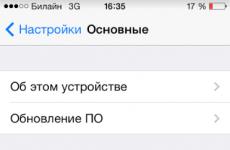Забыла пароль на компьютере windows 7. Как восстановить или сбросить пароль пользователя Windows
Пароли, устанавливаемые пользователями для входа в систему, могут стать настоящей головной болью, поскольку все мы люди, и некоторые вещи нам свойственно забывать. Например, что делать, если пользователь забыл пароль Windows 7 (имеется в виду вход в систему), а предварительно нигде искомую комбинацию не сохранил или не записал?
Понятно, что Windows будет постоянно выдавать сообщения о том, что пользовательские данные для входа в систему введены неверно. Как восстановить возможность входа? Для этого есть несколько методов, некоторые из которых рядовому пользователю могут показаться достаточно сложными. Тут придется набраться терпения, поскольку в такой ситуации простые решения не предусмотрены.
Что делать, если забыл пароль Windows 7: варианты восстановления и сброса
Как уже понятно, просто так восстановить или сбросить пароль, на зная азов, не получится. Конечно, если на рабочем терминале пароль для зарегистрированного пользователя устанавливал системный администратор, можно узнать комбинацию для входа у него. Как правило, администраторы хранят пароли всех пользователей в надежном месте, поскольку, грубо говоря, это входит в их обязанности.
Но что делать, если пользователь забыл пароль на компьютере с Windows 7 или любой другой системой, будучи сам себе админом? Вот тут начинаются самые большие сложности. Поскольку ситуации, связанные с невозможностью входа в систему, могут быть совершенно разными, далее рассмотрим следующие методики:
- сброс первичных паролей в BIOS;
- изменение забытого пароля при старте системы в безопасном режиме;
- создание дискеты забытых паролей;
- сброс пароля через командную строку или реестр при загрузке со съемного носителя;
- использование сторонних программ.
Сброс паролей BIOS
Итак, предположим, что пользователь забыл пароль на компьютере с Windows 7, который изначально был установлен не для входа в систему, а для осуществления загрузки вообще или для доступа к параметрам первичной системы ввода/вывода BIOS. Для старта загрузки обычно используется пароль типа HDD Password или Boot Password. Пароли вроде Supervisor Password и User Password контролируют только доступ к BIOS и на загрузку операционной системы не влияют.
Чтобы не заниматься подбором нужной комбинации, на стационарных компьютерных терминалах проще всего изъять из материнской платы батарейку CMOS минут на 10-15, затем вставить ее обратно и произвести включение компьютера. Отсутствие питания на чипе позволит и пароли сбросить, и полностью обнулить настройки BIOS, приведя их в заводское состояние.
Использование безопасного режима при регистрации нескольких пользователей
Но это был только самый простой вариант. А ведь может быть и такое, что пользователь Windows 7 забыл пароль в ситуации, когда он является одним из зарегистрированных юзеров системы, но не администратором. В этом случае логично предположить, что он либо знает пароль входа от имени администратора, либо может его узнать у админа, либо (что совершенно маловероятно) вход под администраторской регистрацией осуществляется без использования пароля. Однако можно поступить намного проще: при загрузке системы вызвать стартовое меню нажатием клавиши F8 и выбрать из него старт в безопасном режиме.

В процессе входа в систему нужно будет выбрать именно администратора, а затем войти в раздел управления учетными записями в «Панели управления». Тут использовать управление другой регистрацией, выбрать свою и установить новую комбинацию, которая в дальнейшем и будет применяться для входа в систему.
Примечание: данный способ не применяется в случае использования для входа учетных записей Microsoft, или когда пользователь является единственным зарегистрированным юзером (администратором).
Дискета сброса забытых паролей
Теперь посмотрим, что можно сделать, если пользователь забыл пароль Windows 7, и администратор его тоже не знает или не помнит, но сам доступ к системе получить может. В этом случае именно администратор может обратиться к разделу учетных записей и использовать пункт создания дискеты забытых паролей в меню слева.

После выбора раздела для сохранения запустится «Мастер забытых паролей», после чего нужно будет просто следовать его указаниям. По завершении формирования PSW-файла с информацией для сброса кодового слова его нужно будет скопировать на любой съемный носитель, например на обычную флешку. Когда загрузка системы дойдет до окна ввода пароля, вставьте накопитель в соответствующий USB-порт и нажмите ссылку сброса пароля ниже поля его ввода. Далее высветится предложение создания нового пароля и поле его подтверждения. Если нужно, можно добавить подсказку.
Что делать, если забыл пароль подготовительный этап
Наконец, несколько слов о самой неприятной ситуации. Пароль доступа на уровне администратора без использования специализированных программ можно сбросить двумя способами, но только при загрузке со съемного носителя с установочным дистрибутивом или с диска восстановления вроде LiveCD.
Для ситуаций, когда пользователь забыл пароль администратора Windows 7, рассмотрим загрузку с установочного диска или флешки.

Сначала, как обычно, появится окно с выбором региональных стандартов, которое можно пропустить. На следующем этапе нужно перейти к пункту восстановления системы. После этого вызвать командную строку через соответствующий пункт меню отката либо с использованием быстрого сочетания Shift + F10.
Начальные действия в командной строке
Теперь при помощи консоли нужно определить литеру системного (загрузочного) диска, которая будет использоваться для дальнейших действий. Для этого прописывается команда: bcdedit | find "osdevice". После чего будет выдан ответ в виде строки: partition = D (хотя может быть указана и другая буква).

Следующий шаг - копирование двух объектов с использованием команд, представленных на изображении выше. Второй объект подменяет стандартное средство залипания клавиш командной строкой (это понадобится для действий на следующем этапе).
Смена пароля при перезагрузке системы
Теперь наступает самый ответственный этап. Система полностью перегружается в штатном режиме (с извлеченным съемным носителем).

Когда появится окно требования ввода пароля, необходимо быстро пять раз нажать клавишу Shift. Это действие вызывает командную консоль. Наконец, нужно вписать строку Net User Name Password, где вместо Name вводится имя пользователя (название учетной записи), а вместо Password вписывается новый пароль.
По завершении изменения пароля следует снова загрузиться со съемного носителя и в командной строке выполнить возврат залипания клавиш, что можно будет проверить при обычном старте, повторив пятикратное нажатие клавиши Shift, в результате чего появится запрос на включение данной функции.
Сброс пароля через системный реестр
Теперь посмотрим, что делать, если забыл пароль Windows 7, но уже применительно к системному реестру. Сначала, как и в прошлом случае, производится старт с загрузочного носителя, после чего из командной строки вызывается редактор реестра (regedit).

Здесь выделяется ветка HKLM и через файловое меню используется команда загрузки куста.

Затем нужно будет указать расположение файла SYSTEM (обычно это папка config в директории System32). После этого вводится произвольное название созданной ветки, осуществляется переход в нее и для параметра SetupType устанавливается значение «2», а для ключа CmdLine - «cmd.exe» (оба значения вводятся без кавычек).
Далее окно редактора закрывается, в командной строке снова вводится команда его вызова, выделяется ветка HKLM и применяется пункт выгрузки куста с указанием его названия. После чего все окна закрываются, съемный носитель извлекается и производится перезагрузка в штатном режиме.
При рестарте появится командная строка, в которой, как и в прошлом примере, следует ввести описанную выше команду обновления пароля с аналогичными данными имени регистрационной записи и нового шифра.
Примечание: для обоих вариантов действий, если название учетной записи состоит из двух и более слов, оно вводится в кавычках.
Сторонние программы
Наконец, еще одна ситуация, когда пользователь забыл пароль. Войти в Windows невозможно, и что делать, он не знает. В этом случае можно воспользоваться утилитой Ophcrack. На ее основе можно создать загрузочную флешку, загрузиться в консольном режиме (а не в графическом), запустить утилиту и посмотреть на результаты сканирования.

Поле Results будет содержать все автоматически определенные пароли для зарегистрированных записей. Если пользователь забыл пароль Windows 7, например для сетевого входа, его можно совершенно элементарно удалить, чтобы требование его ввода не доставляло хлопот в дальнейшем.
Современные защитные средства Windows помогают оградить персональные данные, сохраненные на персональном компьютере или ноутбуке, от нежелательных пользователей. Однако как разблокировать ноутбук самому хозяину компьютера, если он забыл свой пароль от учетной записи? В крайнем случае, всегда можно переустановить операционную систему, но существуют и более простые способы восстановить или взломать утерянный пароль. Такой вход значительно быстрее, так как не потребует делать повторной установки Windows и настройки многочисленного программного обеспечения.
В данной статье рассмотрены два простых способа восстановить пароль и разблокировать систему Windows. Первый использует вход в безопасном режиме от имени администратора с помощью биоса, после чего следует смена текущего пароля для указанного пользователя.
Второй метод осуществляется с помощью специализированного программного обеспечения для взлома учетной записи.
Наиболее тривиальный и простой способ зайти в систему, если забыл пароль своей учетной записи – через безопасный режим. Вы можете полностью убрать пароль от ноутбука или изменить его на более простой. Старый знать в этом случае совершенно необязательно.
Если вы хотите выполнить данную операцию, вам необходимо делать следующее:

Как удалить пароль пользователя в учетной записи администратора
В режиме диагностики вы сможете работать на ноутбуке, практически как в обычной ОС. Однако многих привычных функций здесь не будет. Первое, что бросится в глаза – это отсутствие драйвера на графический адаптер. Здесь пользователь может удалить пароль, который он забыл, от имени администратора. Для этого необходимо делать следующее:

Командная строка администратора
Аналогичные действия можно сделать немного быстрее, если вас не пугает отсутствие графического интерфейса. В этом может помочь консоль, запущенная на аккаунте администратора. Делать необходимо следующее:

Данные будут изменены, после чего можно перезапускать ноутбук и выполнять вход в операционную систему.
Утилита Ophcrack
Этот софт предназначен для взлома утерянных паролей. С его помощью можно легко разблокировать доступ к системе. Запускать Ophcrack можно как на разнообразных платформах, так и в виде LiveCD. Это может быть полезно, если у вас есть только одна учетка, вход в которую сейчас невозможен.
Загрузить утилиту можно, перейдя по ссылке . Это официальный сайт разработчика программы. Выберите обычную версию или LiveCD. 
Образ LiveCD необходимо установить на загрузочную флешку (например, с помощью утилиты UltraISO). После этого нужно перезагрузить компьютер, зайти в настройки BIOS и выбрать загрузку с флешки.
На главном экране пользователи смогут выбрать между графическим (Graphic Mode
)и текстовым (Text mode
) режимом. 
Текстовый режим работает быстрее и стабильнее графического, поэтому лучше работать с его помощью. Перейдите в него, подождите немного, пока программа будет подбирать утерянный пароль. После этого вы можете войти в Windows и убрать его в настройках.
Установка пароля на компьютер предназначена для обеспечения более надежной сохранности информации на нем. Но иногда уже после установки кодовой защиты необходимость в ней пропадает. Например, это может случиться по причине, если пользователю удалось обеспечить физическую недосягаемость ПК для посторонних лиц. Конечно, тогда юзер может решить, что всегда вводить ключевое выражение при запуске компьютера не очень удобно, тем более что необходимость в такой защите фактически отпала. Либо же бывают ситуации, когда администратор намеренно решает предоставить доступ к ПК широкому кругу пользователей. В этих случаях ребром становится вопрос, как убрать пароль. Рассмотрим алгоритм действий для решения поставленного вопроса на Виндовс 7.
Сброс пароля, как и его установка, производится двумя способами, в зависимости от того, чью именно учетную запись вы собираетесь открыть для свободного доступа: текущий профиль или профиль другого пользователя. Кроме того, существует дополнительный метод, который полностью не удаляет кодовое выражение, но необходимость его ввода при входе отпадает. Изучим каждый из названных вариантов подробно.
Способ 1: Снятие пароля с текущего профиля
Вначале рассмотрим вариант со снятием пароля с текущего аккаунта, то есть, того профиля, под именем которого вы в настоящий момент залогинены в системе. Для выполнения этой задачи пользователь не обязательно должен обладать полномочиями администратора.


Способ 2: Снятие пароля с другого профиля
Теперь перейдем к вопросу снятия пароля с другого пользователя, то есть, не с того профиля под которым вы сейчас совершаете манипуляции в системе. Для выполнения названной операции обязательно нужно иметь административные права.
- Зайдите в раздел «Панели управления» , который называется «Учетные записи пользователей и безопасность» . Как выполнить указанную задачу обсуждалось в первом способе. Кликайте по наименованию «Учетные записи пользователей» .
- В открывшемся окне щелкайте по пункту «Управление другой учетной записью» .
- Открывается окошко с перечнем всех профилей, которые зарегистрированы на этом ПК, с их логотипами. Кликните по имени того из них, с которого желаете снять кодовую защиту.
- В списке действий, который откроется в новом окне, щелкайте по позиции «Удаление пароля» .
- Открывается окошко удаления пароля. Само ключевое выражение тут вводить не нужно, как мы это делали в первом способе. Это вызвано тем, что любое действие над иной учетной записью может выполнять только администратор. При этом, совершенно неважно, знает он ключ, который задал другой пользователь для своего профиля, или нет, так как имеет права проводить любые действия на компьютере. Поэтому для снятия необходимости вводить ключевое выражение при запуске системы для выбранного юзера администратору достаточно нажать кнопку «Удалить пароль» .
- После выполнения данной манипуляции кодовое слово будет сброшено, о чем говорит отсутствие статуса о его наличии под иконкой соответствующего пользователя.






Способ 3: Отключение необходимости вводить ключевое выражение при входе в систему
Кроме двух способов, о которых была речь выше, существует вариант отключения необходимости вводить кодовое слово при входе в систему без его полного удаления. Для осуществления данного варианта в обязательном порядке требуется обладать правами администратора.

В Windows 7 имеются два метода удаления пароля: для собственного аккаунта и для аккаунта другого пользователя. В первом случае административными полномочиями владеть не обязательно, а во втором – необходимо. При этом алгоритм действий у данных двух методов очень похож. Кроме того, существует дополнительный способ, который полностью не удаляет ключ, но позволяет автоматически входить в систему без необходимости его ввода. Для использования последнего метода также нужно иметь административные права на ПК.
Рассмотрим, как восстановить пароль Windows, если вы забыли его. Сбросить пароль Windows можно во всех версиях ОС, независимо от сложности кодового слова и типа сборки системы.
Сброс пароля в Windows 10
Модификация новой версии Windows коснулась не только интерфейса ОС, но и служб безопасности и хранения данных. Теперь все пароли и учетные записи хранятся на облачном сервере Майкрософт. Это позволяет обезопасить компьютеры юзеров от несанкционированного взлома учетных записей.
Сами же учетные записи теперь создаются не на компьютере, а с помощью электронной почты. Каждому аккаунту соответствует своя электронная почта и её пароль. Самый простой способ восстановления пароля Windows 10 – это использование сервиса от Майкрософта. На ПК должно быть установлено соединение с Интернетом. Для подключения к глобальной сети достаточно нажать на значок Wi-Fi внизу экрана блокировки. Для выполнения этого действия пароль водить не нужно.
Перед тем как сбросить пароль на Windows 10 убедитесь, что вы вводите кодовое слово в нужной языковой раскладке и на клавиатуре отключен CAPS LOCK.
После соединения с Интернетом выполните следующие шаги:
- В окне ввода пароля найдите ссылку на страницу восстановления. Перейдите в сервис Account Live с помощью любого другого устройства;
- Выберите причину смены пароля (забытое кодовое слово, взлом компьютера) нажмите «Далее»;
- В открывшемся окне введите адрес электронной почты, к которому привязана учетная запись Виндоус;
- Введите капчу (символы с картинки) для подтверждения действия;
- К каждому email пользователь привязывает дополнительный адрес почты или номер телефона. Это вы делали еще на этапе регистрации почтовой странички. Сервис Майкрософт отправит секретный цифровой код на ваш телефон или доверенную почту;
- Введите полученный код в окно восстановления на компьютере. Затем задайте новый пароль.
Старый пароль будет автоматически сброшен, и вы сможете войти с новым кодовым словом под старой учётной записью Windows.
Заметьте! Майкрософт устанавливает строгие правила на создание пароля. Его нужно изменять раз в год. Также, кодовое слово должно содержать буквы верхнего и нижнего регистров, спецсимволы. Если вы изменили пароль своей электронной почты с помощью другого устройства и пытаетесь войти в Виндоус со старым паролем, это будет возможно, если ПК не подключен к Интернету. В кэш-памяти компьютера сохраняется последний используемый пароль и пока онлайн-сервер не обновит данные, пользователь ПК будет использовать старый пароль.
Удаление и восстановление пароля в Windows 8
В Windows 8 пользователи могут устанавливать два типа учетных записей:
- Локальные;
- Учетная запись Microsoft ID.
Первый тип аккаунтов создается точно так же, как и в ранних версиях Виндоус – администратор ПК создает имя пользователя и присваивает ему пароль. В результате, каждая запись имеет доступ к персональному рабочему столу и общим папкам в файловой системе. В случае необходимости, внести изменения в страницу юзера сможет только администратор ПК.
Microsoft ID позволяет привязать к аккаунту существующую электронную почту. С ее помощью происходит управление аккаунтом, сброс паролей.
Выполните следующие действия, чтоб восстановить пароль от локальной учетной записи Windows 8:
- Включите компьютер и в коне ввода пароля откройте системную утилиту «Выполнить». Она запускается без необходимости входа в систему. Необходимо только ввести короткий цифровой пароль администратора Виндоус. Он создавался на этапе первого запуска системы и необходим для того, чтобы другие пользователи без полномочий не смогли изменять системные параметры. После ввода пин-кода (как правило это 11111111) администратора нажмите на сочетание клавиш Win+R;
- В текстовом поле окна «Выполнить» введите указанную на рисунке команду;

- Нажмите на «ОК» и в открывшемся окне уберите галочку напротив поля «Требовать ввод пароля».
- Сохраните настройки.
После перезагрузки компьютера пароль для указанной учетной записи исчезнет. Если на компьютере используется несколько аккаунтов пользователей, для перехода в окно рабочего стола достаточно нажать на фотографию профиля.
Чтобы восстановить доступ к аккаунту, который привязан к Microsoft ID, вам понадобится использовать смартфон или другой компьютер с выходом в Интернет. Перейдите по адресу http://account.live.com/password/reset .
После загрузки сайта вы увидите поле для восстановления. Введите адрес почты, к которой привязан аккаунт. Этот адрес указывается на экране блокировки под вашим фото.
Затем выберите способ восстановления. Это может быть отправка письма на указанный электронный адрес или код, который придет на номер телефона. Также, есть возможность выбрать голосовой вызов на телефон.

Полученный секретные цифры для восстановления следует ввести в появившемся на сайте текстовом поле. Далее откроется окно создания нового пароля. Чтобы войти в ученую запись с новым паролем, подключите компьютер к маршрутизатору Wi-Fi. Данные о смене кодового слова будут синхронизированы между сервером и клиентским ПК.
Резервная копия ОС
Еще один вариант восстановления пароля – использование резервной копии ОС. Этот метод следует применять в том случае, если кто-то взломал привязанную к профилю почту или, когда у вас нет доступа к номеру мобильного.
Резервная копия позволяет откатить все настройки и изменения в ОС, которые были созданы после сохранения архива с копией. По умолчанию, Windows 8, 10 автоматически создают резервные копии каждую неделю, удаляя все предыдущие архивы.
Если вашу учетную запись взломали и изменили пароль, с помощью бэкапа вы сможете авторизоваться со старым паролем. Следуйте инструкции:
- Перезагрузите ПК и после появления логотипа Виндоус кликните на F5 для запуска окна «Дополнительные параметры»;
- Кликните на плитку «Восстановление образа ОС»;

- В новом окне выберите архив копии. Дата его создания должна совпадать с промежутком времени, в течении которого вы могли авторизоваться со старым паролем.
Перед началом восстановления отключите интернет на компьютере и не включайте его до тех пор, пока не откроется окно рабочего стола.
Как восстановить пароль Windows 7
Рассмотрим, как восстановить пароль Windows 7. В этой версии ОС пароль для входа в учетную запись создается локально. Это означает, что он не связан с учетной записью портала Microsoft.com. Для восстановления вам понадобится загрузочный диск или флешка с установленной на компьютере версией Windows.
Загрузочный диск – это обычный накопитель, на котором хранится только ISO-образ операционной системы. Создать его можно с помощью следующих программ:
- Ultra ISO;
- Alcohol;
- Daemon Tools.
Принцип создания загрузочного накопителя:
- С помощью другого компьютера скачайте образ Виндоус, версия которого совпадает с установленной на компьютере сборкой;
- Подключите к компьютеру флешку или вставьте диск в дисковод;
- Отформатируйте накопитель;
- Откройте одну из вышеуказанных программ и в главном меню выберите функцию создания загрузочного диска. Следуйте всем инструкциям, которые появятся в окне утилиты.
Когда загрузочный накопитель будет готов, подключите его к компьютеру, на котором нужно сбросить пароль. Не забудьте в БИОСе изменить очередь загрузки устройств, выставив на первое место диск или USB-накопитель.
Теперь следуйте инструкции, чтобы сбросить пароль на Windows 7:
- Подключите ваш загрузочный накопитель к компьютеру включите устройство;
- Дождитесь появления окна «Установка Windows», внизу которого нужно нажать на «Восстановление»;

- В открывшемся списке параметров кликните на пункт «Командная строчка»;

- Откроется окно консоли. Восстановить пароль учетной записи Windows вы можете только с помощью системных команд администратора. Пропишите в консоли указанную на рисунке команду и нажмите Enter для ее выполнения. Эта команда создает копию файла, в который записываются все случаи залипания кнопок. Документ сохраняется в корневом хранилище диска С;

- Теперь введите еще одну команду, которая указана на рисунке ниже. Она изменит ранее созданный файл на документ с пустым содержимым.

Теперь перезагрузите компьютер. В БИОСе поставьте на первое место загрузки жесткий диск и дождитесь включения ОС. После появления окна ввода пароля пять раз кликните на кнопку Shift. В результате, система откроет не средство для устранения залипания клавиш, а командную строчку.
Теперь для сброса пароля введите следующую команду:
net user USERNAME NEWPASSWORD
Где, USERNAME – это имя существующей учетной записи пользователя, а NEWPASSWORD – новый пароль. После выполнения команды закройте окно консоли и введите новые данные для входа в систему. Все настройки, личные файлы пользователя и установленные приложения сохраняются.
Теперь вы знаете все возможные способы, как сбросить пароль на Windows, если он был забыт или ваш профиль взломали. Делитесь в комментариях своими способами восстановления и задавайте возникшие вопросы.
Итак, вы забыли свой пароль для входа в Windows, но это не означает, что всё потеряно. Вы сможете войти в Windows, даже если нет другой учетной записи администратора. С точки зрения безопасности личных данных и конфиденциальности это страшные и даже шокирующие новости.
Но есть и законные причины использовать те трюки, которые мы опишем чуть ниже. И это не позволит преступникам взломать ваш компьютер и получить доступ к частной зашифрованной информации. Вы же шифруете и защищаете особо значимые файлы и данные, верно?
Windows 7
Вам понадобится диск для восстановления системы Windows 7. Вы можете использовать диск, созданный на другом компьютере с этой же ОС, если только оба компьютера имеют одинаковую разрядность, а не так, что у одного система 32, а у второго - 64-битная. Инструкцию по созданию загрузочного диска вы легко найдете в интернете.
Чтобы восстановить пароль, загрузитесь с диска восстановления ОС. При появлении соответствующего запроса нажмите любую клавишу. Так или иначе, вы увидите экран с надписью «Параметры восстановления системы».
Обратите внимание на расположение ОС, это может быть диск C, D и так далее, какой угодно. Нажмите на иконку «Далее». На следующей странице вызовите командную строку.


После этого напечатайте в ней каждую из последующих строк, нажимая клавишу «Enter» после каждой из них. «X» в первой строчке замените на место расположение системы, которое указывали выше. Итак.
- cd windows\system32
- ren utilman.exe utilhold.exe
- copy cmd.exe utilman.exe


Теперь извлеките диск и перезагрузите компьютер. На экране входа нажмите «Простой доступ» в нижнем левом углу, чтобы вызвать командную строку.


Теперь наберите net user , затем - используемое имя пользователя и новый пароль для входа в систему.


Пользовательское имя можно увидеть на экране, а с выбором нового кода безопасности не буду вас ограничивать, можно печатать что угодно. Теперь закройте командную строку и спокойно войдите в систему с вашим новым паролем.
Windows 10
Почти наверняка ваша учетная запись связана с вашим аккаунтом на Microsoft.com. Это упрощает процедуру замены забытого пароля и, возможно, повышает уровень безопасности.
На другом компьютере зайдите на страницу восстановления пароля Microsoft . Введите адрес вашей электронной почты и нажмите на «Не удается получить доступ к учетной записи».


Теперь самое сложное волшебство. Вам нужно доказать, что вы - это действительно вы, с помощью ответов на вопросы и ввода телефонных номеров, которые использовались при регистрации. В конце вам будет предложено создать новый пароль входа.
Этот метод не будет работать, если вы пытаетесь войти в локальную учетную запись. В этом случае применяйте схему для «семерки» или ознакомьтесь с другими способами на этой странице.
Регистрация нового пользователя
Есть еще один прием. Он позволяет обходным путем восстановить доступ к компьютеру.
Для начала нужно запустить загрузочный диск Windows 10, задав приоритет загрузки с компакт-диска или USB в BIOS. Также можете использовать ISO как DVD-носитель.


После этого на экране появится командная строка. Здесь нужно ввести следующие команды для входа в систему с помощью cmd.exe:
- move d:\windows\system32\utilman.exe d:\windows\system32\utilman.exe.bak
- copy d:\windows\system32\cmd.exe d:\windows\system32\utilman.exe


После того как вы вернетесь на экран входа в систему, кликните по Utility Manager. Если всё прошло правильно, вы должны увидеть запуск cmd.exe, как показано ниже.


Здесь вы можете создать новую учетную запись для входа в систему. Введите следующие команды, заменив login на имя, которое хотите использовать для аккаунта:
- net user login /add
- net localgroup administrators login /add


Теперь закройте программу и перезагрузите компьютер. Вы должны увидеть новый аккаунт в левом нижнем углу экрана.


Кликните по этой учетной записи и вы увидите свой новый рабочий стол. На нем щелкните правой кнопкой мыши по меню «Пуск» в нижнем левом углу и выберите «Управление компьютером».
Перейдите к «Локальные пользователи и группы». Прокрутите страницу вниз. Кликните правой кнопкой мыши по новому аккаунту. Выберите параметр «Установить пароль». Введите новые данные, чтобы получить доступ к заблокированному аккаунту.
Этот метод будет работать только для полного восстановления учетных записей, которые предназначены для локального входа. Если вам нужно вернуть код аккаунта Microsoft Live, необходимо делать это онлайн.


Если служба онлайн-восстановления не работает, вы всё равно получите доступ к любым важным файлам или папкам, оставшимся в заблокированной учетной записи. для этого перейдите в папку C:\Users и кликните по нужной папке.


Позволяет вам разблокировать любой компьютер Windows, даже если вы забыли пароль. Это загрузочный образ, который можно записать на диск или USB-накопитель с помощью бесплатной программы ISO2Disc.
После загрузки с USB-накопителя PCUnlocker Live вы можете просмотреть все локальные учетные записи Windows 10.


Просто выберите одну из своих локальных учеток и нажмите кнопку Reset Password. Готово! Когда вы сбросите пароль и вернетесь в свою систему, убедитесь, что вы установили новый пароль, который не забудете в очередной раз.


Это, безусловно, лучший бесплатный инструмент восстановления забытого пароля к Windows. Он хорошо подходит для взлома, даже если вы имеете только базовые знания ОС.
С Ophcrack вам не нужен доступ к Windows. Перейдите на сайт программы с другого компьютера. Там вы найдете бесплатный ISO-образ. Запишите его на компакт-диск или флешку, а затем запустите программу на своем компьютере, предварительно установив загрузку с USB в BIOS. Приложение автоматически найдет ваши аккаунты в Windows и подберет пароли.
В тесте на ПК под управлением Windows 8 программа Ophcrack восстановила 8-значный буквенно-цифровой пароль за 3 минуты и 29 секунд.
Offline NT Password


Offline NT Password работает несколько по-другому, чем большинство подобных программ. Этот инструмент удаляет пароль, а не восстанавливает его. Мы протестировали данную утилиту и она без проблем сбросила пароль во всех случаях.
Как и Ophcrack, эта программа загружается с компакт-диска или флеш-накопителя, созданного с помощью ISO-файла. После запуска вы можете войти в свой аккаунт Windows, не вводя пароль и затем установить новый.