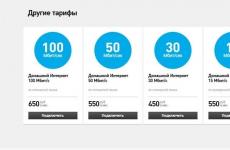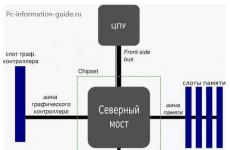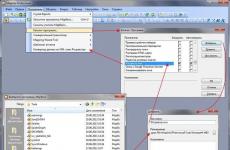Мне сделать презентацию. Пять сервисов, которые помогут вам быстро сделать крутую презентацию
Основное назначение компьютерной презентации – сопровождение выступления докладчика. Правильно выполненная, она привлекает внимание к выступающему, помогает сделать его речь ярче, убедительнее. На слайдах размещают основные тезисы, фотографии, графики, таблицы, видео. Для создания презентации достаточно программы PowerPoint (РР), входящей в состав пакета Microsoft Office, который установлен на большинстве компьютеров.
Простая будет презентация или сложная с различными спецэффектами – все зависит от желания автора. Главное, выполнить ее так, чтобы она понравилась слушателям. Подготовьте необходимый материал для слайдов. Текст желательно написать самостоятельно, опираясь на собственный опыт. Это сделает презентацию уникальной. Фото и картинки из личного архива или найденные в интернете должны быть отличного качества, отвечать теме доклада. Графики нарисуйте в MS Excel или вручную. Какой бы красивой ни была презентация, она не заменит докладчика и не должна отвлекать от его выступления. Ориентируйтесь на слушателей, составьте план, рассчитайте время. Запустите программу РР. Далее воспользуйтесь одним из возможных вариантов: создать пустой слайд или выбрать готовый шаблон презентации . Готовых шаблонов в интернете много, они украсят вашу работу, выбирайте подходящий тематике доклада. Многие предпочитают начинать с пустого слайда и оформлять его по своему вкусу. Добавляйте слайды-странички в процессе работы: «Главная – Создать слайд». Их можно удалять («Delete»), переставлять, перетаскивая мышкой. Первый слайд – титульный, на нем заголовок и подзаголовок. Для следующих страниц применяйте нужный макет (разметка) с помощью меню «Макет». Это позволит разместить текст в две колонки, добавить рисунок, диаграмму. Пока слайды белые, они выглядят не очень интересно. Сделайте их ярче. Для этого в меню есть раздел «Дизайн – Темы». Кликните выбранную тему, внешний вид слайда изменится. Применить выбранную тему можно ко всей презентации или только к отдельным выбранным слайдам. В левой вкладке «Слайды» отметьте их, кликните по выбранной теме правой кнопкой мыши, выберите команду «Применить к выделенным слайдам». При помощи кнопки «Цвета» в верхнем меню подберите цветовую схему, если не устраивает стандартная. Поэкспериментируйте с меню «Эффекты», «Стили фона», преобразуйте готовую тему по своему вкусу. Не понравились готовые темы – создайте собственную. В разделе «Стили фона» откройте «Формат фона». Вставьте фоновый рисунок из файла на диске. Применяйте не более 3-4 цветов при оформлении слайда. Цвет фона и шрифта должны быть контрастными, не сливаться. Программа РР содержит множество различных инструментов для работы со шрифтами: размер, цвет, начертание – аналогично MS Word. В группе «Шрифт» подберите желаемые параметры. При выборе следуйте правилу: текст, несущий главную смысловую нагрузку, выделяют крупным размером – 22-28, цветом, начертанием, спецэффектами. Для подзаголовков, подчеркивающих главную мысль, рекомендован шрифт помельче – 20-24. Основной текст, подписи к диаграммам, рисункам – 18-22. Оформляя слайды, придерживайтесь одного стиля: размер и цвет заголовков одинаковый, в цветовой схеме текстов до 3-4 цветов. Количество строк – не более 6, примерно 6-7 слов в строке для лучшего зрительного восприятия. Если сомневаетесь в сочетании цветов фона и текста, то остановитесь на черном шрифте и белом фоне. Текст должен хорошо читаться даже на расстоянии. Презентация впечатлит зрителей, если поместить на слайдах картинки, коллажи, фото, диаграммы. Войдите в меню «Вставка», выберите объект для вставки: рисунок с диска или картинку из библиотеки, диаграмму, фигуры. Избегайте обтекания текста вокруг картинки. Еще более выигрышный вид имеет презентация с музыкальным сопровождением. В меню «Вставка» в списке выберите «Звук из файла».
Если Вам нужно сделать презентацию, обязательно читайте эту статью и узнаете, как сделать презентацию на компьютере и в какой программе. Презентации сейчас очень популярны, они могут наглядно подчеркнуть суть доклада, показать графики и тенденции развития. Если сделать хорошую презентацию, то информация усвоится намного лучше, чем от простого прослушивания. Также презентацию можно делать в качестве поздравления с Днем рождения, свадьбой или другим событием. Презентации демонстрируют на собраниях, на семинарах, на уроках, на совещаниях. Да много где это может понадобиться. В общем, давайте приступим к конкретной информации.
В какой программе делать презентацию на компьютере?
Чаще всего презентацию на компьютере делают с помощью программы PowerPoint. Эта программа входит в пакет программ Microsoft Office. Так что если у Вас установлен Word, то и PowerPoint обязательно есть. Эту программу можно найти через Пуск в списке программ. А можно не искать и сделать намного проще. Просто нажмите в пустом месте рабочего стола правой кнопкой мыши. В выпавшем окошке выберите Создать , а затем Microsoft PowerPoint Presentation.
 Окна после нажатия правой кнопкой мыши на рабочем столе
Окна после нажатия правой кнопкой мыши на рабочем столе
Создайте свою презентацию в PowerPoint
Откройте образовавшийся документ. Презентация будет состоять из слайдов. Чтобы создать первый слайд, зайдите во вкладку Вставка и нажмите Создать слайд (эти кнопки находятся в левом верхнем углу экрана).

Совет: не делайте на одном слайде сразу много фото и текста. Так информация не донесется в полной мере до слушателя. Лучше вставьте одну-две фотографии и кратко подпишите их. Остальную информацию Вы должны сказать устно. Не забывайте, что презентация — это наглядная демонстрация Вашего материала, а не его замена.
Заполните все слайды важной информацией
Перед началом создания презентации нужно хорошенько продумать ее содержимое. Презентация должна быть содержательной, в ней должны быть прописаны основные пункты доклада, присутствовать наглядные картинки или графики. Напишите сначала свое выступление на листке бумаги, а потом уже выделите основные тезисы.
Давайте разберемся, как же вставлять в презентацию различные элементы.
Зайдите во вкладку Вставка . Там сразу увидите, что можно вставить таблицу, рисунки, скриншот экрана (где написано Снимок), фигуры, диаграммы.

Кликая на каждый элемент будет открываться окошко со списком возможных действий. На самом деле все очень просто и интуитивно понятно. Таблица вставляется так же, как и в Ворде. Нажимаете на Таблица , выбираете количество столбцов и строк. Заполняете таблицу. Цвет таблицы можно выбрать любой, также можно выбрать различные эффекты для ячеек, толщину линий.
Вставить рисунок тоже не составит труда. Нажмите на Рисунки и выберите на своем компьютере, какое изображение вставить. Также можно вставить фото из интернете, нажав на Изображения из Интернета . Откроется окно поиска, где нужно будет ввести название искомого рисунка.
На кнопке Фигуры найдете много различный фигур. Если же есть необходимость сделать список в рамочках, построить схему и создать другие подобные элементы, воспользуйтесь кнопкой SmartArt . Как видите на скриншоте ниже, вSmartArt есть большой выбор способов упорядочить информацию и донести ее до слушателя.

Чтобы вставить диаграмму, нажмите Диаграмма. Откроется окно, где нужно будет выбрать вид диаграммы (линейчатая, круговая, гистограмма, точечная и др.).

Нажав на Ок, откроется окно из Excel, где нужно будет вписать необходимые числа в таблицу, чтобы программа правильно построила диаграмму или график.

Также во вкладке Вставка есть кнопки Видео и Звук. Нажав на них, можете вставить на слайд видео или музыку с компьютера или с интернета, а также можете записать звук в микрофон.
Все вставленные элементы в презентацию можно перемещать по слайду, корректировать их размер, менять цвет и делать другие настройки.
Оформите внешний вид презентации
По умолчанию все листы презентации белые. Если есть необходимость, можно придать им какой-нибудь цвет и выбрать дизайн. Для этого зайдите во вкладку Дизайн . Откроется список вариантов оформления страниц. Чтобы увидеть все шаблоны, нажмите на нижний треугольник возле последнего варианта.
Выбрав шаблон, можно далее скорректировать цвет, изменить шрифт, добавить эффекты. Рядом с вариантами дизайна будут варианты цветового оформления. Нажатием подобного нижнего треугольника вызовите окно, которое на скриншоте выделено синим прямоугольником. Здесь уже можете поиграть с цветом, применить эффекты, изменить стиль фона.
Далее, как видите на скрине, есть кнопка Формат фона . Здесь можно выбрать, будет ли фон одним сплошным цветом, можно сделать градиент, узор или выбрать любой фоновый рисунок. Чтобы сделать фоном изображение, поставьте галочку на Рисунок или текстура . Далее выберите нужный файл на компьютере или в интернете.
Помимо этого в Формате фона можно выбрать различные художественные эффекты, поработать над яркостью, контрастностью, насыщенностью фонового рисунка и многое другое.
Совет: дизайн в презентации можно сделать уникальный и оригинальный. Только не слишком увлекайтесь различными спецэффектами, чтобы не отвлекать внимание от сути вопроса.

Важно!!! Оформление фона выполняется для каждого слайда отдельно. Если хотите, чтобы вся презентация была выполнена с таким фоновым рисунком и другими эффектами, выделите все слайды (они находятся в столбике в левой части экрана). Чтобы выделить все слайды, нажмите на первый из них, а затем, удерживая Shift , нажмите последний. Или, удерживая Ctrl , кликайте нужные слайды.
После того, как Вы полностью остались довольны дизайном и оформлением своих слайдов, нужно выбрать, какой же будет переход между ними. Для этого зайдите во вкладку Переходы . Там будет много различных вариантов, попробуйте, как каждый из них будет смотреться на Вашей презентации и выберите нужный. Можно вообще сделать презентацию без перехода. В таком случае слайд будет сменять слайд сразу, без эффектов.

Еще один способ разнообразить оформление презентации — это анимация. Но стоит помнить, что на серьезных докладах такое оформление не допустимо.
Чтобы применить дополнительные эффекты к тексту, фото или графикам, зайдите во вкладку Анимация . Щелкните на нужном элементе и выберите, как он будет появляться на слайде или как он будет «уходить» при смене слайда. Также можно отрегулировать порядок и время появления элементов. С помощью анимации из презентации можно сделать почти шоу.

Готовую презентацию остается только сохранить, нажав на кнопку с изображением дискеты в левом верхнем углу. Если же есть необходимость сохранить презентацию в другом формате, зайдите в Файл — Сохранить как . Выберите папку, куда сохранять презентацию, далее в тип файла выберите нужный формат. К примеру, презентацию можно сохранить, как видео.

Видео-урок, как сделать презентацию в PowerPoint
Евгения Дычко, маркетинг-менеджер Crello, рассказывает, что делать, если вам надо собрать классную презентацию для инвесторов, а времени на нее почти нет (и интернета тоже).
Представим ситуацию: вам назначили личную встречу с топовыми игроками рынка в другой стране. Сейчас утро, встреча в обед, вы уже в пути. Другого такого шанса не будет. Ставки высокие, люди серьезные, перспективы космические.
Но у вас нет слайд-презентации, а без нее не расскажешь о продукте, как нужно. А еще нет доступа к рабочему Keynote и PowerPoint. Интернет постоянно пропадает. В самолете, где вы проведете два-три часа, его не будет совсем.
На презентации можно было бы ставить крест, но не все потеряно. Спасут простые веб-конструкторы. Три минуты на панику, остальные два часа - на то, чтобы выдохнуть и собрать приличную презентацию с теми ресурсами, что есть.
Запаситесь материалом. Загрузите на ноутбук и телефон все, что можно использовать в презентации - сохраните ссылки, фотографии, скриншоты, цифры. Возьмите все старые презентации.
Продумайте концепцию. Еще в такси выделите главную мысль и структуру презентации. Сделайте текстовую заготовку в телефоне.
Делитесь с коллегами. Когда появится более-менее стабильный интернет, поделитесь с командой ссылкой на концепцию и черновую презентацию - свежий взгляд и комментарии не помешают.
Если все это есть, можно начинать.
Вот список пяти базовых сервисов для создания презентаций онлайн, которые меня лично очень выручают, когда «горит».
1. Google Slides
В конструкторе Google Slides всего три тематики - «Личное», «Образование», «Бизнес» - с 20+ шаблонами и разными темами. Если ни один из шаблонов не нравится, можно создать презентацию с нуля. В Slides есть простая анимация и возможность добавлять графики, диаграммы и видео. Проект можно загрузить в основных форматах - .pdf, .ppt, .jpg и других - бесплатно.

Скриншот со страницы шаблона презентации Your big idea на Google Slides
Преимущества: Google Slides входит в пакет облачных продуктов для офиса, им пользуются миллионы, багов нет. Тут можно создавать и редактировать презентацию в полном объеме офлайн - когда появится интернет, контент синхронизируется.
Минусы: глобальная популярность (читай: затертость) Slides. Шаблоны и темы приелись, цвета в них менять нельзя, на чистом листе тоже не получится быстро соригинальничать. Если хочется нестандартную презентацию, вам не сюда.
Важно помнить: видео для презентации добавьте на Google Drive или заранее. Google Slides не работает с другими сервисами.
2. Zoho
Zoho Show - инструмент для создания презентаций в составе пакета Zoho Office Suite, у него много общего с Google Slides. На начальном уровне он тоже бесплатный, и этого обычно достаточно.
Шаблонов около 20, зато можно менять цветовую гамму. Тут много анимации и возможностей настраивать графические элементы. Но даже с доработками презентации Zoho минималистичные.

Скриншот со страницы Zoho Show с выбором шаблонов
Преимущества: В Zoho можно искать картинки на Picasa и Flickr прямо в интерфейсе. Это мало чем поможет, если интернета нет, но как только он появится, можно быстро закрыть эту задачу. Еще тут можно создавать презентации с широкими и стандартными слайдами.
Минусы: визуальную часть шаблона в Zoho Show нужно существенно дорабатывать, чтобы не получилось слишком пресно.
Важно помнить: без интернета функционал инструмента резко ограничивается. Например, офлайн невозможно добавить новый слайд, поэтому создайте каркас презентации до самолета.
3. Emaze
Emaze делает динамичные презентации - слайды красиво сменяют друг друга, фрагменты прыгают и крутятся, проект дышит. Шаблонов мало, всего по 12 на каждую сферу - бизнес, искусство и образование, - но для базовых задач достаточно.
Моушена в Emaze много, если не сказать очень много. Для каждого из анимированных элементов можно менять тип движения. Вся работа по адаптации шаблона сводится к добавлению текста и настройке графики. Фотографии можно брать из своего , или Picasa.
Редактировать шаблон и добавлять новые страницы можно офлайн. Единственное, при попытке сохраниться постоянно будет выдавать оповещение, что нет связи.

Скриншот со страницы Emaze с одним из шаблонов
Преимущества: Emaze превращает графические проекты в микрофильмы, такие презентации не забываются.
Минусы: Emaze разрешает создать только три презентации бесплатно, да и то их нельзя загружать - смотреть только онлайн. Но и в таком формате они выглядят отлично. Подписка за $12,5/месяц - и вы забываете об этих ограничениях.
Важно помнить: в Emaze столько вариантов анимации в слайдах, что можно увлечься украшательством и забыть о главном.
4. Crello
В Crello появился раздел с многостраничными шаблонами, которые можно использовать как презентации. В каждом таком шаблоне по пять страниц, но страницы можно дублировать.
Слайды настраиваются по такому же принципу, что и любая другая графика в Crello - можно менять фоны, рамки, фигуры, иконки, наклейки и надписи.
Кириллических шрифтов в сервисе много, но можно добавить и свой из брендбука.

Слайд одного из многостраничных проектов Crello
Преимущества:
на платформе много дизайнерских многостраничных шаблонов с интересной архитектурой. Раздел новый, визуальные решения не приелись. Постоянно появляются новые дизайны, так что всегда есть из чего выбрать. На любом этапе проект можно выгрузить в.jpg, .png или.pdf. Все бесплатно.
Минусы: проекты в Crello можно редактировать и без интернета, но тогда доступны только базовые функции, в основном для работы с текстом. Не будет доступа к фигурам и фотографиям.
Важно помнить: в Crello можно самостоятельно создавать многостраничный проект - фактически презентацию - из шаблона любого формата: публикаций, визиток, плакатов, обложек и других. Просто размножьте картинку на странице редактирования.
5. Swipe
В Swipe слайды оформляются при помощи маркдаун-разметки - она выполняет функцию текстового редактора. Тут нет шаблонов презентации, только шаблоны страниц, а на них - цвет и шрифт, никакой графики.
Чтобы настроить внешний вид слайда, нужно вписать код оттенка и название шрифта. Картинки вставляют по ссылке. Видео, гифки, опросы нельзя добавить на страницу с текстом, зато они могут занять отдельный слайд.

Скриншот со страницы Emaze с шаблонами страниц
Преимущества: главная фишка Swipe - максимальная простота, ничего элементарнее придумать нельзя. Здесь удобно создавать лаконичные слайды с акцентом на суть.
Минусы: бесплатные только пять презентаций, дальше нужно заплатить $20/месяц или $15/месяц при годовой оплате. Работать без интернета в Swipe не получится - чтобы перейти к следующему слайду, нужно сохранить текущий.
Важно помнить: прежде чем зайти в Swipe, повторите все, что знаете о разметке маркдаун. Это сэкономит время.
МатериалыНаш век - век компьютерных технологий, время, когда все переходит в цифровой формат и создается на компьютере. Сегодня, на различных мероприятиях, уже не достаточно просто рассказать о своей идее, её нужно презентовать как можно лучше. Презентации, сделанные на компьютере стали открывать новые возможности, за что и получили свою огромную популярность. Сегодня, мы научим Вас, как создать интересную презентацию в программе Powerpoint (входит в состав офисного пакета Microsoft Office).
1. Чтобы не потерять внимание слушателей, старайтесь делать презентацию не очень большой.
2. Правильно выбирайте размер, цвет и шрифт, который будет виден и понятен всем.
3. На слайде используйте не больше 25 слов.
4. Фон слайдов не должен сливаться с цветом текста.
5. Проверяйте правописание.
Инструкция. Как сделать презентацию в powerpoint?
Шаг №1. Правильно подготовьте информацию, которую Вы желаете преподнести через презентацию. Не забывайте, что это дополнение Вашего доклада, а не его замена.
Шаг №2. Запускаем программу.
Шаг №3. Чтобы создать презентацию нажимаем: «Файл→Создать→Новая презентация».

Шаг №4. Украсить свою презентацию можно с помощью функции «Дизайн→Темы». Среди предложенных тем, можно выбрать самую подходящую по теме вашего выступа.

Шаг №5. Всю занесенную информацию можно отредактировать, сменив шрифт, цвет и размер текста.

Шаг №6. Так же можно разместить нужную Вам информацию в виде графиков, схем, таблиц, картинок и прочего.
При помощи вкладки «Вставка».

Шаг №7. Как сделать презентацию с музыкой? Так же как и графические файлы, Вы можете добавить и музыку, установив все настройки воспроизведения. Во вкладке «Вставка», нажмите «Клипы мультимедиа», затем «Звук». После чего выскочит диалоговое окно, чрез которое выбираем нужный Вам аудиофайл.

Шаг №8. Каждую надпись или картинку возможно немного приукрасить, добавив эффект анимации. Вкладка «Анимация», предварительно выбрав любой элемент.

Шаг №9. Переключение слайдов делаем более красивым, используем функцию «Переход к следующему слайду» во вкладке «Анимация». Программа предлагает более десятка переходов, выбор остается за Вами!
В наш век стремительно развивающихся информационных технологий уже мало только воспринимать на слух какую-то новую идею или программу. Слушатели желают еще и воочию убедиться в качестве и преимуществах предложенных рассказчиком продуктах. Здесь должны идти в ход обзорные фото, хорошо сконструированные схемы, чертежи, содержательные ролики. Поэтому создать презентацию на компьютере сегодня является важным сопроводительным элементом каждого рассказчика, а иногда и преподавателя.
В каких сферах применимы такие представления?!
К примеру, это маркетинг, экономика, или даже дизайн. Я считаю, что такой процесс — залог успеха, разворачивающий перед взором смотрящих ваши способности в творчестве, всевозможные пути к дальнейшему росту.
Мощный инструмент Microsoft Office PowerPoint вошел в структуру Microsoft Office . Это одновременно и простой, и сильный, качественный конструктор отличных презентаций. Используя данную программу, можно создать продуктивное выступление. Какими способами можно преподносить информацию?! Это и доклад, и выставка, и даже демонстрация. По структуре своей они делятся на простые, или же схематичные, вмещающие в себя всевозможные графики, иллюстрации, спецэффекты.
План действий по созданию презентаций
Итак, начинаем:
Перво-наперво, определяемся с концепцией. Для этого мысленно отвечаем на вопросы: цель нашего выступления, кто есть наша аудитория, содержание и продолжительность рассказа.
Старт
Запускаем программу. Находим «Создать слайд» вверху справа, там выбираем макет. Он может быть разный для каждого раза.

Шаблон
При составлении презентации в этой программе автоматически заложен шаблон. Для выполнения новой вам необходимо нажать «Office», далее выбрать «Создать». Появится окно, в котором нужно в «Шаблонах» найти «Пустые и последние», открыть «Новая презентация».


А еще шаблоны выбираются посредством опции «Microsoft Office». Там располагаются «Широкоэкранная презентация», «Современный фотоальбом», «Классический фотоальбом», «Рекламный буклет», «Викторина».
Тема
Привнести в свою работу нотку неповторимости поможет группа «Темы» во вкладке «Дизайн». Необходимые изображения в соответствующей вкладке позволят поменять внешний вид их. Надо только нажать на «Применить к выделенным слайдам».


Все присутствующие в программе темы подходят для любого вида представления. Цветовую гамму меняют посредством «Эффекты», «Цвета», «Стили фона». Кстати, для показа в Microsoft PowerPoint есть возможность сделать тему самому. Для этого применяют личные рисунки и фото.
Шрифт
У вас есть хорошая возможность варьировать цвет, размер и тип шрифта. Действия по подбору оных построены по аналогии с Microsoft Office Word.


Для написания нужно установить курсор в «Заголовке», далее во вкладке «Главная» зайти в «Шрифт». Здесь вы найдете подходящий по всем параметрам шрифт.
Не многие знают, что всю информацию есть возможность поделить на основную и дополнительную. Основную надо выделить, тогда во время показа именно она будет демонстрировать главную идею. А побочную используем для подчеркивания главной идеи. Рекомендую для заголовка использовать 22-28 шрифт, для подзаголовков — 20-24, сам текст и данные в таблицах прописывать 18-22 размером. И еще один интересный факт — «принцип шести»: наилучшее восприятие информации дает 6 слов в строке, и 6 строк в слайде. Думаю, что самые понятные шрифты — это Times New Roman, Verdana, Arial, Bookman Old Style, Calibri или же Tahoma.
Иллюстрации
Графики, рисунки и фотографии применяют, чтобы придать выступлению наглядности и выразительности. Заходим в «Иллюстрации» во вкладке «Вставка». Находим подходящую группу.


Считаю, что не стоит прибегать к «картинке, обтекаемой текстом». Иллюстрация будет четче выглядеть, если помещать ее на самостоятельном слайде.
Музыка в презентации
Вы, наверное, даже не подозревали, но PowerPoint можно снабдить музыкой. Чтобы использовать ее в своей презентации надо выбрать «Звук» в группе «Клипы мультимедиа» (это вкладка «Вставка»). Появится список команд, выберите из него «Звук из файла». Должно всплыть диалоговое окно, в котором необходимо выбрать папку для забора музыки, а также звуковой файл. Следующим шагом определяемся с вариантом звучания: может быть автоматический либо по щелчку. В «Работе со звуком» нам нужна будет группа «Параметры звука», где мы выставим необходимые опции.

Анимация
Ваша презентация станет намного интересней, если использовать в ней анимацию. Существует одноименная вкладка с одноименной группой, перейдя в которую надо открыть «Настройка анимации». Щелкаем по необходимому объекту, либо же тексту. В «Настройке анимации» кликаем «Добавить эффект», после чего производим действия с использованием эффектов. Они будут появляться в перечне «Настройка анимации» по мере их добавления. А старт анимации и ее скорость выставляются в разделе «Изменение эффекта».

Имейте в виду, что не нужно перегружать свое выступление спецэффектами. Чтобы не перенапрягать свою аудиторию и задерживать ее внимание на главной идее. Поэтому анимация будет полезна только в маленьких количествах и в случае, если она несет какую-то смысловую нагрузку.
Переходы
Немаловажная составляющая хорошей презентации — переходы. Если пользователь хочет установить одинаковые переходы, следует во вкладке «Анимация» нажать на значок слайда, а потом в «Переходе к следующему слайду» подобрать нужный эффект смены.
Для установки темпа смены одного слайда другим, в «Переходе к следующему слайду» раскрываем «Скорость перехода», далее определяем необходимый темп. В «Смене слайда» выбираем тип перехода: в автоматическом режиме или по щелчку. Но это еще не все, — смена может сопровождаться звуком. В «Переходе к следующему слайду» это кнопка «Звук перехода». Если вам нужен какой-то звук, которого не видите в перечне, необходимо воспользоваться «Другим звуком». И рекомендую делать 2 экземпляра своего выступления, в которых пометить моменты перехода. Первый экземпляр для себя, второй — для техника, который будет помогать вам во время показа.
Финал
Ну вот, финал! Теперь полюбуемся своей работой. Для просмотра жмем » Показ слайдов» в правом углу, внизу. Увидев, что что-то пошло не так, всегда можно вернуться к любому кадру посредством «Esc» и откорректировать. Затем сохранить откорректированный вариант работы.
К записи "Как создать презентацию на компьютере" 12 комментариев
Сергей, большое спасибо за статью, она мне сейчас очень кстати, я делаю проект пожарной сигнализации троллейбусного депо.
Юрий, спасибо. Удачи Вам в создании презентации.
Спасибо за полезный пост. Вообще-то я не собираюсь прямо сейчас создавать презентацию. Но зато буду знать, куда бежать в будущем. К вам на сайт. Вот бы еще увидеть пример такой презентации)))
Интересное описание программы и доступно изложено,а в конце еще и ссылка на бесплатную программу,так было возрадовался,но пришлось недолго радоваться оказывается это только пробный вариант.Хотя намеревался воспользоваться от случая к случаю,но такой вариант не подходит.Да кстати и такой ярлык»бесплатная»для этой программы тоже не подходит.
Петр, спасибо за Ваше замечание. Дело в том, что раньше по данной ссылке была предоставлена бесплатная версия программы и офиса 2007. Видно Микрософт уже ее убрала. Жаль. Ссылку я также удалю, дабы более не обнадеживать никого.
После автоматического обновления скайпа стало появляться окно «недостаточно памяти для выполнения операции»
и компьютер начинает тормозить. После удаления скайпа всё восстанавливается, но после установки другого скайпа всё повторяется снова. Сканировал компьютер с помощью DrWeb,лечил CureI, чистил Tune up. Reg Organizer. CClener. AusLogics -ничего не помогает. Подскажите, пожалуйста, что ещё можно предпринять, кроме переустановки системы.тут или в соответствующей теме. а то люди читают «Как создать презентацию на компьютере», а комменты про другое:)
Спасибо за понимание!
Оставить свой комментарий