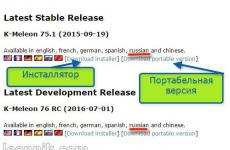Что делать если греется ноутбук. Симптомы перегрева компьютера и что с этим делать Остановка после старта
Я люблю лето, люблю когда тепло и солнечно. Но наши компьютеры в это время начинают сильнее греться и это никак не идёт им на пользу. А если сейчас компьютер не перегревается, то это не значит что в пиковую жару этого не произойдёт. Так что лучше быть готовым.
Признаки перегрева компьютера
В этой статье мы поговорим о том, чем страшен перегрев, почему компьютеры могут сильно греться и как с этим бороться.
1. Показания датчиков
Критические температуры на показаниях датчиков означают перегрев. Для каждой железки есть свои критические температуры. Навскидку, температура до 70 градусов при нагрузке – это почти всегда нормально, за исключением жёстких дисков. Их нагрев лучше не допускать до 50 градусов. Перегрев жёсткого диска особенно опасен, потому что можно потерять все свои данные! При общем нагреве корпуса компьютера, при активной работе с жёстким диском (например копирование большого объёма информации или продолжительная работа с ) жёсткий диск может нагреваться сверх нормы.

2. Тормоза
Если ваш компьютер вдруг стал , то это не обязательно означает, что надо переустанавливать систему или искать вирусы, особенно если замедление работы совпало с потеплением. Когда процессор или чипсет материнской платы перегреваются, то возможно снижение скорости работы. Тактовая частота процессора занижается, он начинает меньше греется и можно продолжать работу. Но возможны и зависания компьютера.
3. Звучит сирена
В настройках BIOS можно выставить начиная с какой температуры будет издаваться противный . Правда, вы его не услышите если к материнской плате не подключён «спикер». Но обычно он подключён или встроен в материнскую плату. Если сирена орёт, то компьютер лучше быстро выключить и начать разбираться в чём дело.
4. Компьютер сам выключается или перезагружается
Из-за тех же настроек в BIOS, при достижении высокой температуры компьютер может сам выключаться, и зависать. А может сначала зазвучать сирена, а затем выключиться автоматически. Особенно такое поведение заметно после запуска ресурсоёмких приложений или игр.
5. Вентиляторы стали сильнее крутиться и шуметь
Скорость некоторых вентиляторов может контролироваться в зависимости от температуры. Это работает, если включена соответствующая опция в BIOS и . Таким образом, при превышении определённого температурного порога вентиляторы начнут быстрее крутиться и больше шуметь. Но проблема будет тогда, когда даже в простое обороты не спадают.
6. Симптомы перегрева видеокарты
Если перегревается видеокарта, то возможны «артефакты» на экране или зависания. В принципе, если за компьютером не играть, а работать, то видеокарта не должна перегреваться. Я уже рассказывал, что с активным охлаждением (с вентилятором) и с пассивным (без вентилятора). К сожалению, при неудачном стечении обстоятельств пассивные видеокарты могут сильно греться даже просто в Windows.

Если признаков перегрева нет, то полезно хотя бы раз запустить одну из диагностических утилит чтобы проверить «общую температуру по больнице».
Причины и способы устранения перегрева компьютера
Причин перегрева не так уж и много, вот они:
1. Слабая или неисправная система охлаждения
Для каждого процессора нужна , т.е. нельзя взять какой-нибудь подходящий по креплению радиатор с вентилятором и «присобачить» его к процессору. Для экономных процессоров подходят небольшие радиаторы, а для мощных, соответственно, нужны радиаторы побольше.

Вся проблема может крыться в одном неработающем или полудохлом вентиляторе. Если они еле крутяться, то возможно их пора заменить на новые. Как показала практика, смазывать вентиляторы не имеет смысла, потому что это помогает ненадолго. Лучше уж сразу купить новый, но если магазина поблизости нет, то можно смазать имеющийся вентилятор. Хорошо для этого подходит трансмиссионное масло, которое используют для коробки передач в автомобилях. Обычным машинным маслом тоже можно смазать, но оно быстрее растекается из-за высоких скоростей вращения вентилятора в компьютере.
2. Непродуманная вентиляция корпуса
Если система охлаждения подходящая и работает исправно, а компьютер перегревается всё-равно, то стоит уделить внимание вентиляции корпуса. На пути потока воздуха не должно быть препятствий из толстых шлейфов. В современных компьютерах многожильные шлейфы почти не используются, но всё равно нужно аккуратно укладывать провода.
По хорошему, в корпусе должно быть два вентилятора: один на выдув на задней стенке, и один на вдув на передней панели. Таким образом, обеспечивается хороший поток воздуха от передней части корпуса к задней. Нагретый воздух не застаивается и все счастливы 🙂 Не обязательно ставить два вентилятора, ведь может быть достаточно и одного. Тем более, чем больше вентиляторов, тем больше шумит компьютер, а я приверженец минимального шума от системного блока. Поэтому сначала ставим один вентилятор на выдув на задней панели и смотрим что получилось.
В некоторых системных блоках можно устанавливать два вентилятора на выдув, или ставить вентилятор на боковую крышку. Поэкспериментируйте как в вашем случае будет лучше.

Здесь есть одна хитрость: бОльший вентилятор при меньших оборотах и уровне шума может обеспечить такую же производительность, как и меньший вентилятор на больших оборотах. Т.е., 120 миллиметровый кулер при 1000 оборотов в секунду, например, сможет обеспечить такую же производительность как 80 мм при 1500 об/с, при этом издавая меньше шума.
А бывает совсем тупо – вентилятор не крутиться потому что в лопасти попал провод! Наверное кто-то сильно торопился, собирая системный блок 🙂
Для охлаждения жёсткого диска можно использовать специальные вентиляторы с креплением на жёсткий диск. Или просто установить жёсткий диск прямо над вентилятором на передней панели, если он есть.
Вентилятор в блоке питания также играет важную роль в теплообмене всего компьютера. Если вы заметили, то распространённые блоки питания бывают двух типов: с вентилятором 80 мм на задней стенке и с вентилятором 120 мм внутри, со стороны процессора. Блоки питания со 120 мм вентилятором забирают горячий воздух из системного блока и выбрасывают его наружу. Т.е., они лучше для хорошего теплообмена. Бывают также модели с обоими вентиляторами, и вообще без них.
Некоторые люди решают все вопросы с перегревом компьютера с помощью открытой боковой крышки 🙂 Просто снимают её и сидят так всё лето или вообще всё время. Способ конечно хороший, если не смущает шум. Но есть тут и опасность. Пассивные радиаторы (без вентиляторов) в этом случае греются намного сильнее, вплоть до критического перегрева.
Это могут быть пассивные видеокарты или радиаторы чипсетов материнской платы. Это происходит потому что вентилятор на выдув работает вхолостую, т.е. не забирает горячий воздух. Это звучит странно, но проверено не один раз на собственном опыте. Например, у меня видеокарта грелась с открытой крышкой корпуса до 85 градусов! Стоило лишь прислонить крышку, как температура опускалась до 75 градусов.
3. Сильная запыленность
Не секрет, что хотя бы раз в год полезно заглянуть внутрь системного блока на предмет пыли. Забитые пылью радиаторы плохо охлаждаются. Если это ваш случай, то просто хорошенько приберите внутри системного блока, но только ОСТОРОЖНО! Постарайтесь ничего не задеть.

4. Неправильное крепление радиатора
При неправильном креплении радиатора забудьте о нормальной работе. Будь то радиатор на процессоре, на видеокарте или на чипсете материнской платы. Если радиатор не плотно прижимается к крышке ядра процессора или к чипу, то о каком охлаждении может идти речь?
Чтобы опознать неправильное крепление радиатора попробуйте его температуру на ощупь. Если датчики температуры зашкаливают, а радиатор только тёплый, то всё понятно – он не плотно прилегает. Нужно переустановить радиатор и/или зачистить его площадь соприкосновения с процессором нулевой шкуркой до блеска (только если она не зеркальная!) и сменить термопасту.
Термопаста – это специальное вязкое вещество, которое сглаживает шероховатости поверхности и хорошо проводит тепло от кристалла до радиатора. Заменить термопасту могут в любом компьютерном магазине или компьютерщики по вызову.
5. Брак или изношенность процессора
Редко, но случается что радиатор прилегает идеально, но проблема остаётся. Это может случиться из-за процессора с брачком или если процессор «износился». Дело в том, что в процессорах с металлической верхней крышкой есть специальная прокладка, которая выполняет роль термопасты. Она отводит тепло от кристалла процессора к крышке, а крышка передаёт тепло к радиатору.
Если крышка не плотно прилегает к процессору, то он будет перегреваться, а радиатор останется чуть тёплым. Лечится удалением крышки или заменой прокладки, но на современных «камнях» это почти невозможно сделать самостоятельно, не повредив ядра.
6. Завышенное напряжение
При завышенном напряжении с блока питания, жёсткий диск может сильно греться. В этом случае правильным будет заменить блок питания на нормальный, или применить специальный стабилизатор, который вставляется в разрыв питания HDD. Но таких стабилизаторов нет в открытой продаже, да и применяются они больше для защиты данных. Рассказал я о них просто для информации 🙂
Проверить напряжение можно в специальных программах, но они часто брешут. Лучше взять тестер и . Из-за повышенного напряжения некачественного блока питания может греться не только жёсткий диск, но и что угодно. Так что блок питания должен быть качественным и точка.
7. Настройки BIOS и операционной системы
Это самый простой способ решить вопрос с перегревом, и самое весёлое в том, что он не требует физических усилий и вложений 🙂 К счастью, давно уже разработана технология, позволяющая снижать частоту работы процессора во время его простоя. Для AMD процессоров технология получила название Cool’n’Quite, а для Intel — Enhanced SpeedStep Technology. Это очень сильная штука, позволяющая снизить температуру. Сейчас идём и быстренько проверяем включено ли использование этих технологий.
В Windows XP/7/8/10 заходим в «Пуск ->Панель управления -> Электропитание» и смотрим какой план электропитания активен. Обычно можно выбрать:
- «Сбалансированный»
- «Высокая производительность»
- «Экономия энергии».
Для работы технологий Cool’n’Quite или Enhanced SpeedStep Technology выберите любую, кроме «Высокая производительность». Не бойтесь, производительность от этого не пострадает.

В Windows XP там же надо выбрать «Диспетчер энергосбережения».

Технологии энергосбережения должна быть включены в BIOS. Обычно так и есть, но если нет, то зайдите в BIOS и загрузите настройки по умолчанию. Чтобы проверить, работает ли технология энергосбережения нам понадобится не требующая установки бесплатная программка CPU Rightmark .
Как её использовать посмотрите в коротком видео под статьёй. Суть в том, что во время простоя или низкой нагрузки, частота процессора снижается.
Должен упомянуть, что при проблемном или разогнанном железе могут появиться сбои при активации технологий энергосбережения. В хороших материнских платах встроены дополнительные технологии охлаждения чипсета. Для их работы нужно изучать инструкцию и софт к конкретной модели. Кому надо — разберётся.
Если вам известно что-то ещё интересное, то напишите об этом в комментариях, всем будет очень интересно почитать. Поделитесь статьёй с друзьями в социальных сетях если они также жаловались на эту проблему.
Отредактировано: 2018-06-11
Меня зовут Алексей Виноградов , я автор этого замечательного сайта. Увлекаюсь компьютерами, программами, программированием. За плечами опыт более 20 лет и куча потраченных нервов:)
Комментарии (154 )
- ВКонтакте
Алексей Виноградов
Ответить
Алексей Виноградов
Ответить
Алексей Виноградов
Ответить
-
Ответить
Алексей Виноградов
Ответить
Леонид
Ответить
-
Алексей Виноградов
Ответить
Алексей Виноградов
Ответить
Алексей Виноградов
Ответить
Алексей Виноградов
Ответить
Алексей Виноградов
Ответить
Станислав
Ответить
Алексей Виноградов
Ответить
Алексей Виноградов
Ответить
Тамара
Ответить
Алексей Виноградов
Ответить
Алексей Виноградов
Ответить
Алексей Виноградов
Ответить
Алексей Виноградов
Ответить
Алексей Виноградов
Ответить
Алексей Виноградов
Ответить
Алексей Виноградов
Ответить
Алексей Виноградов
Ответить
Ответить
Алексей Виноградов
Ответить
Алексей Виноградов
Ответить
Ответить
Алексей Виноградов
Ответить
Алексей Виноградов
Ответить
-
Ответить
Ответить
Алексей Виноградов
Ответить
Алексей Виноградов
Ответить
Ответить
Ответить
-
Алексей Виноградов
Ответить
Ответить
Алексей Виноградов
Ответить
-
Ответить
Алексей Виноградов
Ответить
Алексей Виноградов
Ответить
Ответить
-
Ответить
-
Ответить
-
-
дмитрий8087
Ответить
Алексей Виноградов
Ответить
Алексей Виноградов
Ответить
Василий
Ответить
Василий
Ответить
Алексей Виноградов
Ответить
Алексей Виноградов
Ответить
Алексей Виноградов
Ответить
Андрей
Ответить
-
Ответить
Андрей
Алексей Виноградов
Ответить
Алексей Виноградов
Ответить
-
Алексей Виноградов
Ответить
Алексей Виноградов
Ответить
Ответить
Алексей Виноградов
Ответить
Виталик
Янв 27, 2019Ответить
Алексей Виноградов
Апр 08, 2019Ответить
Алексей Виноградов
Ответить
Алексей Виноградов
Ответить
Алексей Виноградов
Ответить
Алексей Виноградов
Ответить
Алексей Виноградов
Ответить
-
Ответить
-
Алексей Виноградов
Ответить
Алексей Виноградов
Ответить
- Бумажные или тканевые салфетки.
- Выключите ноутбук, отсоедините блок питания.
- Поднесите к одной из сторон вентиляционной решетки (откуда выходит нагретый воздух) носик баллончика, вторую сторону прикройте салфеткой.
- Быстрым коротким нажатием (не дольше секунды) выпустите из баллончика немного воздуха. На салфетке при этом будет собираться пыль.
- Повторяйте продувку до тех пор, пока салфетка не перестанет загрязняться.
- Небольшая крестовая отвертка.
- Твердая пластиковая карта, тонкая линейка, медиатор или специальная лопатка – для отщелкивания защелок.
- Пинцет.
- Контейнеры для винтов.
- Баллон со сжатым воздухом.
- Небольшая малярная кисть или щетка.
- Термопаста (не забудьте, КПТ-8 для ноутбуков не подходит!).
- Термопрокладки (если используются в вашей модели).
- Синтетическое масло для смазки (если сильно шумит вентилятор).
- Салфетка.
- Отсоедините блок питания и аккумуляторную батарею.
- Используя инструкцию, удалите наружные винты, при необходимости отделите клавиатуру и защитные планки, после чего снимите нижнюю крышку. Отсоедините и удалите все мешающие детали (для отключения тонких проводков и шлейфов удобно использовать пинцет).
- Продолжайте разборку до тех пор, пока не увидите место крепления системы охлаждения к материнской плате. Чтобы их разъединить, необходимо выкрутить несколько винтов. Порядок ввинчивания-вывинчивания отмечен цифрами рядом с винтами. Обязательно соблюдайте его, иначе можете повредить хрупкие кристаллы чипов.
- Отключите коннектор вентилятора.
- Демонтируйте систему охлаждения. Если не поддается – аккуратно подвигайте ее из стороны в сторону (но не дергаете вверх). Скорее всего, ее держит засохшая термопаста.
- Используя баллон со сжатым воздухом, очистите плату и все внутренние поверхности от пыли. Крупные скопления удалите кистью или щеткой. Металлическую часть СО и крыльчатку вентилятора можно промыть под краном (перед сборкой не забудьте их просушить). Для снятия крыльчатки удалите с вентилятора защитную наклейку, а также пробочку и пластиковое кольцо, которые нанизаны на ось. Перед сборкой капните в канал каплю масла.
- Сотрите салфеткой остатки термопасты с процессора и чипов. Если она засохла, капните сверху водой или положите влажную салфетку (пока ноутбук обесточен, вода для него не опасна). Удалите остатки жидкости.
- Нанесите свежий слой термопасты – он должен быть равномерным и тонким. Термопрокладки меняют только в случае пересыхания. Если старые не утратили эластичность, можете использовать их повторно. Помните, что заменять прокладки термопастой нельзя – она не способна заполнить зазоры между поверхностью чипа и теплосъемником.
- После чистки и замены термопасты соберите аппарат в обратном порядке.
- Лезвие ножа должно быть тонким и достаточно острым
- Действовать нужно очень аккуратно, углубляя нож не более, чем на 0.5 сантиметра (не режьте клейкий герметик, которым приклеена крышка, как хлебный батон, а то повредите кристалл или другие элементы, расположенные на подложке вокруг него)
- Следите за тем, чтобы рука с ножом не сорвалась внутрь. Медленно продвигайтесь по всему периметру, пока не почувствуете, что поверхности разъединились
- Сильный шум кулера. Из-за высокой температуры внутри корпуса система увеличивает количество оборотов вентилятора. И вы начинаете его слышать. Также ноутбук сильно шумит, если кулер забит пылью. Во время игры или работы в программе это допустимо. Но если лэптоп шумит сразу после включения, то здесь явные проблемы с охладительной системой.
- Нагрев корпуса. Вы это легко поймете по клавиатуре. Если кнопки теплые – это норма. Но если они настолько горячие, что к ним невозможно прикасаться, выключите лэптоп и дайте ему остыть. А затем ищите причину такой высокой температуры.
- Нестабильная работа. Ноутбук тормозит, медленно работает, иногда зависает. Это тоже сигнализирует о возможных проблемах с системой охлаждения (хотя здесь дело может быть не только в ней, но и в жестком диске).
- Наличие дефектов на дисплее. Если на экране появляются странные полосы, квадратики, рябь, это явно говорит о проблемах с видеокартой (возможно, не только перегрев, но и поломка).
- Неисправность USB-портов. За их работу отвечает Южный мост. Если он сильно нагреется, то некоторые USB-разъемы могут быть нерабочими.
- Выключение или перезагрузка без причины. Это срабатывает защита ноутбука от перегрева.
- делайте перерывы каждые 2-3 часа (в зависимости от того, насколько быстро греется лэптоп);
- играйте только на дискретной видеокарте, а в остальное время пользуйтесь встроенной – она выделяет меньше тепла (да и первая в это время будет охлаждаться);
- поставьте лэптоп на ровную поверхность и подальше от батареи и прочих источников тепла.
- ставьте его только на ровные поверхности (стол или подставку) и забудьте про диваны, кресла и кровати;
- периодически относите лэптоп в сервисный центр для чистки от пыли (минимум раз в год);
- установите новую систему охлаждения (если старая не справляется со своей задачей);
- используйте охлаждающую подставку для лэптопов.
Сергей
Ответить
Руслан
Ответить
Владимир
Ответить
Дмитрий
Ответить
Наталья
Ответить
Дмитрий
Ответить
Евгений
Ответить
Алексей
Ответить
Валерий
Ответить
Евгений
Ответить
Евгений
Ответить
Тамара
Ответить
Зелимхан
Ответить
Ответить
Александр
Ответить
Ответить
Ответить
Ответить
Ответить
Виктор
Ответить
евгений
Ответить
Ответить
Ответить
Ответить
Станислав
Ответить
владимир
Ответить
Ответить
Ответить
Василий
Ответить
дмитрий8087
Ответить
раниль
Ответить
Ответить
Андрей
Ответить
Дмитрий
Ответить
Ответить
Ответить
Василь
Ответить
Ответить
Никита
Ответить
Сергей
Ответить
Виктор
Ответить
Ответить
Не разбирающийся в ПК
Ответить
Ответить
Ответить
Ответить
Ответить
Ответить
Андрей
Ответить
Ярослав
Ответить
Виталий
Недавно наш сайт рассказывал о том, почему мобильные компьютеры самопроизвольно выключаются. В 80–85% случаев в этом виноват банальный перегрев. Сегодня мы еще раз коротко перечислим все возможные причины, по которым греется ноутбук, и подробно поговорим о профилактике и методах решения этой проблемы.
Как понять, что ноутбук перегревается?
Real Temp работает без установки на компьютер (достаточно скачать и запустить). Он в реальном времени отслеживает температуру ядер процессора и видео, отображает ее в системном трее, плюс может записывать эти данные в лог.
В окне Real Temp на скриншоте показаны текущие температурные показатели ядер ЦП, разница с максимально допустимой температурой, которая принята за 100 0 С (Distance TJ Max), а также минимум и максимум, зафиксированный с момента запуска программы.

Чтобы включить звуковое оповещение при достижении температурного максимума, откройте настройки (кнопка Settings) и в разделе «Other Settings» отметьте «Alarm Temperature». Для CPU установите порог срабатывания 90 0 С, для GPU (видеочипа) – 90–95 0 С.

Время от времени желательно проверять и уровень нагрева жесткого диска. Приближение к верхнему порогу может указывать на начинающиеся проблемы, а диск, который греется сильно и при этом тормозит, и вовсе ненадежен.
Для мониторинга состояния жесткого диска тоже существует масса утилит: HDD Health, HD Tune, CrystalDiskInfo, Hard Disk Sentinel и т. д. Выбирайте любую.
На скриншоте показано окно Hard Disk Sentinel Pro – одного из бесплатных выпусков этой программы.

Как проверить, эффективно ли работает система охлаждения?
Отдельные линейки ноутбуков склонны к перегреву больше, чем остальные. Причина, как правило, в неудачном конструктивном решении: близком расположении видеокарты и одного из мостов в сочетании с упрощенной системой охлаждения, слишком узких вентиляционных отверстиях в днище корпуса (или в полном отсутствии таких отверстий) и т. п. При обычном использовании такие аппараты работают нормально, но стоит немного нагрузить – температура резко ползет вверх.
Чтобы узнать, способна ли СО выдерживать интенсивные нагрузки, достаточно провести небольшой тест ноутбука на перегрев. Для этого подойдет любая программа для проверки стабильности системы: LinX, OCCT, S&M, CPU Stability Test, Aida64 и прочие. Оптимально, если в программе есть функция мониторинга с отображением роста температур на графике. Если такой функции нет, можно запустить сторонний монитор.
Рассмотрим, как это делается, на примере Aida64 (триальной версии). В настройках теста на стабильность отмечаем «Stress CPU» (остальные галки снимаем), нажимаем кнопку «Start» и смотрим на графики. Внизу показан % использования процессора и CPU-троттлинга, вверху – температуры компонентов.

Задача тестирования – узнать, насколько быстро нагревается процессор и другие устройства при максимальной нагрузке. Плавный нагрев до верхней границы нормы (70–75 0 С) свидетельствует об адекватном охлаждении, а резкий, с достижением 80 0 С и более, особенно если график близок к вертикальному – о недостаточном.
Для оценки результата хватает 5–10 минут, но если ноутбук слишком быстро нагревается, тест нужно остановить немедленно.
Как не допустить перегрева ноутбука?
Лучшее средство продления «жизни» любому мобильному компьютеру – это охлаждающая подставка. Особенно для аппаратов, конструктивно склонных к перегреву и переживших ремонт – замену видеочипа или мостов: после ремонта запас прочности уже не тот, и следующая поломка может произойти при менее высоких температурах.
Другой простой и эффективный способ избежать перегрева – продувка вентиляции из баллончика со сжатым воздухом. Если повторять ее 1–2 раза в месяц, более серьезная чистка вашему «железному питомцу» понадобится нескоро.
Что для этого нужно:

Как выполняется продувка:
Не бойтесь загнать пыль еще глубже – с внутренней стороны к вентиляционной решетке прилегает вентилятор (бловер), отделенный от остальной части корпуса стенками, поэтому вся грязь будет выдуваться наружу.

Продувка – действенная мера профилактики, но не устранения перегрева. Что делать, если решетка забита пылью настолько, что почти не пропускает воздух, читайте дальше.
Как почистить ноутбук от пыли изнутри?
Чистка со вскрытием корпуса – профессиональная манипуляция, но многие владельцы ноутбуков справляются с этим сами. Самое трудоемкое в ней – это разборка и сборка аппарата, но в одних случаях она проста (есть модели, где для доступа к системе охлаждения достаточно отвинтить люк на нижней крышке), а в других – довольно сложна (необходима почти полная разборка).
Обратите внимание! Разборка ноутбука (если до вас его не вскрывали в авторизованном сервисе) всегда приводит к потере гарантии.
Инструкцию по сборке-разборке конкретной модели можно найти в сети. Лучше, если это будет официальный сервисный мануал, где показан каждый шаг (ищем по запросу «Наименование модели service manual»). В крайнем случае воспользуйтесь любым материалом по теме – снимками, видеороликами или словесным описанием.
Кроме того, вам понадобится:

Порядок работы:
Иллюстрации взяты из сервисного мануала Asus G74 G74Sx
и представлены для примера. Порядок разборки вашего аппарата может отличаться.

Еще одна причина, по которой ноутбук перегревается и выключается – это поломка системы охлаждения. На нее указывают явные симптомы перегрева после того, аппарат отчищен от пыли, а иногда – неестественный шум вентилятора (завывание, рывки и т. п.).
Достоверный признак неисправности СО (при условии правильной установки) – неэффективный теплоотвод. Если металлическая часть нагревается только в районе прилегающих к чипам теплосъемников (1), а термотрубки (2) и радиатор (3) остаются прохладными, значит, в одном из мест соединения нарушился контакт (трещина).
Такую деталь необходимо заменить. Если же причина в неисправном вентиляторе, он тоже подлежит замене.
Почему мы так назвали нашу статью: «AMD греется»? Прежде всего потому, что данная проблема характерна преимущественно для процессоров от фирмы AMD. Особенно это касается серии изделий с "плюсами" (3500+, 4200+, 6000+ и т.д.) Причем, как одноядерных, так и двухъядерных, рассчитанных под процессорный разъем (сокет) AM2.
Честно говоря, не знаю сохранилась ли подобная проблема с перегревом центральных процессоров AMD нового поколения, но и данной неприятности (или конструктивной недоработки) уже вполне достаточно, чтобы написать об этом отдельную заметку!
Представьте себе ситуацию: почистили мы от пыли, смазали все , которые нуждались в этом, нанесли на процессор новую фирменную термопасту, любовно все собрали, а перегрев amd процессора никуда не исчез! Игры "зависают", компьютер "тормозит" и вообще ведет себя неподобающим образом. Как такое может быть?! Мы внимательно (кто-то уже лихорадочно) проверяем нашу сборку: снимаем, чистим, наносим, устанавливаем, включаем - то же самое!
Как говорят в Интернетах: "убейся об стену!" :) Впору брать бубен и исполнять один из ритуальных танцев, уместный в подобных случаях! Причем, как правило, радиатор системы охлаждения остается холодным, несмотря на ощутимый . Именно этот признак может служить еще одним подтверждением "застревания" теплового потока на его пути к системе охлаждения. Помню, как один из похожих случаев я вернул человеку со словами "не знаю почему твой AMD греется"? Знал бы о таком нюансе раньше, наверное, можно было бы что-то придумать?
Чрезмерный нагрев процессора может закончиться тем, что он просто сгорит. Но это, справедливости ради, с современными моделями случается не так уж часто. Для разных моделей ЦП есть свой тепловой порог, перешагнув за который мы столкнемся с автоматическим переходом процессора в режим пониженной производительности.
Этот процесс еще обозначают термином «Троттлинг » (Thermal throttling) - механизм защиты процессора от теплового повреждения при перегреве. Работает это дело примерно так: чем большая температура воздействует на процессор (70, 90, 100 градусов - у каждого изделия свой порот троттлинга), тем больше машинных тактов он начинает пропускать. Поскольку такты пропускаются, снижается общая производительность процессора, а значит - уменьшается и его тепловыделение. В некоторых моделях порог троттлинга можно задать вручную.
Это - первый этап защиты. На втором (если не удается восстановить нормальную работу ЦП путем приостановки роста температуры), срабатывает принудительное аппаратное отключение устройства.
Итак, "камень" (процессор) AMD греется, но в чем причина? Давайте разбираться! Разбираться мы будем на примере ЦП от фирмы Intel, поскольку amd у меня просто не оказалось под руками. Сути дела это не меняет. Просто представьте себе, что это именно он! :) Чтобы провести "чистый" эксперимент, возьмем старую рабочую плату на которой установлен какой-то Pentium 4. Вот такую:
И попробуем докопаться до сути вопроса: почему же, собственно, некоторые модели процессоров AMD перегреваются? "Копать" будем в следующую сторону: снимаем с систему охлаждения ЦПУ.

Предупреждение! Не делайте подобного без крайней на то необходимости и если не уверены в том, что сможете сделать все с первого раза и правильно! Лучше сначала потренируйтесь. Помните, «опыт » - это то слово, которым люди называют свои ошибки! :)
Итак, извлекаем из сокета, берем его в одну руку, канцелярский нож с узким лезвием в другую и начинаем "резать" корпус нашего изделия.

Наш условный AMD греется по какой причине? Дело в том, что между самим кристаллом ЦП и металлической крышкой, которая его закрывает, нанесена обычная термопаста, которая совершенно естественным образом может высохнуть. Что, с высокой долей вероятности, приведет к перегреву процессора.
Сам не пробовал, но некоторые ребята для отделения крышки от подложки ЦП используют... тиски. Да, да: небольшие слесарные тиски. Зажав в них процессор определенным образом, они постепенно сводят их до тех пор, пока защитный теплорассеиватель не сдвинется (относительно основания кристалла) и дальше его уже можно будет снять пальцами.

Примечание : если надумаете делать что-то подобное, - придерживайте процессор рукой, чтобы он не "улетел" куда-то:) Также можно во время процесса подогревать его феном (чтобы компаунд, которым приклеена крышка, размягчился). Бывает, что и сама паста (термоинтерфейс) сделана на основе клея. Если это так, греть крайне желательно. В противном случае, при разъединении поверхностей можно сколоть сам кристалл!
Если помните, до определенного момента процессоры использовались без верхней крышки. Это, примерно, время Pentium-ов третьих с частотами 1100-1200 мегагерц. После стали само ядро накрывать сверху металлической конструкцией, а между ним и металлом наносить термопасту. Вроде как, и сам ЦП защищен от "сколов" при монтаже и прочего внешнего воздействия, и систему охлаждения на плоскую поверхность устанавливать значительно удобнее и безопаснее.
Не знаю, что там намудрили разработчики, но некоторые процессоры AMD греются именно таким образом. И у нас, если это именно тот случай, может остаться единственный вариант, показанный на фотографиях выше. Итак, для успешного завершения процедуры нам нужно запомнить следующее:
После этого мы можем наблюдать примерно вот такую картину:

Поскольку у нас AMD греется, а не Intel, то и увиденное может немного отличаться. Что я имею в виду? Обратите внимание на фото выше: термопаста на тыльной стороне крышки хоть и высохла, но не подгорела (это можно определить по ее однородному серому цвету).
В случае же когда amd действительно греется, она может выглядеть следующим образом:

Что нам нужно сделать? Правильно! Прежде всего, полностью удалить остатки старой термопасты. Сделать это можно с помощью изопропилового спирта и хлопчатобумажного куска материи. Если нет изопропилового, подойдет обычный медицинский (этиловый 96-ти процентный). Если нужно будет чем-то соскоблить засохший термоинтерфейс, то ни в коем случае не металлом - оставите царапины (используйте пластик или дерево)!
После очистки обе части конструкции должны выглядеть примерно так:

Постарайтесь полностью удалить непригодный к повторному использованию герметик (компаунд), на котором держалась крышка. Чтобы не дать в будущем процессору AMD греться, нам необходимо нанести новый слой термопасты на сам кристалл и приклеить обратно крышку к текстолитовой подложке.
Использовать я буду термопасту от фирмы «Zalman» (люблю я это дело), а клеить с помощью строительного клеевого пистолета. Вот таким образом это выглядело в моем случае:

Примечание : некоторые продвинутые оверклокеры (люди, занимающиеся разгоном компьютеров) используют вместо термопасты сплавы на основе жидкого металла. Такой сплав плавится (приобретает текучесть) при комнатной температуре. Как правило, он продается в тюбиках и отличается, по сравнению со стандартными термоинтерфейсами, повышенной теплопроводностью.
Еще вот такой пример: в процессорах Intel микроархитектуры «Санди Бридж» (Sandy Bridge) верхний теплорассеиватель соединен с самим кристаллом специальной безфлюсовой пайкой. А в качестве припоя выступает сплав индия с оловом. Он имеет очень высокую теплопроводность (даже по сравнению с самыми лучшими термопастами). Поэтому данные изделия намного меньше греются и практически гарантированно избавлены от подобной проблемы.
Итак, ставим несколько капель горячего клея по периметру (не задеваем кристалл) и быстро, с усилием, прижимаем крышку к подложке. Делать нужно все достаточно быстро, так как вне жала "пистолета" клей быстро застывает! Адгезия (сцепление) поверхностей происходит достаточно быстро, так что долго удерживать их соединенными нет необходимости.
Внимание! : если надумаете делать что-то подобное, не обожгите пальцы (на выходе из инструмента клей достаточно горячий - 100-105 градусов) !
Возможно, правильнее было бы произвести склеивание с помощью прозрачного силиконового герметика (это, как минимум, намного удобнее), но поскольку под руками у меня его не было, то пришлось использовать что есть. Силикон, в отличие от клея застывает в течение 10-15-ти минут, так что имейте это в виду.
Силикон часто продается в больших "шприцах" для строительных пистолетов, но нам нужны небольшие тюбики (наподобие клея "Момент"), которые можно было бы использовать, держа их в руке:
Таким образом, если процессор от компании amd греется без видимой на то причины, в наших руках появляется еще один инструмент воздействия на него и эту прискорбную ситуацию в целом. И это - канцелярский нож! Шутка:) Прежде всего, конечно же, - это наша осведомленность, внимательность и аккуратность при выполнении всех работ. Да, и, конечно же, - непоколебимая уверенность в успешном исходе ремонта. Без этого - никак!
Удачи Вам, и до встречи в следующих статьях!
Какой ноутбук не греется? Такого не существует. Во-первых, из-за компактных размеров в нем хуже циркулирует воздух (по сравнению с системными блоками компьютеров). Во-вторых, лэптопы обычно не предназначены для игр и других «тяжелых» программ. Запускать их, конечно, можно, но ненадолго – процессор, видеокарта и другие комплектующие очень быстро нагреваются, а кулер не успевает их охладить. Поэтому без перерывов тут не обойтись.
Почему перегревается ноутбук?
Причины перегрева ноутбука очень банальны. И половина из них – халатность пользователей, которые не соблюдают правила эксплуатации.
Например, первая и самая банальная причина – это пыль. Шум идет от кулера: чем больше он запылен, тем сильнее звук.
Кроме того, пыль забивает вентиляционные отверстия, что ухудшает работу системы охлаждения. Как результат – ноутбук греется до 90 градусов, начинает глючить и тормозить.
В некоторых случаях он и вовсе выключается. Это срабатывает защита от перегрева ноутбука. Когда температура становится критической (выше 100 градусов), процессор или видеокарта может сгореть. Вот поэтому ноутбук выключается от перегрева (чтобы предотвратить поломку). И в ближайшие минут 30 он может вообще не включаться – пока не охладится.
Также ноутбук быстро нагревается, если работать на мягких поверхностях. И снова эта проблема происходит по вине пользователей. Смотрят фильмы на кровати, а затем удивляются, почему сильно нагревается ноутбук. Причина здесь проста: мягкие поверхности перекрывают отверстия и мешают нормальной циркуляции воздуха. Плюс на диванах и кроватях гораздо больше пыли, чем на столе – и она тоже попадает внутрь лэптопа.
Если играть в современные игрушки, то будет перегрев видеокарты ноутбука. Ведь во время запуска игры она нагревается до высокой температуры (на компьютерах точно так же). Но на лэптопах приходится делать перерывы, поскольку один кулер с охлаждением не справляется (в системных блоках обычно установлено несколько вентиляторов).
Если запускать тяжелые программы (Photoshop, видеоредакторы), то будет перегрев процессора ноутбука. Хотя он нагружается и во время игр. В данном случае тоже нужно делать перерывы.
Разумеется, есть причины, которые не зависят от пользователей. К таким относится поломка кулера и высыхание термопасты. Как это определить? Если ноутбук греется в простое (на рабочем столе) или выключается сам по себе – то, скорее всего, имеются проблемы с кулером или термопастой.
Термопаста наносится на процессор и видеокарту. И она нужна в обязательном порядке! С термопастой температура комплектующих составляет 30-40 градусов, а без нее – 60-80 и выше. И это в режиме простоя!
Еще одна причина – высокая температура воздуха. Обычно это случается летом: в жаркий сезон лэптопы нагреваются у всех. Причем даже без особой на то причины. Но если зимой вы будете сидеть возле батареи или отопительного прибора, то не удивляйтесь, почему ноутбук нагревается и шумит. В данном случае его нужно ставить подальше от источника тепла.
Вышеперечисленные причины характерных для всех моделей: Asus, Acer, Lenovo, Samsung, Sony, HP Pavilion. Даже мощные игровые ноутбуки от MSI с хорошей системой охлаждения не застрахованы от перегрева. Особенно, если долго играть.
Как узнать перегревается ли ноутбук?
Что делать с таким ноутбуком?
Например, если ноутбук сильно нагревается и шумит – то тут дело, скорее всего, в пыли. Вспомните, когда вы последний раз чистили его? Если давно – имеет смысл отдать в сервисный центр или почистить самому (если умеете). Чистку от пыли рекомендуется выполнять хотя бы 1 раз в год.
Если ноутбук нагревается во время игры, то здесь есть несколько решений:
Еще одна причина – недостаточная производительность. Современные игрушки очень сильно нагружают слабые лэптопы, в результате чего они постоянно перегреваются. И тут есть 2 варианта: либо играйте в старые игры, либо покупайте новую модель. Или попробуйте снизить нагрузку, выставив минимальные настройки в игре.
Если ноутбук греется в простое, необходимо проверить работоспособность кулера. И в случае поломки – починить или заменить его.
Если ноутбук греется до 90 градусов, обязательно проверьте термопасту на видеокарте или процессоре. Если она высохла, нужно обратиться в сервисный центр или нанести ее самому. Если после замены термопасты ноутбук все равно греется, то тут есть 2 варианта: либо ее нанесли неправильно, либо причина перегрева была не в этом.

В данном случае тоже надо проверить термопасту и работоспособность кулера.
Если ноутбук перегревается и выключается во время игры, то здесь проблема, скорее всего в видеокарте. Либо какие-то дефекты, либо высохла термопаста. Хотя ваш лэптоп может быть просто слишком слабым для той игрушки, которую вы запускаете. Потому он и тухнет.

Последний вариант является самым эффективным. Он позволяет снизить перегрев даже летом, плюс с подставкой вы можете работать на любимом диване.
Помните, что перегрев комплектующих – это не шутки. Они могут сгореть, и тогда потребуется дорогостоящий ремонт. Или даже покупка новых деталей. Поэтому, если у вас очень сильно нагревается ноутбук, это нужно исправить как можно скорее.
Перегрев двигателя автомобиля – проблема, с которой может столкнуться каждый водитель.
В этой статье мы можем узнать:
— как вовремя заметить что двигатель перегрелся;
— почему двигатель греется вообще и в определенных ситуациях;
— как поступить при перегреве двигателя.
Для понимания сути вопроса необходимо последовательно прочесть все пояснения автомеханика со стажем.
Как определить, что двигатель перегрелся
На первый взгляд кажется очень просто – по показателям прибора температуры двигателя, или – датчика. Это верно, если бы не одно но – начинающие автомобилисты настолько увлечены дорожной обстановкой вокруг, что на панель приборов смотрят только в одном случае – сколько осталось топлива. Автомобилисты со стажем, наоборот, в силу уверенности в своих силах, также не смотрят на панель приборов автомобиля. И в результате, часто возникает ситуация, что перегрев обнаружен, когда температура двигателя давно превысила допустимые нормы, и двигателю нанесен непоправимый ущерб. Именно непоправимый перегрев – одна из самых сложных неисправностей, которая приводит к очень серьезным последствиям. Но об этом немого позже.
А ведь есть способ, который не даст пропустить момент перегрева. В пробке это проблематично, и не всегда присутствует явно, но следует знать вот о чем:
— Как только температура двигателя превысит допустимую норму, при резком нажатии на педаль газа, либо при ускорении автомобиля, даже небольшом, отчетливо прослушиваются детонационные стуки
, которые в простонародии называются «стучат пальцы». Это не верно, но такое определение знают все.
Если Вы услышали такой звук – 99% вероятности, что двигатель перегрелся, и необходимо принимать меры.
Детонационный стук – звонкий металлический стук, частота которого совпадает с частотой вращения двигателя. Вы наверняка слышали такие звуки при заправке некачественным топливом. Откуда пошло понятие «стучат пальцы», мне лично неизвестно. А вот истинная причина возникновения подобных стуков – нарушение процесса сгорания топлива. То, что Вы слышите, не что иное, как взрывы топливной смеси. При нормальной работе двигателя, процесс сгорания – контролируемый, как только нарушается один из параметров работы – процесс выходит из-под контроля, и сгорание превращается во взрыв. Отсюда и понятие – детонационные (от слова детонировать — взрываться) стуки. При перегреве двигателя – это первый признак.
Прежде чем продолжить разговор, давайте определимся, что является нормально температурой, а что – перегревом. Односложного ответа нет, но есть общие правила.
Температура двигателя в пределах 85-95 градусов Цельсия, является рабочей.
Температура двигателя до 100 градусов, является допустимой. Это значит, что кратковременное повышение температуры до 100, иногда до 105 градусов – допускается. Именно кратковременно – до 5 минут.
Температура двигателя выше 105 градусов Цельсия – перегрев, и необходимо принимать меры.
Причины которые могут вызвать перегрев
1. Недостаток охлаждающей жидкости. Жидкость в двигателе закипает не потому, что ее мало, а вот почему: помните о наружной поверхности для охлаждения? При недостатке жидкости, поверхность соприкосновения жидкости и нагретого двигателя недостаточна, и перенос тепла в окружающую среду происходит плохо. Вот отсюда и перегрев. Система охлаждения двигателя не герметична, как многие полагают, и в процессе эксплуатации происходит испарение жидкости – не забывайте проверять ее уровень регулярно. И конечно, следите за состоянием радиатора и патрубков – течи недопустимы. Бывают случаи внутренней течи – в результате повреждения прокладки между головкой и блоком цилиндров. Вода из выхлопной трубы бежать не будет, но постоянное понижение уровня жидкости без видимых течей – повод насторожится и обратиться к специалисту. Накопившаяся в цилиндрах вода, в момент пуска двигателя может привести к гидро-удару – это в прямом смысле может разрушить поршневую группу, и не только.
2. Состояние радиатора. Просветы между сотами радиатора достаточно малы, и могут постепенно загрязняться представителями насекомого мира. Это не шутки, был случай, когда незначительное загрязнение радиатора (вкупе с плохим состоянием двигателя) – привели постоянному перегреву авто. Следите за чистотой радиатора, и хоть иногда обдувайте его сжатым воздухом.
3. Неправильно установленный угол зажигания. При нарушении угла зажигания, процесс сгорания топлива нарушается. Как следствие – повышение температуры сгорания, и понижение мощности. Мощность упала, а потребности нет. Что делаем? Правильно – сильнее жмем на педаль газа. Получается, что на расчетный режим работы двигателя (при котором происходит нормальное охлаждение) – тратится больше топлива. Отсюда и перегрев. К слову – проблема с зажиганием может возникнуть (именно самопроизвольно, а не после Вашего вмешательства в тонко отлаженный механизм двигателя) в случае растяжения ремня или цепи ГРМ. Это не единственная возможность, но распространенная – имейте в виду.
4. Качество топлива. Несоответствующее октановое число ведет к снижению мощности, и повышению температурного режима сгорания топлива. Тут выход один – заправляйтесь в одном месте, так вероятность получить плохой бензин – ниже.
5. Отложения на стенках двигателя и радиатора. Причина проста – использование некачественной охлаждающей жидкости, а то и вовсе, воды. Немного поподробнее. С точки зрения физики, использование воды – лучше, так как вода обладает лучшей теплопроводностью, чем спиртосодержащие антифризы. Но – в воде присутствуют соли (наблюдать можно на стенках чайника) – тоже происходит и внутри двигателя. В результате нарушается циркуляция воды, эффективность охлаждения понижается и двигатель перегревается. Если уж льете воду в расширительный бачок – лейте дистиллированную, она очищена от солей. А лучше всего использовать специальные антифризы. Поверьте – полностью удалить накипь из двигателя – невозможно. И еще одна «прелесть воды: если, после воды, например к зиме, Вы зальете антифриз – будьте готовы к потекам (потечь может в любом месте: радиатор, патрубки) – это факт. Если постоянно ездить «на антифризе», ничего не произойдет, а вот после воды – антифриз потечет в 99%.
6. Износ двигателя. Сюда можно отнести множество аспектов, но в большинстве случаев — это износ поршневой группы. При длительной эксплуатации автомобиля, поршневые кольца, служащие для герметизации камеры сгорания, изнашиваются, что ведет к снижению компрессии, нарушению сгорания топлива, потере мощности (помните про формулу) и перегреву авто.
Как то слишком сложно получилось. Если проще, то так: топливо лучше сгорает при определенном давлении, которое создается в камере сгорания. Давление – порядка 12 атмосфер. Если взять трубу, заткнуть картошкой и подуть внутрь, то внутри создастся давление, которое и называют компрессией. Сила, с которой Вы дуете, будет представлять силу расширения топлива при сгорании, которая давит на поршень и приводит во вращение коленвал. Кольца служат для более плотного прилегания поршня к цилиндру (в нашем случае картошка и трубка). Теперь, если Вы вложите кусочек картошки, неплотно прилегающий, и подуете – воздух будет проходить мимо картошки-поршня.
Вот это и происходит в двигателе при износе поршневой группы (износ колец и износ стенок цилиндра). В результате, часть энергии расширения топлива при сгорании, проходит мимо поршня (между поршнем и цилиндром), а также – снижается компрессия (оптимальное давление в камере сгорания), что ухудшает качество сгорания. И опять – потеря мощности и перегрев. Тут выход один – обратиться к специалисту.
7. Вентилятор радиатора. В некоторых (старых) моделях авто, такая причина отсутствовала, так как вентилятор приводился во вращение напрямую от коленвала через ремень. Теперь, вентиляторы электрические, и включаются при срабатывании датчика температуры. Датчик может не сработать, а вентилятор – не включится. Это довольно распространенная причина. Просто стоит выйти и посмотреть – возможно окисление контактов подключения двигателя.
8. Воздушные пробки, образующиеся при заливке жидкости. К слову, в таком случае датчик температуры может не показать повышение температуры. Как избавиться от пробки – тема отдельной статьи. От себя добавлю – при заливке жидкости в систему охлаждения, автомобиль должен стоять горизонтально.
9. Термостат. Термостат разделяет систему охлаждения на два круга – малый и большой. Малый используется для прогрева автомобиля (количество жидкости уменьшено, радиатор отключен), при достижении определенной температуры подключается большой круг (подключается радиатор) Если термостат заклинил, то используется только малый круг: количество жидкости недостаточно, радиатор отключен – перегрев авто. Определить можно, пощупав нижние патрубки, подходящие к радиатору: если они холодные, а авто перегрелось – меняйте термостат.
10. Помпа. Помпа – это насос, который принудительно перегоняет воду, для улучшения циркуляции. По большому счету, с помпой может приключиться две неприятности: она попросту потечет – Вы увидите, и вторая, которую определить сложнее – износ крыльчатки помпы. При износе крыльчатки, помпа медленно качает жидкость, в результате в двигателе жидкость нагревается быстрее, чем в радиаторе (ухудшается циркуляция воды) Определить можно по неравномерному нагреву – радиатор холодный, а двигатель кипит. Внимание – такие же симптомы и при неисправности термостата, и наличии воздушной пробки.
Так же могут быть и другие причины — одна из которых из разряда «нарочно не придумаешь». К примеру – не полностью ослабленный стояночный тормоз, что приводит к подтормаживанию авто, повышению нагрузки на двигатель, и перегреву. Трос «ручника» может подклинить – был такой случай. Машина подтормаживает незначительно, но этого достаточно в жару.
И еще некоторые грешат на включенный кондиционер. По большому счету, это скорее надуманная причина. Безусловно, кондиционер создает дополнительную нагрузку на двигатель, но это было учтено при разработке. Если уж совсем двигатель плох – полный износ, то такое может произойти. Что делать – отключить чудо современного автомобилестроения.
Пожалуй, на этом и остановимся. Единственное, о чем поговорим в конце – перегрев в пробке на дороге. От этого не застрахован никто.
Как поступить если автомобиль перегрелся в пробке
При длительном движении авто на пониженной передаче, двигатель работает с повышенной мощностью, что само по себе ведет к перегреву. Добавьте сюда отсутствие встречного потока воздуха, необходимого для охлаждения радиатора.
Что делать?
Главное не паниковать. Кратковременный перегрев не страшен, а вот если видите, что машина не остывает, пора действовать.
Важно – без крайней необходимости не глушите двигатель. Именно – без крайней. Заглушенный, перегретый двигатель – почти 100% гарантия ремонта. Описывать происходящее в двигателе в таком случае довольно долго (проворачивание вкладышей вместе с коленвалом, при последующем пуске двигателя – меньшая, из возможных бед) , просто примите на веру.
Важно – не вздумайте поливать водой двигатель, или лить холодную воду в радиатор. Результат один – ремонт. Причем, можно так постараться, что без замены блока и головки цилиндров не обойтись. Еще одна «прелесть» холодной воды ¬– микротрещины внутри блока. Найти и устранить будет очень и очень сложно, если вообще возможно.
Авто перегрелось – постарайтесь съехать на обочину. Не получается – не паникуйте, и не обращайте внимания на окружающих – Вам важно сберечь двигатель.
Остановились на холостом ходу, включили печку отопления на полную, и ждете. Если через 5-10 минут ситуация не улучшается – глушите мотор.
Не лишним будет открыть капот, главное в панике не забыть установить авто на стояночный тормоз.
Единственной причиной заглушить двигатель сразу, являются клубы пара из-под капота. Скорее всего, лопнул патрубок охлаждения, и дальнейшая работа двигателя только ухудшит ситуацию.
Вот такой он, перегрев двигателя, если рассмотреть повнимательнее. Теперь Вы знаете – почему греется двигатель, и как с этим справится.