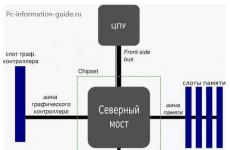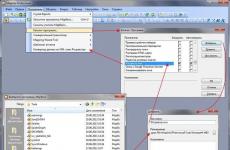Как зарегистрироваться в аккаунте на компьютер. Регистрируем аккаунт Google на Андроиде
Аккаунт в Гугл - это своеобразный паспорт, по предъявлению которого вы сможете пользоваться всеми сервисами этой компании. Для входа в Gmail (почту), YouTube (видеохостинг), Мой диск (файловое хранилище), Google Play (интернет-магазин приложений для Android) и др. нужна всего лишь одна регистрация - один аккаунт - логин и пароль.
Это руководство расскажет вам, как зарегистрироваться в Google на компьютере, и что делать, если вы потеряли или забыли пароль от аккаунта.
Регистрация
1. Откройте в браузере страничку с регистрационной формой Гугл - https://accounts.google.com/signup?hl=ru. Введите все необходимые данные.
2. «Как вас зовут?»: имя и фамилия.
Совет! Если вы планируете пользоваться профилем Гугл исключительно в своих целях, можно вместо паспортных данных указать псевдоним.
3. «Придумайте имя пользователя»: ваш логин и адрес почтового ящика (@gmail.com). Используйте имя, фамилия, дату рождения для составления логина, чтобы он легко запоминался.
4. «Придумайте… », «Подтвердите»: составьте пароль из 12-15 латинских букв и цифр и укажите его в этих полях.
5. «Дата рождения»: установите необходимые значения в ниспадающих списках «Дата», «Число»; напечатайте год.
6. «Пол»: кликом мышки откройте поле и выберите «Мужской» или «Женский».
7. «Мобильный телефон»: щёлкните по флагу и выберите страну проживания; в соседней строке наберите номер мобильного.

8. «Запасной адрес эл. почты»: укажите другой свой email (если есть); он может быть использован для верификации профиля.
9. «Докажите, что вы не робот»: напечатайте символьную комбинацию под надписью «Введите текст», отображённую на картинке.
Совет! Если вы хотите вместо ввода капчи пройти проверку по телефону, щелчком мышки установите флажок в настройке «Пропустить… ».
10. «Страна»: выберите в списке государство, в котором проживаете.

11. Установите флажок возле слов «Я принимаю условия… ».
13. На открывшейся странице «Подтвердите аккаунт» нажмите «Продолжить», чтобы получить на указанный телефон SMS с проверочным кодом (отправка сообщения выполняется бесплатно).

14. Введите полученный код и снова нажмите «Продолжить».
Внимание! Если СМС получить не удалось, клацните по ссылке «повторите попытку».

15. Кликните «Продолжить», чтобы зайти в созданный аккаунт.

Чтобы сразу перейти в какой-либо сервис Гугл, кликните вверху справа иконку «квадратики».

Изменение настроек в аккаунте выполняется в разделах «Безопасность и вход», «Конфиденциальность», «Настройки аккаунта», находящихся на главной странице.

Если не можете зайти в профиль…
1. Перейдите на страницу www.google.com/accounts/recovery/ .
2. В списке кликом мышки выберите причину, из-за которой вы не можете авторизоваться (не помню пароль, имя пользователя, другие проблемы).

3. Следуйте инструкциям сервиса, чтобы подтвердить свои права на аккаунт и восстановить к нему доступ.
Комфортной работы и приятного времяпрепровождения в сервисах Google!
Аккаунт, то есть учетную запись в сервисах Google на сегодняшний день иметь просто необходимо, поскольку эта компания предоставляет ряд очень удобных, качественных и надёжных сервисов, которыми пользуется всё больше и больше людей.
Например, наверняка слышали о почте Gmail, а она является самой на сегодняшней день надёжной и функциональной, также не могли не слышать о сервисе Youtube, небось время от времени ролики там поглядываете;), о Google диске…
Есть ещё ряд других полезнейших штуковин в гугле, так вот зарегистрировав учетную запись в нём, вы сразу получаете доступ ко всем этим сервисам, поэтому, если ещё нет у вас такой учётки, то обязательно создайте, 100 пудов пригодится! :)
В сегодняшней статье я максимально подробно и по шагам распишу, как создать свой аккаунт в сервисах Google, что, как и где заполнять, куда тыкать, в общем, думаю, по такой инструкции справится любой новичок;) Итак, поехали...
Навигация по статье:
Процесс создания аккаунта в Google
Перейдите на главную страницу сервиса Google и нажмите кнопку "Войти":


Теперь необходимо заполнить короткую анкету, указав там свои личные данные как владельца будущей учётной записи. Укажите ваши имя, фамилию в соответствующие строки , после чего придумайте и пропишите имя пользователя (такой адрес будет иметь созданная почта Google, например, [email protected], где srg.al.danilov - имя пользователя), затем дважды укажите придуманный пароль от будущего аккаунта и нажмите "Далее".

Если создаёте аккаунт именно для себя, а не какой-то, например, временный, который не будете использовать для работы и для личных дел, то обязательно указывайте свои реальные данные!
Потому что указав не свои данные, создав аккаунт на вымышленного человека, при необходимости восстановления аккаунта в случае чего, можете столкнуться с проблемами.

В таком случае вам нужно изменить имя пользователя: введите новое и снова нажмите "Далее", либо можете выбрать один из предлагаемых гуглом вариантов в списке "Доступно", но, как правило, варианты там предлагаются не очень:) Например:

Если подобрали имя пользователя, никем не занятое, то попадёте на следующий этап регистрации, где нужно будет заполнить ещё немного данных о себе, а именно: указать номер телефона , резервный адрес электронной почты , дату рождения и ваш пол , после чего нажать "Далее" для продолжения.

Номер телефона не всегда является обязательным для заполнения. Если заполнять его необязательно, то вы увидите соответствующее сообщение в скобках над строкой его ввода, но иногда Google в обязательном порядке требует его указывать и подтверждать, что связано, как правило, с частыми регистрациями учетных записей гугл с вашего компьютера (бывает и по другим причинам, которые знает только гугл).
Резервный адрес email также указывать не обязательно, но, опять же, если создаёте аккаунт для себя или для работы, рекомендую вам в любом случае указывать и номер телефона и резервный адрес почты, потому что это повышает безопасность, то есть в случае чего вы легко сможете восстановить доступ к своей учётке.
И помните, что нет смысла указывать несуществующий или какой попало телефон или резервный email!
Следующим этапом будет подтверждение указанного вами номера телефона, если вы, конечно, его указывали (ну а если не указывали, то просто перешагнёте автоматически этот этап). В окне просто нажмите "Отправить", после чего появится строка для ввода кода из СМС, введите его туда и нажмите "Подтвердить".

Если не хотите в данный момент подтверждать телефон или, может, нет его под рукой или ещё что-то, то нажмите "Не сейчас.

Затем, если указывали номер, гугл предложит добавить его в различные свои сервисы, например, для приёма и совершения звонков. Этот этап можно пропустить, нажав соответствующую кнопку и, если будет нужно, добавить телефон в сервисы позже…

На финальном шаге нам нужно принять условия использования сервиса гугл, нажав "Принимаю". Ну, кому интересно, прочтите:))

Готово! После завершения регистрации вы будете отправлены на начальную страницу Google и теперь вместо кнопки "Войти" будет расположена иконка вашей учетной записи, на которой обычно пишется первая буква из её имели или первая из имени и из фамилии, например, "С" или "СД" (Сергей Данилов):

Заключение
Пройдя, как видите, совсем не сложную регистрацию в Google, вы получаете возможность пользоваться со своей учётной записью сразу сервисами этой компании, например, у вас сразу появляется электронная почта, название которой формируется из указанного имени пользователя и добавления @gmail.com, а также вы можете создать свой канал в сервисе Youtube, пользоваться Google диском и в общем любыми его сервисами!
Статья понравилась, оказалась полезной? Так поделитесь ею в соц.сетях, пусть будет полезна и другим, вашим друзьям, знакомым, подписчикам!
Всего вам доброго и до встречи в следующих статьях… ;)
Аккаунт Google позволяет пользоваться большинством сервисов Google без необходимости регистрироваться в каждом из них. Создав аккаунт Google, вы сможете:
- отправлять и получать электронную почту в Gmail;
- получать рекомендации на YouTube;
- скачивать приложения из Google Play.
Шаг 1. Создайте аккаунт Google
При создании аккаунта Google мы просим вас указать личную информацию. Предоставив точные данные, вы поможете защитить свой аккаунт и сделать наши сервисы удобнее для себя.
Как проверить, есть ли у вас аккаунт Google
Если вы уже пользовались такими сервисами, как Gmail, Google Карты или YouTube, то у вас есть аккаунт Google. Вы можете входить в другие сервисы Google, используя те же имя пользователя и пароль.
Не помните, есть ли у вас аккаунт Google? Введите свой адрес электронной почты на этой странице . Если с ним не связан ни один аккаунт Google, вы увидите сообщение об ошибке.
Забыли имя пользователя или пароль? Перейдите по этой ссылке и следуйте инструкциям на экране.
Как проверить, на какой адрес отправляются уведомления
Все уведомления, связанные с аккаунтом, отправляются на зарегистрированный вами адрес Gmail.
Шаг 2. Защитите свой аккаунт
Указав номер телефона для связи и резервный адрес электронной почты, вы всегда сможете восстановить доступ к аккаунту, если его попытаются взломать или вы забудете пароль.
Почта Gmail.com является образцом почтового сервиса. Поэтому, свой личный, основной, почтовый ящик, я создал именно на Gmail.com, хотя, у меня к тому времени, было штук пять e-mail адресов от других почтовых служб.
Мне нравится удобство в работе, надежность и вместительность почтового ящика Gmail.com. Зарегистрировав почтовый ящик на гмайле, вы получаете возможность, с тем же логином и паролем заходить на другие сервисы Google: популярнейший видеохостинг YouTube, календарь, документы Google и множество других полезных сервисов.
Регистрация в Gmail.com
Для регистрации в почте Gmail на русском языке, перейдите на официальный сайт https://mail.google.com .
Появится окно входа в аккаунт Google.
Для того, чтобы войти, нужно ввести номер мобильного телефона или адрес электронной почты, указанные при регистрации. Но, поскольку вы еще не зарегистрированы, нажмите ссылку Другие варианты
Из предложенных вариантов выберите Создать аккаунт.
Откроется страница с анкетой, которую вы и должны заполнить.
Заполняем анкету.
- Как вас зовут. Здесь советую указать реальные Имя и Фамилию. Потому что, с этим аккаунтом будут связаны и другие сервисы Google, в том числе и на смартфоне. Я думаю, что это будет у вас основной почтовый ящик, на длительное время! Если же вам нужен временный почтовый ящик, то, можете по моему уроку за несколько минут.
- Придумайте имя пользователя. Это будет название вашего почтового ящика и логин для входа в аккаунт. Придется потрудиться, чтобы подобрать понятное и запоминающееся имя. Ведь такие имена, как olga, nina, ivan давно заняты. Подставляйте имена, а система будет подсказывать - занято это имя, или свободно. Для создания имени можно использовать буквы латинского алфавита, цифры и точки.
- Придумайте пароль. Пароль должен иметь не менее восьми символов. В целях безопасности, не рекомендуется использовать пароли от других сайтов.
- Подтвердите пароль. Чтобы убедиться, что вы ввели пароль без ошибки, введите пароль еще раз. Если система выдаст, что пароли не совпадают - проверьте, правильно ли установлена раскладка клавиатуры. Должны быть латинские буквы, а не русские.
- Дата рождения. Выбираете из выпадающего списка.
- Пол. Выбирается из списка.
- Номер мобильного телефона - необходим для более надежной защиты аккаунта. Если в почтовом ящике хранятся важные документы, то можно разрешить вход в аккаунт, только после получения SMS с паролем на ваш мобильный телефон. Также, если вы забудете пароль, то можно запросить SMS с кодом для изменения пароля.
- Запасной адрес электронной почты - необходим для более надежной защиты аккаунта. Например, если будут замечены подозрительные действия в вашем аккаунте, то администрация gmail сможет выслать на этот адрес оповещение.
- Сделать Google моей главной страницей. Если поставить галочку, то при открытии браузера всё время будет появляться поисковая система Google. Но, многие пользователи делают главной страницей, свой любимый сайт. Тогда, галочку здесь ставить не нужно, иначе ваша страница заменится на страницу Google.
- Страна. Выберите из списка страну, в которой проживаете сейчас.
После заполнения анкеты, нажимаете кнопку Далее.
Откроется страница "Политика конфиденциальности и условия использования". Читаете (прокручиваете страницу вниз) и нажимаете кнопку "Принимаю".
Откроется окно "Подтвердите аккаунт". Введите номер своего мобильного телефона и нажмите кнопку "Продолжить".
Появится окошко для ввода Кода подтверждения, который придет вам по SMS. Если в течение 15 минут код не придет - повторите попытку. Мне удалось завершить регистрацию с третьего раза. Введя код, нажимаем кнопку Продолжить.
Вас поздравят с успешной регистрацией и предложат зайти в свой аккаунт почты Gmail. Нажимайте кнопку "Перейти к сервису Gmail" и приступайте к знакомству со своим новым почтовым ящиком.
Вы увидите кнопки, нажимая на которые, вы можете выбрать тему (внешний вид) вашего почтового аккаунта, изменить (добавить) главное фото вашего профиля, сделать импорт адресов и почты из другого почтового аккаунта. Кстати, в вашем новом почтовом ящике уже будет письмо от Google с описанием возможностей аккаунта Google. А, нажав кнопку "Как пользоваться почтой Gmail", вы узнаете все особенности работы с этим почтовым сервисом.
Видео: как зарегистрироваться в почте Gmail - создать профиль в Google
В видео доходчиво показано:
- Как зарегистрироваться в почте Gmail и получить доступ ко всем сервисам Google;
- как создавать папки,
- как сортировать письма по папкам,
- как заготовить подпись к письмам,
- как добавлять файлы к письмам,
- как перейти к другим сервисам Гугла?
Вход в почту gmail.com
Если вы уже зарегистрировались, то, для входа в почту Gmail, нажимаете ссылку mail.google.com
В открывшемся окне (Рис. 1) вводите Электронную почту, или номер мобильного телефона, привязанный к аккаунту и нажимаете кнопку Далее. Кстати, можно вводить не весь адрес электронной почты, а, только логин - без @gmail.com
Появится поле ввода пароля. Введите пароль, нажмите кнопку "Далее" и перед вами откроется ваш почтовый ящик.
Вход в другие сервисы Google
Зарегистрировавшись в почте, вы можете с этим логином и паролем заходить в любой сервис Google.
Находясь в аккаунте почты Gmail в правом верхнем углу, нажимаете квадратик (показан красной стрелкой). Откроется окно со множеством кнопок (см. рис 5). Нажав нужную кнопку, вы попадете на самые популярные сервисы Google: Календарь, YouTube, Поиск, Карты.
А, нажав ссылку Еще
, вы увидите, кнопки на другие сервисы Google, например, Документы.
Последнее обновление статьи: добавлено заключение, видео по теме и картинка:)
Аккаунты Google пользуются большой популярностью среди людей, которым нужна почта gmail.com или один из сервисов англоязычной компании, будь то аккаунт на YouTube или блог на Blogspot. Google ведет ожесточенную борьбу с множественными регистрациями аккаунтов — устанавливает лимит подтверждения на каждый номер телефона, поэтому создание аккаунта без смс может стать проблемой для некоторых.
Способ №1. Создание аккаунта Google на компьютере без подтверждения номера
Получить новый аккаунт Google можно с различных устройств. Более доступным вариантом для многих остается компьютер или ноутбук. Вот несколько способов создания аккаунта гугл без подтверждения номера на пк:- Обычная регистрация через любой браузер,
- Создание нового профиля в браузере Google Chrome,
- Использование любого эмулятора (например, Bluestacks).
2. Браузер Google Chrome недавно обновился и в верхнем правом углу появилась иконка пользователя для входа:
Процедура создания аккаунта Google практически не отличается от первой, обычной версии. Если после ввода имени и фамилии вас просят ввести номер, значит необходимо очистить cookies, закрыть браузер, изменить ip-адрес и повторить регистрацию через некоторое время (в идеале — через сутки). Эти методы не помогли?
Тогда нужны радикальные меры — переустановка браузер Google Chrome. Это средний вариант. Создать много аккаунтов гугл, таким образом, всё равно не получится.
3. Создаем имитацию смартфона или планшета на компьютере при помощи любого Android-эмулятора и гарантированно получаем бесконечное число новых аккаунтов Google. Сделать это можно по-разному:
- Через родной (предустановленный) браузер эмулятора,
- Через приложения (YouTube, Play Market и т. д.),
- Через «Настройки» - «Аккаунты и синхронизация».
Но важно понимать, что аккаунты, созданные один за другим, могут быть заблокированы после успешной регистрации через несколько дней. Лучше не частить. К тому же, в новых версиях эмуляторов для андроид иногда нужно вводить номер!
Способ №2. Создание аккаунта Google на Android без подтверждения номера телефона
Мы уже рассмотрели способы создания новых аккаунтов Google в эмуляторе. На платформе Android принцип точно такой же. Если возникнут проблемы с безномерной регистрацией на смартфоне - сделайте сброс настроек телефона или удалите все данные вовсе со смартфона, что, конечно, уже является весьма радикальным решением.
Главная особенность регистраций аккаунтов гугл на смартфоне через встроенный интерфейс (не через браузер) - отсутствие ввода номера совсем. Для подтверждения нужно лишь ввести капчу. В новых версиях Android иногда номер нужно вводить!
Нужен старый смартфон. Например, на Sony Xperia, 2011 г. выпуска, удаётся создать от 3 до 5 аккаунтов. Потом, если не сделать сброс, в новосозданные аккаунты (то есть, 5 и далее) не зайти. Google будет «ругаться» на подозрительные действия и отправлять их в блокировку. Вытащить их оттуда можно только через подтверждение по смс.
Перед созданием нового аккаунта на Android в родном браузере нужно стереть данные. «Настройки» - «Приложения» - «Все» - «Браузер» (входим — жмём «Стереть данные»). И желательно сменить ip-адрес. В идеале требуется чистый ай-пи (вне бан-листа).
Способ №3. Создание аккаунта Google с подтверждением «фейкового» номера
Используйте для подтверждения аккаунта Google при регистрации или заказывайте номер на 5-20 минут. Несколько лучших сервисов:- Sms-activate — лучший сайт для заказа виртуальных номеров. 20% кэшбэк на сумму до 50 рублей. Огромный выбор стран и сервисов. Обновление каждый день. Инструкция: .
- Onlinesim — около десяти бесплатных номеров, замена которых происходит примерно раз в неделю. Заказ номера для подтверждения Google: от 2 до 4 руб.
- 5sim.net/free — нет точной инфы по интервалу замены, номеров часто нет.
- qealty.ru — огромный выбор бесплатных номеров, но редкое обновление.
Кстати: фейковый номер нужен только для подтверждения регистрации. Номер не будет привязан к учётной записи Google. На странице, где нужно указать дату рождения, вы сможете изменить виртуальный номер на свой. Лимита на добавление номеров нет.Если после обновления виртуального номера прошло более 2-х часов, то высока вероятность, что Google скажет: Этот номер телефона уже несколько раз использовался для подтверждения. Можно купить вирт. номер за деньги на 10-20 мин. или подождать новой выдачи. Цены за подтверждение регистраций аккаунта Google: от 2 до 5 руб.
Заключение
1. Можно попробовать зарегистрировать аккаунт обычном способом через браузер на компьютере, но нужно соблюдать несколько требований:- Чистый ip-адрес (можно проверить здесь: 2ip.ru/spam);
- Отсутствие вредоносных программ на компьютере;
- На устройстве не создавались аккаунты долгое время.
2. Регистрируем новый аккаунт через профиль пользователя в браузере Google Chrome. В правом верхнем углу находится иконка с человечком. Там Вам будет предложено заполнить стандартные поля, как и при обычной регистрации.
3. Можно попробовать создать аккаунт с помощью смартфона (через родной браузер или через плей маркет или ютуб). Только убедитесь, что на телефоне нет уже созданных аккаунтов или временно отключите синхронизацию имеющихся.
4. Ну, и в самом крайнем случае, можно воспользоваться бесплатными виртуальными номерами или заказать номер на несколько минут за 3-5 руб.