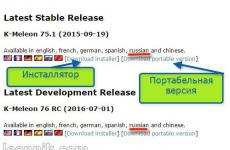Разбор основных вопросов по подключаемым модулям. Подключаемые модули браузера гугл хром Что такое модуль в браузере
В новой версии браузера, а точнее начиная с версии 56 больше нет возможности посмотреть какие в хром плагины установлены так как доступ к панели управления плагинами закрыт. По умолчанию , а заодно происходит обновление плагинов Chrome. В старых версиях браузера можно было открыть вкладку с установленными плагинами вписав в адресную строку chrome://plugins/ или about://plugins/ и нажать на клавиатуре клавишу Enter. На этой вкладке отображались все установленные плагины которые можно было отключать или включать по мере их надобности. В новых версиях браузера считают что все установленные плагины должны работать исключением считается плагин для доступа к компьютеру и Flash.
Плагин Flash
Plugins Browser Chrome открываются через настройкиЧтобы добраться до настроек этими плагинами нужно нажать на три точки которые расположены в верхней правой части браузера и в открывшемся контекстном меню выбрать пункт Настройки.
 Если не работает флеш в хроме возможно он у вас отключён
Если не работает флеш в хроме возможно он у вас отключён
В настройках в самом низу нажмите на Показать дополнительные настройки.
 В Chrome plugins Flash включить или выключить можно тут
В Chrome plugins Flash включить или выключить можно тут
Затем в абзаце под названием Личные данные нажмите на кнопку Настройка контента. Откроется окно под названием Настройки контента в котором и находятся настройки для данных плагинов.
 Тут можно выключить или включить флеш в хроме
Тут можно выключить или включить флеш в хроме
В этом окне находите абзац под названием Flash. Установив точку у нужного пункта вы сможете отключить или включить Flash в Chrome на всех сайтах.
 Тут можно в Chrome plugins включить Adobe Flash для определённых сайтов
Тут можно в Chrome plugins включить Adobe Flash для определённых сайтов
Если нужно будет в Chrome plugins включить Adobe Flash для какого-нибудь конкретного сайта то нужно будет внести этот сайт в исключения Google Chrome Flash. Для этого нажимаете на кнопку Настроить исключения. Откроется окошко в котором нужно в специальную строку вписать доменное имя сайта например garayev.ru указать для него правило Adobe Flash Chrome и нажать кнопку Готово. Чтобы отключать или включать Flash Plugin Chrome для этого сайта вам придётся постоянно открывать это окно и менять правило не забывая нажимать кнопку Готово.
Плагин для доступа к компьютеру
 Включить плагины в хроме
Включить плагины в хроме
В окне под названием Настройки контента находите абзац Доступ к плагинам вне тестовой среды. Установив точку у нужного пункта можно разрешать и запрещать доступ всем сайтам использовать плагин для доступа к компьютеру. Если нужно будет разрешать или запрещать доступ какому-нибудь конкретному сайту то нужно будет внести его в исключение нажав на кнопку Настроить исключения.
Установка плагинов
 Плагины для Google Chrome
Плагины для Google Chrome
Если вам нужно будет какой-нибудь дополнительно установить плагин для Chrome то откройте Интернет-магазин Chrome и впишите в поисковую строку название плагина или слово plugins и нажать на клавиатуре клавишу Enter. Эти установленные плагины Chrome будут находится в расширениях которые открываются через меню браузера — Дополнительные инструменты — Расширения. Чтобы в Chrome plugins обновить нужно будет обновить полностью весь браузер.
Работа с сетью Интернет редко обходится без привычного нам браузера. С его помощью мы переходим на любимые сайты, просматриваем медиаконтент, общаемся с собеседниками и скачиваем нужные файлы. При этом важное место в работе такого браузера занимают плагины – специальные программные блоки, существенно расширяющие функционал нашего навигатора. В данном материале я поделюсь спецификой работы плагинов в Яндекс.Браузере, а также расскажу как получить доступ к плагинам в Яндекс браузера с помощью команды browser://plugins.
Как открыть страницу плагинов в Яндекс браузере - browser plugins
Для получения доступа к плагинам нашего Яндекс браузера достаточно запустить его, и в его адресной строке ввести команду:
browser://plugins
Перед вами откроется список установленных на вашем браузере плагинов.

Классический набор плагинов в «Яндекс.Браузер»
Первоначально они представлены по browser://plugins в довольно компактной форме, потому для вывода полного отображения их характеристик необходимо нажать на плюсик рядом с надписью «Подробнее» справа.

Нажмите на плюсик рядом с «Подробнее» для получения полной информации о представленных плагинах
Обычно полная дескрипция плагина представлена в виде его названия, версии, пути размещения файлов плагина на жёстком диске, кнопки «Отключить», а также опции «Запускать всегда», рядом с которой обычно отсутствует галочка.
И если с названием, версией, и путём размещения всё понятно, то на функциях «Отключить» и «Запускать всегда» нужно остановиться подробнее.

Современные плагины в вашем браузере от Яндекс
Как известно, плагин (модуль) являет собой программу, встраиваемую в функционал современного браузера, позволяя существенно расширить возможности последнего. Плагины часто путают с дополнениями (похожими по функционалу программами), но в отличие от дополнений плагины не обладают собственным интерфейсом.
Плагины Browser Plugins позволяют просматривать в сети видео и анимацию, слушать музыку, читать специфические adobe-документы, играть в онлайн-игры, организовывать 3Д-взаимодействие, осуществлять другие полезные процедуры.
«Джентельменский набор» стандартного браузера ещё пару лет тому включал как минимум десяток плагинов, уровня «Adobe Acrobat Reader», «Microsoft Silverlight», «Java Virtual Machine», « », « », «Apple Quicktime», «WinAmp», «Real Audio Player», различные , тулбары et cetera. С течением времени некоторые плагины утратили свою полезность, от некоторых отказались многие пользователи в связи с их медленной работой (плагины существенно замедляли работу самого браузера), а ещё в ряде случаев разработчики не желают работать с некоторыми плагинами в связи с обнаруженными уязвимостями («Java», «Adobe Flash» и др.).

Работа с плагинами в «Яндекс.Браузер»
Тем не менее, современный браузер (в частности, «Яндекс.Браузер») обладает рядом встроенных в его функционал плагинов. Запуск последних предполагает одобрение со стороны пользователя, позволяя, таким образом, избежать использование уязвимостей плагинов недобросовестными разработчиками сайтов (как вышло с тем же плагином «Java»). Если же пользователь полностью доверяет какому-либо плагину, тогда он может перейти в настройки плагинов через уже упомянутую команду browser://plugins, и поставить рядом с нужным плагином галочку на опции «Запускать всегда».
Также, при желании, пользователь может отключить какой-либо плагин, для этого необходимо в вышеупомянутых настройках плагина нажать на «Отключить», а затем перезагрузить браузер.

Для отключения плагина нажмите на «Отключить» рядом с ним
Удаление автоматически установленных вирусных плагинов
В большинстве случаев обычному пользователю нет необходимости самостоятельно искать и устанавливать какой-либо нужный плагин. Последний сам находит своего пользователя, и обычно это случается в ситуации, когда при попытке запуска какого-либо веб-контента пользователь сталкивается с предложением сайта установить на пользовательский ПК тот или иной плагин, с целью корректного отображения содержимого веб-ресурса. После этого сайт обычно предлагает пользователю ссылку, перейдя по которой мы можем скачать нужным нам плагин.
Установленные таким образом внешние плагины обычно удаляются стандартным образом, через системный инструмент удаления программ (нажмите на кнопку «Пуск», в строке поиска введите appwiz.cpl , и нажмите ввод). Найдите в списке программ нужный плагин и удалите его.

Заключение
Чтобы получить доступ к подключаемым плагинам в вашем «Яндекс.Браузер» достаточно запустить браузер, в его адресной строке ввести команду browser://plugins, и нажать ввод. При этом не рекомендовал бы включать или отключать какой-либо плагин не обладая полнотой знаний его функционала – вы можете нарушить стабильность работы вашего навигатора.
Adobe Flash Player непосредственно интегрирован в Google Chrome и включен по умолчанию. Обновления Adobe Flash Player автоматически включаются в системные обновления Chrome.
Чтобы использовать Adobe Flash в других веб-браузерах, нужно отдельно скачать Adobe Flash Player для этих браузеров.
Включения или выключения Adobe Flash Player
Эти указания касаются использования Google Chrome в Windows, Mac, Linux и Chrome.
Примечание : Если вы ранее отдельно установили проигрыватель Adobe Flash Player, для этого плагина будут отображаться два файла. Если оба обозначены как включены, будет использоваться версия, которая поставляется в пакете с Chrome. Для включения конкретной версии Adobe Flash Player, нажмите Детали в правом верхнем углу страницы. Затем нажмите ссылку Включить для версии Adobe Flash Player, которую нужно включить. В таблице указано имя файла для версии, интегрированной в Google Chrome.
Пользователям Linux
В Chrome версии 20 и более новых Adobe Flash Player использует новый API для запуска своего плагина в Chrome для ОС Linux. Этот новый API – платформа API для плагинов, известный как API Pepper (PPAPI).
Установка Flash Player для Chromium
Если вы пользуетесь Chromium, нужно отдельно установить проигрыватель Adobe Flash Player для отображения Flash-содержимого.
Указания для Windows
- с сайта Adobe.
- Когда загрузка завершится, нажмите программу установки на панели загрузки внизу Chrome. Следуйте инструкциям на экране, чтобы установить Adobe Flash Player.
Может появиться окно управления учетными записями Windows и попросить разрешения на установку. Если у вас нет прав администратора на компьютере, свяжитесь с системным администратором, чтобы закончить процесс установки.
- Перезапустите Chrome.
Указания для Mac
- Скачать программу установки Flash Player с сайта Adobe.
- Когда загрузка завершится, нажмите программу установки на панели загрузки внизу Chrome.
- Дважды щелкните файл install_flash_player_osx.pkg, чтобы открыть программу установки.
- Следуйте инструкциям на экране, чтобы завершить процесс установки.
- Перезапустите Chrome.
5 — «Подключаемые модули». Это те модули браузеров , которые используются для показа каких либо файлов, например «Adobe Flash» для воспроизведения видео. Удобнее будет оставить активным строку «Выполнять автоматически (рекомендуется)», если выберете «Нажмите для воспроизведения», то практически на каждом сайте браузер будет спрашивать разрешение на использование, это очень неудобно. Как и в прошлых пунктах, здесь можно выбрать сайты для определенных действий. Отдельной строкой идет «Отключить подключаемые модули».
Если кликнуть по ссылке «Отключить подключаемые модули», откроется окно включения и отключения всех имеющихся модулей браузера. Чтобы отключить, нажимаем по слову «Отключить», которое находится под названием модуля, а затем так же можно включить модуль. Но лучше не отключать модуль, если не знаете, какие именно он функции выполняет.

6 — «Всплывающие окна». Предназначение всплывающих окон на сайтах в основном для показа рекламы, не представляю как можно их еще применять, во всяком случае всегда можно обойтись без них. Я у себя оставлю «Блокировать всплывающие окна». Если уж для какого то сайта требуется включение всплывающих окон, то его можно добавить в исключения — кнопка «Управление исключениями».

7 — «Определение местоположения». Для чего сайт может определять местоположение? Поисковик Яндекс для показа погоды и пробок, изредка может предлагаться полезная информация для Вашего города, а чаще всего это для того, чтобы прорекламировать Вам что-нибудь. На мой взгляд, лучше оставить «Спрашивать, если сайт пытается отследить ваше местоположение (рекомендуется)». В исключение нельзя самостоятельно добавить сайт и задать действие.

8 — «Оповещения». Используется чаще всего сервисами Гугл для показа оповещений на рабочем столе, например Гугл.Календарь. В «Управлении исключениями», Вы не сможете ничего не добавить, не удалить, лишь посмотреть какие исключения есть.

9 — «Во весь экран». В принципе это полезно только при работе с «Adobe Flash Player», в основном полноэкранное изображение требуется для просмотра видео, либо в играх. Хотя на весь экран могут открываться окна рекламного характера. В управлении исключениями у меня только сайт Ютуб, но это скорее всего уже было встроенно, так как Ютуб принадлежит компании Гугл. Имеющийся сайт можно удалить, но добавить новый не получится и действие предусмотрено только одно — «Разрешить». Зато можно изменить название сайта.
Как настроить подключаемые модули в браузере.Что такое модуль?
Модуль (плагин) - это программный блок, который встраивается в браузер и расширяет его возможности. В отличие от дополнений модуль, как правило, не имеет интерфейса. Модули используются для проигрывания видео и аудио в браузере, просмотра PDF-документов, улучшения работы веб-служб, организующих совместную работу в интернете и т. д.
Установка модуля
Обычно потребность в установке модулей возникает, когда вы посещаете сайт, на котором есть специфическое содержимое (например, видео). Для корректного отображения этого содержимого требуется установить тот или иной модуль.
Браузер сообщит вам о том, что необходимо установить подходящий модуль, и предложит вам это сделать: вы увидите уведомление в верхней части страницы. Вам нужно будет загрузить последнюю версию модуля с сайта разработчика и установить ее.
Как отключить модуль?
Как удалить модуль?
Удалить установленный модуль в интерфейсе браузера нельзя. Для этого необходимо воспользоваться стандартными функциями операционной системы.
- В Windows: зайдите в Панель управления → Программы и компоненты и удалите ненужный модуль.
- В Mac OS: зайдите в папку Applications и перенесите значок ненужной программы в корзину.
Обновить устаревшие модули
Модули автоматически не обновляются и могут устаревать. Браузер определяет устаревшие модули: если модуль устарел, вы увидите сообщение об этом под адресной строкой:
- Чтобы установить последнюю версию модуля, выберите Обновить модуль...
- Если вы хотите выполнить необходимое действие без обновления модуля, нажмите Запустить только в этот раз . В этом случае сообщение о блокировке модуля появится и при следующем запуске браузера.