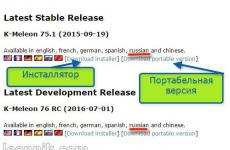Создание учетной записи microsoft. Создание Windows Live ID идентификатора для смартфона
Здравствуйте! Раз Вы попали на данную страницу , значит, Вас тоже заинтересовал вопрос - как создать учетную запись “Майкрософт” . Создать ее просто и быстро.
Но для начала давайте разберемся, зачем она нужна. Все дело в том, что крупнейшая компания по производству программного обеспечения Microsoft, собрала в одном месте массу полезных сервисов и служб. И чтобы к ним получить доступ, нужно зарегистрироваться единожды. Данная процедура бесплатна.
Учетная запись Майкрософт – это адрес электронной почты и пароль, используемые Вами для входа в систему Windows. Войдя в систему на своем компьютере или другом устройстве с помощью учетной записи Майкрософт, можно загружать приложения из Магазина Windows, создавать резервные копии всех важных данных, используя бесплатное облачное хранилище в службе OneDrive, а также обновлять и синхронизировать все необходимое – устройства, контакты, медиафайлы и т.д. Еще откроется доступ к таким службам как Outlook.com, Messenger, Skype, Windows Phone , Xbox.
Создание учетной записи Майкрософт
Переходим на официальный сайт Майкрософт по этой ссылке и регистрируемся. Заполняем все поля формы.
В окошке “Имя пользователя” вводите адрес вашей электронной почты. Также придумайте надежный пароль. В целях улучшения защиты учетной записи вбиваем номер вашего телефона, затем вводим капчу. Далее жмем “Создать учетную запись”. На указанный электронный ящик придет письмо от Майкрософт с просьбой подтвердить адрес почты. Сделав это, новая учетная запись будет создана.
Для удобства пользователей компания Microsoft в одной из последних версий операционной системы позволила создавать два типа учётной записи. Теперь каждый, кто устанавливает на свой компьютер Windows 8, может создать как Локальную учётную запись, так и запись Microsoft. Лучше всего во время первичной установки системы создавать локальную учётную запись, а затем уже создать для Microsoft. Однако по умолчанию операционная система первично предлагает создать запись для Microsoft. Так или иначе, лучше иметь оба вида записи в операционной системе для большей безопасности.
Создаём учётную запись для Microsoft
В этой учётной записи необходимо вводить пароль, а также адрес электронной почты для того, что бы совершить вход в виндовс. Для этой операции лучше использовать тот почтовый ящик , который вы точно не забудете. Это может быть как основной адрес, используемый на постоянной основе, так и дополнительный, который используется только для регистраций на различных ресурсах. Когда для доступа к операционной системе используется учётная запись Microsoft, то ваш ПК может с легкостью находить здесь знакомых вам людей и осуществлять с ними связь. Также при помощи этой учётной записи выполняется доступ к файлам, хранящимся на компьютере и оборудовании, подключенном к нему. Если у вас отсутствует почтовый ящик. То корпорация Майкрософт с радостью предоставит вам его абсолютно бесплатно.
Преимущества подключения облачного доступа через учётную запись корпорации:
- Вам предоставляется автоматически обновляемый список контактов из всех подключенных социальных сетей.
- Возможность обмениваться различными файлами, включая фото и видео на интернет ресурсах.
- Учётная запись выполнит синхронизацию всех устройств, которые находятся под управление операционной системой Виндовс 8. Будут сохранены ваши любимые обои, темы, язык и прочие настройки.
- Фирменный магазин для Windows 8 сделает приобретение нужных приложений очень простым, а также позволит запускать их на ПК (возможно, потребуется установка дополнительных параметров и конфигураций оборудования).
Уверенное движение курсором мыши от правого верхнего угла экрана и потяните вниз, клик на меню «Параметры», затем выбрать «Изменить параметры ПК». Если ваш гаджет управляется без помощи мыши, а соответственно имеет сенсорный экран , достаточно провести пальцем справа налево и выбрать те же пункты меню.



Затем программа предлагает ввести данные для создания учётной записи под нового пользователя. Существует всего два варианта, как это можно сделать:

1. Указать адрес существующей учётной записи Microsoft.
2. Создать новую запись . Для этого нужно ввести адрес действующего электронного ящика.
Для того, что бы зарегистрировать новый адрес электронной почты Live нужно выбрать соответствующий раздел, который имеет такое же название и ввести в открывшемся окне данные для учётной записи.




После всех проведённых манипуляций на указанный вами адрес электронной почты поступит письмо с подтверждением создания навой учётной записи от корпорации.
![]()

Создаём локальную учётную запись
Используя этот вид учётной записи можно производить вход в систему только с одного компьютера. Если у вас несколько устройств на операционной системе Windows 8, например: компьютер, ноутбук, телефон или планшет – для каждого из них придётся создавать свою отдельную локальную запись. Здесь отсутствует возможность облачного подключения, а также недоступна такая удобная функция, как «Синхронизация устройств». Для того, что бы осуществить доступ к магазину приложений придётся воспользоваться учётной записью Майкрософт.
Порядок действий для создания локальной учётной записи :
Первые три этапа проделываем так же, как при создании учётной записи Майкрософт.



Выбираем пункт «Локальная учётная запись».


Есть возможность выполнения входа с использованием пароля. Для его установки следует выбрать соответствующий пункт, придумать пароль, ввести его и подтвердить. Так же на всякий случай лучше указать подсказку для пароля, вдруг забудете.
В случае присоединения вашего компьютера к домену его параметры безопасности могут пропустить последний этап создания записи. Можно просто нажать кнопку «Далее». Со временем пользователи смогут создавать свои пароли.
Выбираем опцию «Готово».
На этом процесс создания двух важных учётных записей для компьютера и его владельца завершён.
Есть много преимуществ при входе в Windows 10 с учетной записью Microsoft. Она позволяет синхронизировать параметры на различных устройствах, покупки приложений, музыки, фильмов и игр из магазина. Позволяет связать лицензию Windows 10 с самой учетной записью, что откроет доступ к сервисам, как onedrive (облачное хранилище), Outlook (почта), синхронизация контактов и много удобных и классных инструментов.
Заядлым пользователем операционных систем семейства Windows знакомо понятие учетной записи. Этот атрибут администрирования в новых версиях приобретает все новое и актуальное значение. И если раньше, к примеру, еще на XP, ее суть сводилась к разграничению локальных зон доступа к сервисам, службам и программам ОС, то теперь все намного сложней.
Преимущество профиля Windows
С развитием обширной структуры интернет сервисов и веб-приложений пользователям становиться неудобно управлять оперативным доступом к своим учетным записям. Разработчики учли со временем нарастающую проблему и предложили универсальное решение – единый профиль пользователя Windows . Теперь с, Skype, можно работать с любого устройства (ПК, ноутбук, планшет,), имея всего одну запись юзера. Осталось только ознакомиться с инструкцией, как создать учётную запись Microsoft на Windows 10.
Создание профиля в Windows 10
Создать профиль Microsoft можно:
- Средствами стандартных диалоговых форм в окнах через панель управления + параметры (учетные записи).
- С помощью командной строки – «Выполнить», расположенной в главном меню пуск системы.
В первом случае, вам нужно:
Совет! Аналогично в систему создания записей можно войти через командную строку с помощью команды: control userpasswords2
Вам будет предложено пройти аналогичную процедуру.

Регистрация на сайте Microsoft
Пользователям сразу нескольких устройств и сервисов Microsoft предлагается создать единый универсальный профиль. Зайдите по адресу
Создание производится двумя способами:
- в процессе первоначальной настройки смартфона;
- в момент эксплуатации.
Последовательность команд перехода следующая: «Настройки» → «Почта + учетные записи» → «Добавить службу» → «Учетная запись Microsoft» → «Создать».
Создание единого профиля на все без исключения устройства с ОС Windows, полезно для каждого продвинутого юзера. Если у вас возник вопрос по ОС Windows 10, . Вместе мы постараемся найти ответ.
Многие владельцы различных устройств от компании Microsoft рано или поздно сталкиваются с проблемой создания Windows Live ID, который является своего рода учетной записью пользователя.
Под таким понятием, как Windows Live ID следует понимать в первую очередь адрес почты и пароль, которые будут использоваться для входа в различные службы. Например, с помощью этого идентификатора пользователь может осуществить вход в: Xbox LIVE, Zune, Hotmail, MSN, Messenger, запустить поиск телефона или OneDrive (ранее - SkyDrive).
Таким образом получается, что учетная запись Windows Live ID нужна для синхронизации различной информации: контактов, скачивания игр и приложений, работы в сети интернет и т.п. Если пользователь не обладает идентификатором Windows Live ID, то он вряд ли сможет что-либо скачать посредством специальных приложений Microsoft, восстановить свою записную книжку на новом мобильном устройстве и др.Для того чтобы создать учетную запись Windows Live ID, пользователю потребуется либо персональный компьютер с выходом в интернет, либо мобильный телефон на базе OS Windows (для этого также потребуется подключение к сети). Сама процедура создания Windows Live ID занимает несколько минут, после чего вы сможете пользоваться абсолютно всеми сервисами Microsoft и возможностями операционной системы Windows.Создание Windows Live ID на компьютереДля того чтобы создать учетную запись Windows Live ID через компьютер, следует перейти на официальный сайт корпорации Microsoft. После того как вы выполните вход на сайт, придется заполнить абсолютно все поля, имеющиеся на сайте. Их можно заполнять так как вам хочется, но нужно учесть, что если вы укажете возраст меньше 18 лет, то вы ничего не сможете скачать из магазина Microsoft. Вы можете указать любой имеющийся почтовый ящик. Дальше потребуется указать номер вашего мобильного телефона. Конечно, вы можете указать любой другой, но тогда вам не удастся восстановить пароль, если вы его забудете. Так же необходимо указать регион и почтовый индекс. После того, как вы заполните все поля, нажимайте на кнопку «Создать учетную запись». На этом процедура регистрации учетной записи Windows Live ID можно считать завершенной.Создание Windows Live ID через мобильное устройствоВладелец мобильного устройства на базе операционной системы Windows, может создать Windows Live ID при первоначальной настройке телефона. Для этого достаточно следовать указаниям телефона, после его первого запуска до тех пор, пока не дойдете до пункта «Windows Live ID». Дальше вы можете нажать на кнопку «Вход», если у вас уже есть Windows Live ID, либо на кнопку «Создать» и следовать всем инструкциям. Здесь потребуется указать ваше: ФИО, номер мобильного телефона, адрес электронной почти, пароль, страну проживания и почтовый идентификатор. После того как вы создадите учетную запись Windows Live ID, то можете привязать ее к службам на мобильном телефоне, посредством «Настроек».
Статьи и Лайфхаки
Создание Windows Live ID может показаться достаточно сложной и непонятной процедурой, если с этим вопросом пользователь сталкивается впервые. Но для этого знать не нужно.Что же это такое, и как его создать? Идентификатор Windows Live ID представляет собой персональную учётную запись мобильного устройства. Она необходима для скачивания программ и игр с виртуального магазина Marketplace, а также для синхронизации контактов. Пользоваться ею смогут владельцы устройств на базе Windows Phone.
Иными словами, наличие такой учётной записи чрезвычайно важно. В её отсутствие пользователь не сможет восстановить записную книжку, выполнить Unlock устройства, а также решить множество иных важнейших задач.
Создать Windows Live ID можно одним из двух способов: через Интернет с компьютера, или же при самом первом включении мобильного устройства.
Как создать Windows Live ID через ПК с регистрацией на существующий e-mail?
Создание Windows Live ID с компьютера или ноутбука потребует наличия Интернета.
Пользователь переходит на сайт Microsoft и заполняет все необходимые графы с целью регистрации. Данные можно вносить так, как заблагорассудится – главное, чтобы был указан возраст от 18 лет. При этом создаётся аккаунт, то есть фактически учётная запись. Регистрация осуществляется на существующий адрес электронной почты.
Очень важно также не забыть указать номер телефона. Рекомендуется указать именно действующий номер – на случай необходимости в восстановлении пароля. Регион должен быть прописан как «Россия»; почтовый индекс по умолчанию – 196000.
И наконец, важно правильно внести проверочный код, перепроверив его несколько раз. После этого нажимают опцию «Принимаю».
Если регистрация прошла корректно, появляется последняя страница. Теперь учётную запись можно добавить в свой телефон (меню «Настройки» → «Почта и Учётные записи» → «Добавить учётную запись»).
Осталось добавить свой Windows Live ID, и регистрация окончена. Данная учётная запись теперь может быть использована для скачивания пользователями приложений, игр и любых программ из Marketplace.
Как создать Windows Live ID через ПК с регистрацией на новый e-mail?
Создание Windows Live ID с регистрацией на новый адрес электронной почты начинается точно так же, как описано выше. Сперва на официальном сайте заполняются все нужные графы, учитывая регион, возраст, почтовый индекс, действующий номер мобильного телефона и т.д.
При регистрации обязательно нажать опцию «Или получите новый адрес электронной почты», а затем – выбрать домен (например, @mail.ru). Кроме того, важно несколько раз перепроверить код, после чего нажать опцию «Принимаю».
Последняя страница станет подтверждением успешного прохождения процедуры регистрации. Порядок дальнейших действий идентичен тому, что уже было описано выше: меню «Настройки» в телефоне → «Почта и Учётные записи» → «Добавить учётную запись».
Теперь владелец мобильного устройства может пользоваться приложением Marketplace, скачивать игры, передачи, кинофильмы, программы, подкасты и т.д. Их можно как просматривать, так и покупать (на сайте или с телефона).
Если пользователь ищет видео, подкасты и музыкальные файлы, ему рекомендуется воспользоваться приложением Zune Marketplace, которое можно найти на компьютере в программе Zune (пользователю для применения программы необязательно знать ).
В виртуальном магазине легко выбрать игру или программу из тысячи приложений. Некоторые из них покупаются за деньги, однако перед этим их можно протестировать. Другие программы совершенно бесплатны.
Пользователь сможет рассчитывать на максимальное число функций в приложении Zune после подписки на Xbox Music. Такая подписка представляет собой определённый платный абонемент. Подписчикам предлагаются обычная и потоковая загрузка неограниченного количества музыки на ПК или телефон.
Windows Phone 7 появился в продаже совсем не давно и для того, чтобы помочь тем, кто заказал его в Россию, разобраться в нем в первые дни после приобретения, мы будем охватывать различные темы по его настройке. Cегодня остановимся на электронной почте – это одна из первых вещей, которую вы настроите при приобретении смартфона WP7.
Настройка учетной записи Windows Live ID
При запуске Windows Phone в первый раз вам будет предложено настроить аккаунт Windows Live ID. На этом этапе вы можете решить, использовать ваш Windows Live ID на телефоне или отказаться от его пользования и связанных с ним услуг. Если у вас нет Windows Live ID, но он вам нужен, вы сможете создать его на телефоне.
К указанию Windows Live ID подойдите ответственно, так как вы потом не сможете удалить его после завершения настройки телефона. Кроме всего прочего, Live ID даст вам возможность использовать XBOX Live и Zune на вашем телефоне. Если вы не используете XBOX Live и Zune, вы можете войти в систему с вашего Windows Live ID и использовать только для электронной почты.

Если вы не знаете, нужен ли вам Windows Live ID или какой именно из своих использовать для телефона, вы можете пропустить этот этап настройки при первом запуске телефона. У вас всегда есть возможность добавить Windows Live ID на телефон позже. Вы также можете добавить несколько Windows Live ID, но только на первом из них будет выводиться информация об аккаунтах XBOX Live и Zune.
Если вы не настроили Windows Live ID при первом старте, то можно настроить его позже пройдя эти шаги:
- Нажмите «Добавить аккаунт» и выберите «Windows Live»
- Введите свой Windows Live ID в соответствующем поле
- Введите пароль от аккаунта
- Нажмите «Войти»
Если вы ввели данные правильно, то почта, контакты, фотографии, календарь будут синхронизированы с телефоном. Также синхронизируются ваши данные в XBOX Live и Zune, если вы пользуетесь данными сервисами.
Создание дополнительных учетных записей электронной почты
Электронная почта может быть автоматически настроена на следующие сервисы: Windows Live, Outlook / Exchange, Yahoo и Gmail. Для них вам достаточно ввести адрес электронной почты и пароль, телефон автоматически подберет соответствующие настройки для сервера.
Если у вас есть аккаунт электронной почты на персональным домене или у провайдера, вы можете настроить стандартные IMAP и POP сервера для данных записей электронной почты. Расширенные настройки также доступны для тех, у кого уникальные настройки сервера или проблемы в процессе автоматической конфигурации. Рекомендации по настройке различных типов учетных записей электронной почты читайте ниже.
Настройка учетных записей электронной почты для сервисов, имеющих предустановки

Большинство людей используют в качестве основной учетной записи для электронной почты такие системы как: Gmail, Yahoo или Exchange. Windows Phone разработан с учетом этого и предлагает набор предварительно настроенных сервисов электронной почты. Все, что вам нужно, это ваши имя пользователя и пароль, телефон сделает все остальное сам. Выполните следующие шаги для настройки подобных аккаунтов:
- Находясь на домашнем экране проведите пальцем влево, для перехода к списку приложений. Перейдите в «Настройки» и затем выберите «Email и аккаунты»
- Нажмите «Добавить учетную запись» и выберите соответствующий сервис (Google, Exchange, Yahoo, Windows Live, и т.д.)
- Введите пароль от аккаунта
- Нажмите «Войти»
Ваш Windows Phone свяжется с выбранным сервисом, получит настройки сервера и синхронизирует содержимое. Что именно будет синхронизироваться зависит от выбранного сервиса, так Google будет синхронизировать электронную почту, контакты и календарь (только основной календарь, а не вторичные), Yahoo будет синхронизировать только электронную почту. Вы можете иметь несколько учетных записей для каждого сервиса.
В некоторых случаях, телефон не сможет автоматически настроить вашу электронную почту, в этом случае вам придется настроить свою учетную запись вручную, используя метод, описанный ниже в разделе «Что делать, если ничего не получилось».
Настройка POP и IMAP для учетных записей электронной почты
Многие используют для почты не только Google и Yahoo сервисы, имеют почту на персональном домене или у провайдера. Для этих учетных записей необходимо вручную настроить параметры серверов, выполнив следующие шаги:
- Находясь на домашнем экране проведите пальцем влево, для перехода к списку приложений. Перейдите в «Настройки» и затем выберите «Email и аккаунты»
- Нажмите «Добавить учетную запись» и выберите «Другие»
- Введите имя пользователя вашей учетной записи в окне адреса почтового ящика
- Введите пароль от аккаунта
- Нажмите «Войти»
Телефон автоматически постарается для данных серверов определить POP и IMAP сервера, если не получится, то тогда необходимо это сделать вручную.
Что делать, если ничего не получилось

Иногда телефон не сможет сам определить необходимые параметры, тогда придется вам вручную указать сервера для приема и отправки сообщений:
- Тип учетной записи (POP или IMAP)
- Входящий адрес сервера электронной почты
- Исходящей сервер (SMTP) электронной почты
- Настройки проверки подлинности сервера
- SSL требования для входящей почты и исходящей электронной почты
- Домен (для учетных записей Exchange)
Обычно данную информацию можно найти на сайте сервиса, которым вы пользуетесь, а для настроек рабочей записи Exchange необходимо обратиться к администратору вашей сети. Внести данные настройки можно следуя этим шагам:
- Находясь на домашнем экране проведите пальцем влево, для перехода к списку приложений. Перейдите в «Настройки» и затем выберите «Email и аккаунты»
- Нажмите «Добавить учетную запись» и выберите «Расширенная настройка »
- Введите имя пользователя вашей учетной записи в окне адреса почтового ящика
- Введите пароль от аккаунта
- Нажмите «Далее»
- Выберите «Exchange ActiveSync», если вы настраиваете учетную запись Exchange или выберите адрес электронной почты в Интернете, если вы настраиваете личную или предоставленную провайдером электронную почту
- Заполните текстовые поля информацией, полученной ранее. Для учетных записей Exchange, вы можете выбрать элементы для синхронизации, включая электронную почту, контакты и календарь
- Нажмите «Войти», чтобы сохранить настройки
Параметры для учетных записей электронной почты

После настройки технических параметров учетной записи, вы можете перейти к настройке дополнительных, выполнив следующие действия:
- Находясь на домашнем экране проведите пальцем влево, для перехода к списку приложений. Перейдите в «Настройки» и затем выберите «Email и аккаунты»
- Выберите настроенную учетную запись электронной почты
- В этом разделе вы можете изменить:
- имя учетной записи
- частоту скачивания (по мере поступления, 15 минут, 30 минут, и т.д.)
- период для загрузки старых сообщений (последние 3 дня, за 7 дней, и т.д.)
- выбрать элементы для синхронизации, например — электронную почту, контакты или календарь
- имя пользователя, пароль или настройки сервера электронной почты
- По завершении настройки параметров нажмите кнопку «Изменить»
Уведомления, еще один важный аспект электронной почты, настраиваются в разделе «Мелодии и звуковые настройки». К сожалению, Windows Phone 7 не настолько гибок в настройках мелодий для учетных записей, как BlackBerry. Вы можете назначить только одно уведомление для всех учетных записей электронной почты.
Иными словами, наличие такой учётной записи чрезвычайно важно. В её отсутствие пользователь не сможет восстановить записную книжку , выполнить Unlock устройства, а также решить множество иных важнейших задач.
Создать Windows Live ID можно одним из двух способов: через Интернет с компьютера, или же при самом первом включении мобильного устройства.
Как создать Windows Live ID через ПК с регистрацией на существующий e-mail?
Создание Windows Live ID с компьютера или ноутбука потребует наличия Интернета.
Пользователь переходит на сайт Microsoft и заполняет все необходимые графы с целью регистрации. Данные можно вносить так, как заблагорассудится – главное, чтобы был указан возраст от 18 лет. При этом создаётся аккаунт, то есть фактически учётная запись. Регистрация осуществляется на существующий адрес электронной почты .
Очень важно также не забыть указать номер телефона. Рекомендуется указать именно действующий номер – на случай необходимости в восстановлении пароля. Регион должен быть прописан как «Россия»; почтовый индекс по умолчанию – 196000.
И наконец, важно правильно внести проверочный код, перепроверив его несколько раз. После этого нажимают опцию «Принимаю».
Если регистрация прошла корректно, появляется последняя страница. Теперь учётную запись можно добавить в свой телефон (меню «Настройки» → «Почта и Учётные записи» → «Добавить учётную запись»).
Осталось добавить свой Windows Live ID, и регистрация окончена. Данная учётная запись теперь может быть использована для скачивания пользователями приложений, игр и любых программ из Marketplace.
Как создать Windows Live ID через ПК с регистрацией на новый e-mail?
Создание Windows Live ID с регистрацией на новый адрес электронной почты начинается точно так же, как описано выше. Сперва на официальном сайте заполняются все нужные графы, учитывая регион, возраст, почтовый индекс, действующий номер мобильного телефона и т.д.
При регистрации обязательно нажать опцию «Или получите новый адрес электронной почты», а затем – выбрать домен (например, @mail.ru). Кроме того, важно несколько раз перепроверить код, после чего нажать опцию «Принимаю».
Последняя страница станет подтверждением успешного прохождения процедуры регистрации. Порядок дальнейших действий идентичен тому, что уже было описано выше: меню «Настройки» в телефоне → «Почта и Учётные записи» → «Добавить учётную запись».
Теперь владелец мобильного устройства может пользоваться приложением Marketplace, скачивать игры, передачи, кинофильмы, программы, подкасты и т.д. Их можно как просматривать, так и покупать (на сайте или с телефона).
Если пользователь ищет видео, подкасты и музыкальные файлы, ему рекомендуется воспользоваться приложением Zune Marketplace, которое можно найти на компьютере в программе Zune (пользователю для применения программы необязательно знать).
В виртуальном магазине легко выбрать игру или программу из тысячи приложений. Некоторые из них покупаются за деньги, однако перед этим их можно протестировать. Другие программы совершенно бесплатны.
Пользователь сможет рассчитывать на максимальное число функций в приложении Zune после подписки на Xbox Music. Такая подписка представляет собой определённый платный абонемент. Подписчикам предлагаются обычная и потоковая загрузка неограниченного количества музыки на ПК или телефон.
Итак давайте начнём по порядку... Создать учётную запись можно двумя способами: 1. Это прямо сейчас с компьютера при наличии интернета или же 2. Создание учётной записи при первом включении своего телефона... Если Вы здесь, значит мы действуем согласно пункту 1...
Итак, переходим на сайт Майкрософт для создания собственного аккаунта и заполняем все возможные поля, это займет ровно 1-2 минуты Вашего времени. Существует 2 вида регистрации учетной записи Windows Live ID : на существующий почтовый ящик и на новый почтовый ящик! Рассмотрим оба эти варианта.
Вариант №1: Регистрация на существующий ящик
Шаг 1. Необходимо заполнить все поля, которые нам предлагается на сайте. Данные можно заполнять так, как Вам этого хочется, только обязательно надо указать возраст старше 18 лет, иначе у Вас потом ничего не получится скачать с магазина приложений Маркет. Почту указываем ту, что у Вас уже существует, это может быть любой почтовый адрес.
Принимаю ".
Поздравляю, Вы только что зарегистрировали свой собственный Windows Live ID, который Вам понадобится при работе с вашим смартфоном Windows Phone. Данный идентификатор (учетная запись) служит для того, что бы Вы могли скачивать любые приложения и игры с магазина приложений Маркет, который находится в Вашем телефоне.
Вариант №2: Регистрация на новый ящик
Шаг 1. Необходимо заполнить все поля, которые нам предлагается на сайте. Данные можно заполнять так, как Вам этого хочется, только обязательно надо указать возраст старше 18 лет, иначе у Вас потом ничего не получится скачать с магазина приложений Маркет. Необходимо нажать ссылку Или получите новый адрес электронной почты , например выбрав из меню почтовый домен @live.ru
Шаг 2. Необходимо указать номер телефона, он так же может быть придуман на угад, но рекомендую указывать свой настоящий номер телефона. Настоящий номер телефона нам понадобится, если Вы забудете свой пароль и решите его восстановить. Так же указываем регион Россия и необходимо указать почтовый индекс, он всегда по умолчанию 196000.
Самый последний пункт, необходимо правильно указать проверочный код, поэтому вводите его очень внимательно, что бы не проходить регистрацию Windows Live ID по десять раз. После того, как Вы заполните все поля, необходимо нажать кнопку "Принимаю ".
Шаг 3. Вы увидите последнюю страницу, это подтверждение того, что Вы успешно зарегистрировали новую учетную запись Windows Live ID, которую Вы смело можете вводить на своем телефоне в меню Настройки, далее выбираем пункт Почта и Учетные записи и подменю Добавить учетную запись, выбираем Windows Live ID.
Поздравляю, Вы только что зарегистрировали свой собственный Windows Live ID, который Вам понадобится при работе с вашим смартфоном Windows Phone. Данный идентификатор (учетная запись) служит для того, что бы Вы могли скачивать любые приложения и игры с магазина приложений Маркет, который находится в Вашем телефоне.
Второй способ – зарегистрироваться при первом включении телефона, работающего на базе операционной системы Windows Phone от компании Microsoft.
Для этого достаточно следовать инструкциям, появляющимся на экране телефона, пошагово заполняя необходимые поля.
Практические преимущества пользования Windows Live ID
Таковых можно выделить сразу больше десятка. Рассмотрим наиболее существенные.
Во-первых, это возможность хранить все контакты, фотографии, музыку и видеофайлы в облачном хранилище . Преимуществ у такого хранилища множества, но основные следующие:
Загруженные файлы никуда не пропадут, даже если выйдут из строя все устройства, с которых пользователь входит в учетную запись Microsoft;
доступ к файлам можно получить с любой точки планеты, где имеется соответствующий гаджет с подключением к интернету;
теперь риск пропажи фотографий пользователя минимален, ведь для этого потребуется не только забыть пароль от Windows Live ID, но и потерять доступ к собственной электронной почте, через которую пароль можно восстановить.
Во-вторых, это возможность общения через чат Facebook или Messenger. Пользу общения никто не оспаривает, но и в этом случае масса привилегий:
- Любое из приложений, входящих в пакет Windows Live Essentials.
- Доступ с устройств, таких как Xbox Live, медиа-плеера Zune или с телефона Windows Phone 7.
- Доступ с электронной почты учетной записи от Microsoft (Hotmail или Live.com).