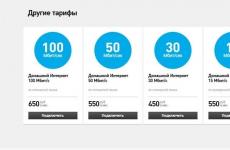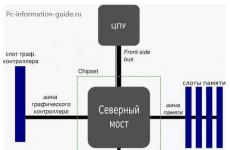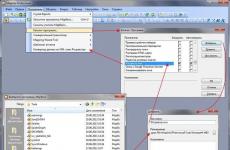Как запаролить комп на винде 7. Как поставить пароль на компьютер с любой версией Windows
Обеспечение сохранности данных беспокоит многих пользователей ПК. Вдвойне актуальным данный вопрос становится, если физический доступ к компьютеру имеет не одно лицо, а несколько. Конечно, не каждому юзеру понравится, если постороннее лицо получит доступ к конфиденциальной информации или испортит какой-то проект, над которым он долго работал. А есть ещё и дети, которые даже неумышленно могут уничтожить важные данные. Чтобы защититься от подобных ситуаций, есть смысл поставить пароль на ПК или ноутбук. Давайте посмотрим, как это сделать на Windows 7.
Существует два варианта установки запароленного входа в систему:
- Для текущего профиля;
- Для другого профиля.
Подробно разберем каждый из этих методов.
Способ 1: Установка пароля для текущей учетной записи
Прежде всего, разберемся, как установить пароль для текущего профиля, то есть, для той учетной записи, под которой вы сейчас находитесь в системе. Для выполнения данной процедуры правами администратора обладать не обязательно.
- Кликните «Пуск» и переходите по «Панель управления» .
- Теперь переместитесь в .
- В группе «Учетные записи пользователей» щелкайте по наименованию «Изменение пароля Windows» .
- В этом подразделе кликните по самому первому пункту в перечне действий – «Создание пароля своей учетной записи» .
- Запускается окошко создания кодового выражения. Именно здесь мы будем производить основные действия для решения поставленной в данной статье задачи.
- В поле «Новый пароль»
внесите любое выражение, с помощью введения которого вы собираетесь в будущем заходить в систему. При вводе кодового выражения обратите внимание на раскладку клавиатуры (русскоязычная или англоязычная) и регистр (Caps Lock
). Это имеет большое значение. Например, если при заходе в систему пользователь будет использовать символ в виде маленькой буквы, хотя изначально задал большую, то система посчитает ключ некорректным и не даст войти в учетную запись.
Конечно, более надежным является сложный пароль, записанный с применением различных типов символов (букв, цифр и др.) и в разных регистрах. Но следует учесть, что взлом учетной записи, если злоумышленник будет находиться продолжительное время около компьютера, для человека, обладающего должными знаниями и навыками, не составит труда вне зависимости от сложности кодового выражения. Это скорее защита от домашних и от праздных зевак, чем от хакеров. Поэтому нет смысла задавать особенно сложный ключ из чередования произвольных символов. Лучше придумать такое выражение, которые вы сами без проблем сможете запомнить. Кроме того, не следует забывать, что вводить его придется каждый раз при заходе в систему, а поэтому очень длинные и сложные выражения использовать будет неудобно.
Но, естественно, слишком очевидный для окружающих пароль, например, состоящий только из вашей даты рождения, тоже задавать не следует. Компания Microsoft рекомендует придерживаться следующих правил при выборе кодового выражения:
- Длина от 8 знаков;
- Не должно содержать имени пользователя;
- Не должно содержать полного слова;
- Должно значительно отличаться от ранее используемых кодовых выражений.
- В поле «Подтверждение пароля» нужно повторно ввести то же выражение, которое вы задали в предыдущем элементе. Это связано с тем, что символы при вводе скрыты. Поэтому вы можете ошибочно ввести не тот знак, который собирались, и тем самым утратите контроль над профилем в будущем. Повторный ввод призван оградить от таких нелепых случайностей.
- В область требуется ввести выражение, которое вам напомнит о ключе в том случае, если вы его забудете. Этот элемент не является обязательным для заполнения и, естественно, смысл его заполнять есть только тогда, когда кодовое слово является осмысленным выражением, а не произвольным набором символов. Например, если оно полностью или частично состоит из определенных данных: имени собаки или кошки, девичьей фамилии матери, даты рождения близкого человека и т.д. В то же время, следует помнить, что данная подсказка будет видна для всех пользователей, которые попытаются войти в систему под данной учетной записью. Поэтому, если подсказка слишком очевидно будет указывать на кодовое слово, то от её применения лучше отказаться.
- После того, как вы два раза ввели ключ и по желанию подсказку, кликайте по «Создать пароль» .
- Пароль будет создан, о чем свидетельствует новый статус около иконки вашего профиля. Теперь при входе в систему в приветственном окне следует ввести ключ, чтобы войти в запароленную учетную запись. Если же на данном компьютере используется только один профиль администратора, и больше нет никаких учетных записей, то без знания кодового выражения вообще нельзя будет запустить Windows.










Способ 2: Установка пароля для другого профиля
В то же время, иногда возникает необходимость задать пароли для других профилей, то есть, тех учетных записей пользователей, под которыми вы сейчас не залогинены. Чтобы запаролить чужой профиль, обязательно нужно обладать административными правами на данном компьютере.
- Для начала, как и в предыдущем способе, переходите из «Панели управления» в подраздел «Изменение пароля Windows» . В появившемся окошке «Учетные записи пользователей» щелкайте по позиции «Управление другой учетной записью» .
- Открывается список профилей на данном ПК. Щелкните по наименованию того, которому желаете присвоить пароль.
- Открывается окно «Изменение учетной записи» . Кликните по позиции «Создание пароля» .
- Открывается практически точно такое же окно, которое мы видели при создании кодового выражения для входа в систему для текущего профиля.
- Так же, как и в предыдущем случае, в области «Новый пароль» вбейте кодовое выражение, в области «Подтверждение пароля» повторите его, а в области «Введите подсказку для пароля» при желании добавьте подсказку. При вводе всех этих данных придерживайтесь тех рекомендаций, которые были уже даны выше. Затем жмите «Создать пароль» .
- Кодовое выражение для другой учетной записи будет создано. Об этом говорит статус «Защищена паролем» около её иконки. Теперь после включения компьютера при выборе данного профиля юзеру нужно будет ввести ключ, чтобы войти в систему. Стоит также отметить, что если под этой учетной записью работаете не вы сами, а другое лицо, то для того чтобы оно не утратило возможность заходить в профиль, вы должны передать ему созданное ключевое слово.






Как видим, создать пароль на ПК с Виндовс 7 не составляет большого труда. Алгоритм выполнения данной процедуры предельно прост. Главная сложность состоит в подборе самого кодового выражения. Оно должно быть простым для запоминания, но не очевидным для других лиц, которые имеют потенциальный доступ к ПК. В этом случае запуск системы станет одновременно безопасным и удобным, что возможно организовать, придерживаясь рекомендаций, данных в этой статье.
Сегодня мы будем учиться ставить пароль на компьютер, где установлена операционная система Windows 7.
В каких случаях это может понадобиться? Совершенно в разных.
Так, например, для ограничения людей, которые могут сидеть за данным компьютером, или для безопасности информации, которая находится на жестких дисках, либо же чтобы дети не засиживались за ПК по несколько часов, пока родителей нет дома и так далее.
Мы будем ставить пароль на компьютер в Windows 7 , используя учетную запись. Обычно на компьютере есть одна учетная запись, с Вашим именем и она дает все права администратора. То есть если мы включаем компьютер и заходим под администратором, то мы можем просматривать все файлы, устанавливать, удалять программы и так далее. На эту главную учетную запись нужно поставить пароль и при включении нужно будет его вести иначе не получиться получить доступа к данным.
Видео: Поставить пароль на компьютер
Как поставить пароль на учетную запись в Windows 7
Чтобы нужно проделать несколько несложных действий. Приступим.
Заходим в «Пуск – Панель управления ».

В открывшемся окне в правом углу папки меняем Просмотр с «Категория » на «Мелкие значки ».

Теперь в этой же папке ищем пункт «Учетные записи пользователей ». Заходим туда.


Придумываем пароль, и вводим его два раза в соответствующие формы, также можем ввести подсказку для пароля. Там можно написать, с чем именно ассоциируется у вас этот пароль, чтобы если вы вдруг его забудете, это вам напомнит. После того как все будет готово, нажимаем кнопку «Создать пароль ».

Как мы видим, теперь у нас учетная запись Защищена паролем , и появилась возможность либо удалить пароль, либо изменить его.

Теперь, когда мы будем включать компьютер, при загрузке системы у нас Windows 7 будет требовать ввести пароль, иначе система не запуститься.
После установки пароля на учетную запись попробуйте перезагрузить компьютер. У меня появилось вот такое окно, где нужно ввести свой пароль:

Вот такими несложными действиями можно поставить пароль на свой компьютер с операционной системой Windows 7 . В следующем уроке мы рассмотрим, как поставить пароль на компьютер с установленной системой Windows XP.
А пока что на этом у меня всё и если Вы уже разобрались с темой паролей в Windows 7, то теперь рекомендую почитать статью: " "! Я написал эту статью буквально пару дней назад. До встречи!
В условиях столь динамично развивающегося мира и технологий стоит задуматься о безопасности своих данных на персональном компьютере. Разумеется, большинство проблем возникают из-за ошибок самих пользователей, а также при игнорировании элементарных советов...
И речь сейчас идет не только об антивирусе. Например, многие юзеры не знают, как поставить пароль на компьютер Windows 7, 8, 10 и обезопасить свои данные. Важно не только закрыть доступ посторонним, но еще и придумать сложный ключ. Большинство владельцев ПК и ноутбуков обладают на своих устройствах конфиденциальной информацией разнообразного характера. Чтобы сберечь свою приватность и избежать утечки ценных данных, создайте пароль доступа к вашей учетной записи. Данная функция безопасности встроена во всех версиях Виндовс.
Важность пароля
Помимо таких конфиденциальных данных, как фото, видеоматериалы и документы, на персональных устройствах могут находиться пароли от Интернет аккаунтов, история личных переписок, номера финансовых счетов, почта и остальная информация, которая не предназначена для доступа посторонних лиц. Защитить ваши данные на ПК поможет создание кодовой комбинации символов, которую надо будет вводить при каждом запуске устройства.
Как установить пароль?
Есть несколько вариантов установки пароля на Windows.
- При помощи панели управления.
- Через меню «Локальные пользователи и группы».
- С применением дополнительного программного обеспечения.

Вариантов для установки пароля предостаточно, можно использовать встроенные функции безопасности вашего устройства или скачать дополнительное программное обеспечение. Какой из методов все-таки выбрать? Конечно, более надежным способом будет использование встроенных функций операционной системы вашего устройства.
При скачивании сторонних программ с непроверенного источника, есть высокая степень риска заразить ПК вирусами или установить шпионское ПО, а мы здесь пытаемся разобраться, как повысить безопасность. Поэтому в данной статье рассмотрим способы создания пароля для пользователя без использования сторонних программ.
Как поставить пароль на Виндовс 7, 8, 10 через панель управления?
Это метод самый простой, и установить пароль сможет даже начинающий пользователь. Для этого следуйте простой пошаговой инструкции.
В нижнем левом углу запускаем меню «Пуск» и кликаем на «Панель управления».

В окне, которое открылось, выбираем подзаголовок «Учетные записи пользователей и семейная безопасность».

Нажимаем на первый вариант – «Учетные записи пользователей».


Открывается окно настроек, которое и поможет вам создать комбинацию для пароля. Кодовую комбинацию введите два раза для исключения возможной ошибки, после чего подтвердите свой выбор - нажмите на клавишу «Создать пароль».

Убедились, что все элементарно?!
- Он должен минимум состоять из 8 символов: это могут быть буквы и цифры в верхнем и нижнем регистрах.
- Должен быть одновременно и запоминающимся для пользователя, и достаточно тяжелым для посторонних, чтобы те не смогли его логически подобрать.
- Лучше не использовать имена близких людей и значимые в вашей жизни даты, ведь именно через них в первую очередь подбирают пароль хакеры.
- Также не используйте по возможности целые слова, и те пароли, которые уже где-то есть.
- В идеале, лучший пароль – это случайная последовательность разнообразных символов, просто заученная для этого.
В процессе создания пароля система предложит вам выбрать подсказку на случай, если вы его забудете. Это может быть абсолютно любое слово, вопрос или комбинация чисел, которая поможет вспомнить пароль или восстановить его в случае такой необходимости. Подсказка будет доступна всем пользователям, которые имеют доступ к этому устройству, так что будьте предельно осторожны, не делайте ответ слишком примитивным.
Если вы правильно выполнили все вышеописанные шаги, то можно считать, что ПК наконец-то защищен. И теперь при его включении каждый раз будет появляться специальное окошко, в котором надо ввести созданный пароль, как подтверждение вашей личности. В окне создания учетной записи также можно задать имя, которое вам нравится, а еще выбрать в качестве аватара картинку из предложенного списка или загрузить изображение с компьютера.
Таким вот нехитрым способом можно установить кодовую фразу для авторизации в системе любому пользователю ПК или ноутбука. Аналогичным способом можно поставить кодовое слово одновременно и для нескольких пользователей с помощью раздела «Локальных пользователей и групп».

Будьте внимательны, поскольку не все версии Windows поддерживают функцию создания групп, например, такие как: Начальная, Домашняя Базовая, Домашняя Расширенная.
Установка пароля с помощью «Локальных пользователей и групп»
ОС Виндовс поддерживает возможность создания не только различных пользователей, но и групп, которые имеют равные права доступа. В одну группу, как правило, входит две и больше учетных записей, которые созданы на данном ПК. Для них ставят один пароль, еще их можно наделить или ограничить в определенных правах на данном устройстве. Эта функция широко применяется на офисных ПК, когда ими пользуются больше одного человека.
Как создать группу пользователей?

Вывод
Так, с помощью несложных манипуляций вы в разы повышаете безопасность личной информации, которая хранится на жестком диске вашего ПК. При этом от пользователя не требуются заоблачные знания о недрах используемой операционной системы, и сэкономлена уйма времени на долгих разбирательствах с программным обеспечением сомнительного происхождения.
Мы будем рады, если наша статья была познавательной. Вы можете оценить эту новость, оставив мнение в виде комментария ниже. Не забудьте рассказать друзьям! Спасибо!
Информация, хранимая на дисках ноутбуков, подвергается большему риску утечки, нежели на домашних стационарных ПК. Ведь мобильный компьютер многие владельцы носят с собой и иногда оставляют без контроля. Чтобы данные не попали в чужие руки, их необходимо защищать. Проще всего это сделать с помощью пароля.
Поговорим, как поставить пароль на ноутбук и какой способ защиты будет оптимальным для вас.
Три линии парольной защиты ноутбука
Начальный уровень защиты — это установка пароля на доступ в ОС. Позволяет скрыть содержимое диска от любопытствующих «чайников», но не от тех, кто всерьез нацелен на кражу данных.
Следующий — более надежный способ — это установка пароля на BIOS ноутбука. Для его взлома злоумышленнику придется очень потрудиться.
Максимальный уровень защиты обеспечивает установка пароля на жесткий диск. Но этот вариант без крайней необходимости лучше не использовать. Далее вы узнаете, почему.
Парольная защита доступа в Windows
Чем хороша
Простотой и безопасностью.
Чем плоха
Низкой надежностью. Легко взламывается. Для защиты особо ценной информации не годится.
Кому подходит
Тем, кто хочет оградить личные файлы от доступа окружающих, например, членов семьи или коллег.
Как установить в Windows 7
Чтобы выставить пароль для учетной записи Windows 7, достаточно сделать 3 шага:
- Открываем панель управления Windows и входим в раздел «Учетные записи пользователей».

- Щелкаем «Создание пароля своей учетной записи».

- В следующем окошке заполняем поля, показанные ниже: вводим парольную фразу, ее подтверждение и подсказку для напоминания. Последнее — не обязательно. Сохраняем настройку и перезагружаемся.

Теперь каждый раз при включении компьютера Windows будет требовать от вас аутентификации.

Как установить в Windows 8-10
Пользователи Windows 8 впервые получили возможность использовать для входа в систему не только символьный, но и графический пароль. Последний, если он грамотно придуман, не менее надежен, чем текстовый, но запоминается гораздо легче.
В Windows 10 в дополнение к парольной защите появились функции «Пин-код» и «Windows Hello». Пин-код представляет собой короткую комбинацию цифр, которую пользователь может вводить вместо пароля к учетной записи Microsoft. По словам разработчиков, это сделано для упрощения входа в систему тем, кто пользуется компьютером в безопасной среде, например, только дома.
Функция «Windows Hello» появилась относительно недавно. Ее суть заключается в распознавании системой отпечатка пальца, лица или радужки глаза пользователя. Она удобна, но работает далеко не на всех устройствах и в настоящее время не полностью отлажена.
Раздел управления всеми видами паролей в «восьмерке» и «десятке» находится в приложении «Параметры». В Виндовс 10 оно открывается через меню «Пуск» (кнопка в виде шестеренки).

В Виндовс 8(8.1) для этого нужно вызывать чудо-панель Charms, кликнуть «Параметры» и следом — «Изменение параметров компьютера».
Дальнейшие действия на обеих системах очень схожи, поэтому мы будем их рассматривать только на примере Windows 10.
Находясь в приложении «Параметры», откроем раздел «Параметры входа», выберем нужный вид пароля и нажмем «Добавить».

- Для создания текстового пароля вашей учетной записи откроем подраздел «Пароль». Впишем в соответствующее поле кодовую фразу, подтверждение и подсказку.

Pin-код и графический пароль доступны только для учетной записи Microsoft (под локальным администратором эти функции неактивны).
- Для задания Пин-кода (в Windows 10) введите в указанные поля несколько цифр, подтвердите их и щелкните ОК для сохранения. В отличие от сетевой учетной записи Microsoft, пин-код будет работать только на этом устройстве.

- Чтобы создать графический пароль, загрузите в приложение любое графическое изображение. Подтвердите согласие использовать эту картинку при создании пароля. После этого нарисуйте на изображении несколько простых фигур, которые вам несложно запомнить, и повторите рисунок 3 раза.

Парольная защита BIOS и диска
Чем хороша
Обладает высокой устойчивостью ко взлому. Не только защищает вход в операционную систему, но и предотвращает изменение настроек BIOS (в том числе препятствует загрузке ноутбука с другого носителя).
Чем плоха
При забывании пароля получить доступ к защищенным носителям крайне сложно. Иногда — невозможно.
Кому подходит
Тем, кто хранит на ноутбуке особо ценные данные.
В чем особенность
В отличие от стационарных ПК, пароль BIOS на большинстве ноутбуков невозможно сбросить отсоединением батарейки питания флеш-памяти, где хранится микрокод BIOS со всеми настройками. Его там нет. Пароли записываются в отдельную энергонезависимую память eeprom, которая при отключении питания не стирается.
Забытый пароль на некоторых моделях ноутбуков можно обнулить при помощи специальных кодовых фраз. Методика подборки этих фраз на Asus, Lenovo, HP и других марках лэптопов неодинакова и далеко не всегда эффективна. Часто проблема решается только перепрошивкой модуля хранения на программаторе.
Пароль жесткого диска хранится в защищенной области магнитного носителя, а также — в памяти контроллера. При вводе пароля пользователем обе копии сличаются. Такой двойственный способ хранения пароля обеспечивает максимальную безопасность данных на диске, но в случае забывания восстановить или сбросить его невозможно . Информация будет утеряна безвозвратно.
Как настроить
- После включения ноутбука нажмите комбинацию клавиш для входа в BIOS Setup Utility.
- Используя клавиши со стрелочками, перейдите во вкладку «Security». Нужные опции обведены рамкой на скриншоте. Выберите «Change (Set) Supervisor Password» (Установить пароль администратора), нажмите Enter и в открывшееся поле введите парольную фразу.

- Если хотите установить пароль для пользователя (права пользователя в BIOS ограничиваются просмотром и изменением незначительных настроек, вроде даты и времени), выберите «Change (Set) User Password» и проделайте то же самое.
- Опция установки пароля на диск находится здесь же и называется «Change (Set) HDD Password». Если ее нет, значит, компьютер ее не поддерживает.

- Для сохранения настройки и закрытия утилиты нажмите F10.
Теперь вам придется вводить пароли при каждом включении ноутбука, без них загрузка Windows и доступ к информации будут запрещены.
Привет всем, кто зашел ко мне в блог, сегодня я расскажу про установку пароля компьютер. Статья будет полезна всем, кто хочет настроить приватность и защитить личные данные от посторонних.
Операционная система для компьютера Windows 7 по-прежнему является одной из самых удобных и распространенных среди большинства пользователей. Она довольно стабильна и удобна в работе, также ее отличает приятный интерфейс, вариативность настроек. Но нередко случается так, что вам приходится делить собственный компьютер с коллегами по работе, либо с домочадцами, и вам не очень хочется, чтобы кто-то, кроме вас, имел доступ к личным данным.
Подробная инструкция
- В первую очередь нажимаем на кнопку Пуск.
- После чего ищем строку Панель управления, внутри которой имеются все необходимые для нас инструменты.

- Для наибольшего удобства необходимо изменить тип просмотра значков, нажав на строку Категория в правом верхнем углу открывшегося экрана.

- Мы выбираем значение Мелкие значки.

- После чего ищем в списке фразу Учетные записи пользователей.

- Пройдя внутрь, вы сразу заметите строчку Создание пароля учетной записи, на которую следует нажать левой кнопкой мыши.

- В новом окне имеются 2 строки, которые выделены для написания и подтверждения желаемого пароля соответственно. Придумали? Подтвердите действие путем нажатия клавиши Создать пароль.

- Для проверки рекомендуется перезагрузить компьютер. В процессе включения вы увидите соответствующее окно для ввода пароля, без которого система не загрузится.

- На ноутбуке Windows 7 данная процедура производится аналогичным образом.
Дополнительная информация
Компания Microsoft позаботилась о своих пользователях, предоставив возможность установки напоминания. Небольшое текстовое сообщение поможет вам вспомнить даже самый сложный код на включение. Достаточно придумать не совсем очевидную, но понятное напоминающее предложение.
Пароль на компьютере – это в первую очередь мера безопасности, которая помогает вам надежно защитить лишние данные от посторонних глаз. Операционная система позволяет создавать сразу несколько учетных записей и разделить их по назначению. Под защиту чаще всего ставится рабочая учетная запись, где нередко хранится документация, важные файлы, скриншоты и фотографии.
Пароль на включение системы может касаться не только Windows 7, но и самого BIOS, через который опытные пользователи ПК производят множество настроек. Дело в том, что любой сбой его настроек может вызвать критическую ошибку в работе вашего устройства, да и установка пароля функционирует далеко не на всех версиях BIOS. Без профессиональных знаний здесь так же не обойтись.
Очень хорошим подспорьем при создании пароля является возможность записи буквами заглавного и обычного регистра. Таким образом, вы сможете придумать предельно простой код, состоящий всего из 1 слова. Но разнобой букв от большой к маленькой ни за что не позволит кому-либо просто так взломать систему Windows 7. Самое главное – не забыть, где какая буква идет, что можно с легкостью указать в соответствующей графе подсказок.
Если появились вопросы или трудности, смело пишите в комментариях, мы обязательно обсудим.