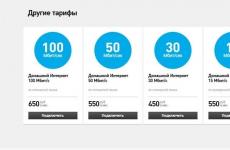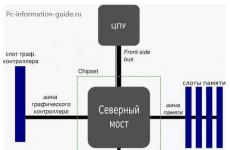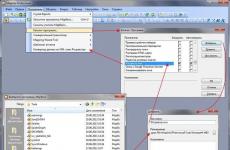Новая закладка яндекс. Как установить визуальные закладки в "яндексе"
В Яндекс браузере есть такая функция, как закладки, как собственно и в других браузерах. Она позволяет добавлять любые сайты, которыми вы часто пользуетесь в так называемые закладки, чтобы получить к ним быстрый доступ, не вводя адрес, а просто кликнув мышкой по ярлыку. Мы научим вам, как добавить закладку в Яндекс Браузере, а также как удалить и редактировать уже сохраненные сайты.
Добавление закладок в Яндекс Браузере
В принципе, этот процесс такой же, как и в других браузерах. Например, точно также , Мозилле, Опере и других популярных браузерах. Тем не менее, все же давайте рассмотрим это более подробно.
Все, закладка успешно добавлена. Если вы хотите, чтобы внизу адресной строки отображалась панель с последними закладками, перейдите в настройки и выберите “Всегда” возле пункт “Показывать панель закладок”.
Где находятся закладки и как их удалить/редактировать
Все сохраненные сайты можно найти, нажав значок в виде трех полос, и там выбрав пункт закладки. Либо же, если у вас включена панель закладок, то просто нажмите на ней “Другие закладки”.
Как удалить закладку в Yandex Browser
Переходим в диспетчер закладок (Ctrl+Shift+O). Там выбираем закладку, которую хотим удалить, наводим на нее курсор и жмем “Удалить”. Все закладка успешно удалена!

Визуальные закладки
Если вам иметь максимально быструю возможность переходить на нужные сайты, то специально для этого есть отличная такая отличная функция, как визуальные закладки. С их помощью переход на нужную страницу осуществляется в один клик. Все сайты можно сохранить на главной странице браузера. Чтобы добавить туда страницу, просто нажмите кнопку “Добавить”. Добавляет адрес страницы, подпись и сохраняем.
Постоянно путаетесь в закладках в поисках нужного веб-ресурса? Поместите наиболее посещаемые сайты на стартовой странице браузера – это сильно облегчит серфинг. Сделать подобное можно с помощью дополнения Визуальные закладки от компании Яндекс.
Выглядят подобные «плиточки», более чем привлекательно.
Визуальные закладки – что это
Визуальные закладки – это список ваших закладок в браузере, отображаемых в виде упорядоченных иконок, на стартовой странице и в новой вкладке браузера. Максимальное количество ссылок, которые можно разместить – 25 штук, для комфортного доступа к наиболее посещаемым ресурсам, вполне хватает.

Визуальные закладки от Яндекс, выгодно отличаются на фоне конкурентов, благодаря:
- Простоте установке и настройки;
- Не нагружают браузер дополнительной рекламой;
- Дизайн продуман до мелочей;
- Возможность импорта/экспорта собственных закладок, напрямую в панель.
Способы установки
Установить Визуальные закладки в браузеры Chrome, Mozilla, Opera можно двумя способами:
- Скачать специальное расширение из магазина, например, chrome.google.com/webstore или addons.mozilla.org/ru/firefox.
- Установить элементы Яндекса со страницы element.yandex.ru.

В Яндекс браузере закладки, как и , являются его частью, их необходимо просто включить в настройках.
Включаем закладки в Яндекс Браузере
1. По умолчанию, закладки уже включены и отображаются в новой вкладке. Если их нет – и перейдите в настройки.

2. Включите указанные на скриншоте пункты и перезапустите обозреватель.

3. Переключитесь на раздел «Табло» и перед вами появятся вожделенные «плиточки».

Пользовательские настройки
Добавить нужный сайт или упорядочить список, можно нажав на надпись — «Настроить экран».

Для внесения изменений, воспользуйтесь кнопками, указанными на рисунке и в конце, подтвердите нажав на «Готово».

Визуальные закладки для FireFox и Chrome
Как упоминалось выше, есть два варианта установки Визуальных закладок в сторонние браузеры.
Установка и настройка будет проводиться в Мозилле, поверьте отличия от Гугл Хрома – минимальны и вы с легкостью повторите все действия.
Специальное расширение
1. Первым методом будет – установка специального расширения для Mozilla. Скачайте и активируйте его по ссылке — addons.mozilla.org/ru/firefox/addon/yandex-visual-bookmarks/ , с официального магазина дополнений.

2. Откройте новую вкладку – закладки уже должны появиться. Зайдите в настройки и отрегулируйте количество отображаемых адресов и их внешний вид.

3. Отсортировать «плиточки» по своему вкусу, можно просто перетаскивая их по экрану. Чтобы изменить или удалить адрес – наведите на него курсор мыши и подождите пока не появятся значки настроек.

Element.yandex.ru
1. Сайт element.yandex.ru создан, чтобы пользователи не затрудняли себя долгими поисками нужного расширения в магазинах – достаточно нажать одну кнопку.


Настройка, ничем не отличается от вышеописанного порядка действий.
Как удалить визуальные закладки
Как вы могли уже понять, удалить закладки из не получится – их можно только спрятать, проделав все действия в обратном порядке.
Для удаления из Chrome и FireFox – перейдите в раздел дополнений и сотрите расширение «Визуальные закладки».

Как восстановить закладки
При смене браузера или переезде на новый компьютер, возникает потребность в переносе и восстановлении ранее добавленных закладок.
Восстановить их, можно только имея ранее сохраненный файл с данными. Способ его получения, зависит от используемого браузера, о чем мы и поговорим ниже.
Яндекс браузер
1. Для сохранения всех данных в Яндекс браузере, перейдите в диспетчер закладок.

2. Кликнув по надписи «Упорядочить», выберите пункт «Экспортировать все закладки в файл HTML».

3. Сохраните файл в надежном месте, а при необходимости восстановления проделайте те же действия, выбрав в конце пункт «Скопировать закладки из файла HTML».
Визуальные закладки
Сохранение закладок при помощи дополнения «Визуальные закладки», в других браузерах особо не отличается.
1. Перейдя в настройки дополнения, выберите пункт «Сохранить в файл».

2. Для восстановления – «Загрузить из файла».
Подводя итог, сегодняшнему обзору, следует подчеркнуть, что рассматриваемое дополнение сильно облегчает серфинг в интернете. Установка и настройка не вызывает у пользователей особых проблем, видимо сказался опыт сотрудников Яндекса.
И главное — визуальные закладки, абсолютно бесплатны и не несут угрозу для компьютера.
Со временем у каждого пользователя Интернета появляется собственная подборка любимых сайтов или даже, если хотите, обязательных, когда речь идёт о работе онлайн, каждодневном мониторинге важных данных. И хоть все веб-ресурсы со времён рождения Сети именуются доменами - символьными названиями - а всё равно, каждый раз вводить их вручную в адресной строке как-то накладно. Кому-то лень печатать. А кто-то дорожит своим временем и не хочет растрачивать его на подобные хлопоты. И пусть оно, это самое время, даже выражено в секундах. Конечно же, ссылки хочется где-то сохранить, а не держать всё время в голове.
Спешим вас проинформировать, что «где-то» их размещать совсем и не обязательно. На этот счёт существуют закладки в Яндекс Браузере. Они, как и книжные аналоги (картонные, кожаные, в виде верёвочки или шнурка), необходимы для быстрого перехода к требуемой странице. Только, конечно, тут речь идёт не о книгах, а о просторах Сети.
Быстрое сохранение
Чтобы добавить закладку в Яндекс браузере на текущей вкладке, от вас потребуется сделать всего лишь пару-тройку кликов мышкой:
1. В правой части адресной строки, в Яндекс Браузере, щёлкните иконку «звёздочка».
Либо воспользуйтесь «горячими» клавишами - «CTRL + D».

Но при необходимости вы можете перенести закладку в какую-то другую папку (но в пределах панели). Чтобы создать закладку в браузере Яндекс в отличной директории от предустановленной, выполните такие действия:
1. В окне «Закладка добавлена», в строке «Папка», кликом мышки отройте меню и выберите в нём «Выбрать другую папку».

2. В появившемся окне вы можете указать ранее созданную директорию для хранения URL либо создать новую. Для этого щёлкните правой кнопкой тут же, в настроечной панели, выберите в подменю «Новая папка».

Дайте название директории. Чтобы не запутаться, используйте слова и словосочетания, говорящие о тематическом содержании подборок URL. После того как дадите имя папке, нажмите «сохранить». Закладка в Яндекс Браузере будет автоматически сохранена именно в ней.

Диспетчер закладок
Конечно же, после размещения ссылки у вас возникнет вопрос, где хранятся закладки Яндекс Браузера и как их посмотреть, отредактировать. И вполне обоснованно, нужно сказать. Ведь иногда возникает необходимость взглянуть на все закладки, которые были сохранены, и воспользоваться ими.
Так вот, закладки в Яндекс Браузере находятся в специальном диспетчере, или в панели. Чтобы открыть его и воспользоваться всеми доступными опциями, потребуется выполнить следующие шаги:
1. Кликните кнопку «меню» (три линии) и перейдите в «Настройки».

2. В появившейся вкладке, вверху, кликните раздел «Закладки».
3. Вот здесь и хранит закладки Яндекс Браузер.

Если кликнуть «Панель закладок» в правом блоке Диспетчера, откроется перечень всех созданных папок. Их также можно открыть двойным щелчком и затем воспользоваться любым URL из списка.

Совет! Можно открыть все закладки, имеющиеся в папке, буквально одним кликом (не ограниченное количество). Кликните по ней правой кнопкой и выберите «Открыть все закладки». И вам не придётся кропотливо создавать одну за одной вкладки.

Для людей со слабым зрением разработчики веб-обозревателя предусмотрели опцию «Линза». На текущих страницах и в Диспетчере она выполняет увеличение масштаба.

Для её активации:
- удерживая клавишу «CTRL», прокрутите колёсико мышки вперёд, чтобы увеличить размер интерфейса на компьютере;
- остановите прокручивание, когда установится необходимый масштаб;
- если нужно сделать меньше кратность увеличения, соответственно, прокрутите колёсико назад.

Для сброса увеличения нажмите вместе «CTRL + 0» (и тут же вернётся прежний масштаб, заданный по умолчанию).
Внешняя панель закладок
Некоторые сайты, будучи добавленными в закладки, открываются только периодически - раз-другой, например, в неделю или даже в месяц. А другие же - каждодневно требуются, и помногу раз за день. Самые востребованные URL можно всегда держать на виду в верхней части окна Яндекса, в панели под адресной строкой. Она обеспечивает оперативный доступ к ссылкам.
Давайте её настроим:
1.В меню Яндекса перейдите: Закладки → Отображать панель закладок.
Примечание. Если в строке опции надпись «Скрыть… », значит, ничего кликать не нужно - панель уже активирована.

2. Чтобы поместить адрес, открытый в текущей вкладке, во внешнюю панель закладок, клацните правой кнопкой по свободному пространству под адресной строкой. Нажмите «Добавить страницу».
Тут же можно и добавить папку для быстрого доступа. Для этого клацните «Добавить папку».


Если требуется разместить URL в папке на панели, кликните по ней правой кнопкой и воспользуйтесь опцией «Добавить страницу».

Для просмотра содержимого щёлкните левой кнопкой по папке (откроется список URL).

Список команд управления ссылкой открывается по нажатию правой кнопки мышки (при этом курсор должен быть установлен над URL). Через панель закладку можно загрузить, в том числе и в режиме «Иногнито», удалить, а также перейти на вкладке «Диспетчера».

Наверное, вы уже обратили внимание, на то, что в пустой вкладке (без заданного адреса) браузера отображается блок с визуальными закладками (миниатюрными картинками сайтов). По умолчанию в нём размещены самые популярные онлайн-сервисы региона, в котором вы проживаете. Он тоже предназначен для быстрого доступа к веб-сайтам. Но по желанию его можно перенастроить - удалить предустановленные ссылки и добавить свои. А также активировать дополнительные опции.
1. Если собираетесь разместить в блоке собственную закладку, заранее скопируйте адрес странички или сайта. Клацните по строке правой кнопкой и выберите «Копировать».

2. Снимите блокировку в миниатюре элемента, который желаете удалить из панели. Наведите курсор на верхний правый угол и клацните «замок».

После клика он должен отобразиться в разомкнутом состоянии.

3. В этом же блоке иконок нажмите «крестик», и элемент исчезнет.
4. Под панелью кликните «Добавить».

5. Вставьте предварительно скопированный адрес и нажмите «Готово».

Закладка отобразится в блоке.

Чтобы перенастроить конкретный блок экспресс-панели, сделайте так:
1. Также наведите курсор на верхний правый угол блока, который нужно изменить, и выберите значок «шестерёнка».

2. В окне с настройками укажите свой URL или выберите другой сайт из списка предустановленных миниатюр.

Одна из самых примечательных «фишек» визуальной панели Яндекс - новостная лента Дзен. Включите её (кнопка внизу).

А затем выберите сайты, новости с которых хотите видеть в ленте.

Этот сервис как бы избавляет пользователя от необходимости пользоваться закладками, и тут же в панели отображает самые последние посты с интересующих сайтов.
Синхронизация
К сожалению, случается так, что все закладки пропадают из браузера. Происходит это по разным причинам - переустановка браузера, операционной системы, вирусная атака, ошибочные действия пользователя.
Но можно обойти стороной подобные неприятности, если заблаговременно воспользоваться опцией «Синхронизация». Она даёт возможность восстановить закладки в Яндексе.
Внимание! Вам понадобится аккаунт в системе Yandex. Если такового нет, обязательно его зарегистрируйте.
Где хранится файл с закладками?
Файл с закладками расположен в директории профиля. Получить к нему доступ можно следующим образом:
1. Нажмите «Win + E». Кликните иконку системного диска (С).
2. Включите отображение скрытых папок в системе. В этом же окне нажмите ALT и в подменю выберите: Сервис → Параметры папок → Вид → Показывать скрытые…
4. Кликните папку YandexBrowser.

5. Затем откройте: User Data → Default.

6. Здесь находятся файлы Bookmarks и Bookmarks.bak, в которых хранятся закладки.
Используйте данные опции, и ваша работа с интернет-ресурсами станет более комфортной. О том, как импортировать и экспортировать закладки в Яндекс Браузере, .
Это делается довольно просто, буквально в несколько кликов. Кроме того, добавлять закладки в Яндекс Браузере можно 3 разными способами. Также ниже имеется инструкция, как сохранить страницы в мобильном Яндекс Браузере (на телефонах и планшетах Андроид). А какой из этих способов использовать – решать вам.
Как добавить страницу на панель закладок в Яндексе
Первый способ самый простой.
- Зайдите на любой веб-сайт.
- Щелкните на серую звездочку, которая находится в правой части URL-строки.
- Нажмите «Готово».
Проверяйте: добавленная страница появится на панели закладок.
Кстати, по умолчанию она не отображается. Чтобы сделать ее видимой зайдите в «Настройки» и напротив строчки «Показывать панель» выберите пункт «Всегда». Дополнительно можно еще поставить галочку «Показывать иконку». Так красивее.

Если вы все сделали правильно, звездочка станет оранжевой. Если необходимо что-то отредактировать, нажмите на нее еще раз. Здесь вы можете:
- изменить название;
- выбрать другую папку;
- удалить страницу.
И еще один небольшой нюанс: после нажатия на звездочку вам не обязательно добавлять веб-сайты на быструю панель.

Как создать несколько закладок за один раз
Другой способ добавить на панель закладок Яндекс Браузера новые страницы – групповой.

Щелкните ПКМ на любой вкладке и выберите второй снизу пункт «Добавить все вкладки». Или просто щелкните Ctrl+Shift+D. Укажите папку и щелкните «Сохранить».

Таким способом, сохраняются абсолютно все открытые вкладки. Учитывайте это. То есть, либо закройте ненужные страницы, либо добавляйте их по одной.
Как быстро включить закладку на Табло в Яндексе
- Скопируйте адрес веб-сайта.
- Откройте новую вкладку.
- Перед вами будет отображено Табло. Щелкните кнопку «Добавить».
- Скопируйте сюда ссылку на сайта. При желании можете нажать «Добавить подпись» и сделать небольшую пометку.
- Готово. Теперь визуальные закладки пополнились еще одной новой кнопочкой.
Вот так просто добавить закладку на Табло в Яндексе. Таким образом можно быстро сохранять сколько угодно сайтов.

Как сделать закладку в яндекс браузере? Добавление, удаление, нахождение, восстановление. Работа с визуальными закладками. Показываю наглядно. Объясняю доходчиво).
Всем привет!
В этой статье покажу для чего нужен этот инструмент и как им пользоваться.
Вроде тема достаточно банальна, но все когда то с чего то начинают.
Скажем я тоже не всегда знал для чего они нужны и как ими пользоваться.
Сейчас я уже не представляю, как можно работать без них).
Что из себя представляет этот инструмент?
Понравилась вам статья, или видео, вам не когда все изучить, или хотите кому нибудь показать.
Ставите ее, в последующем жмя на эту вкладку, попадаете на нужный сайт.
Различаются на обычные и простые.
Обо все по порядку ниже.
Как добавить закладку в яндекс браузере
На самом деле эта процедура займет 1 секунду вашего времени и от одного до двух кликов по мышке).
Как сделать закладку в яндекс браузере?
1. Открываете поисковик, выбираете нужную инфу.
2. В строке поиске, где вбиваете запрос ищите звездочку.
3. Кликаете на звездочку. Откроется «окно.»
4. «Имя» Это название, пишите как вам удобно запомнить.
«Готово» сохраняем.
Дальше я покажу, где хранятся закладки яндекс браузера.
Где в яндексе закладки
Я сохранил нужную мне запись как «яша»
Чтобы, мои закладки на яндексе открыть, нужно.
1. Открываете поисковик, нажимаете 3 горизонтальные черточки.
2. Жмете на них, наводите стрелку на звезду.
Далее откроется вкладка.
С левой стороны расположены все сохраненные нами записи.
В данном случае «Яша» самая последняя.
Далее будем избавляться от ненужных.
Как удалить все закладки в яндекс браузере
1. Заходим снова в поисковик, жмем три горизонтальные полосы.
2. Ведете стрелку до звездочки.
3. На открывшейся вкладке выбираете и кликаете "диспетчер зокладок."
4. Наводите стрелку на нужную страницу для удаления. Должен появиться треугольник. Кликаете по нему.
5. Жмем "удалить."
Если вам нужно удалить все их, такие действия проводите с каждой, до упора).
Далее о визуальных. Кстати очень интересная штука, не сильно различается, по сравнению с обычными.
Главное отличие, они располагаются на стартовой страничке и с картинками.
Как в яндексе добавить визуальные закладки
Давайте разберемся что это такое.
Открывая стартовую страницу на ней они и расположены.
Выглядит это так.
Если сами не добавляли ничего, яша сам добавляет сайты на которых вы больше всего проводите время.
Для добавления нужной вам страницы нажимаете добавить.
Далее вам нужно вставить урл страницы сайта или названия.
Я вставлю главную страницу своего блога.
В моем случае это будет выглядеть так:
сайт
Нажимаете «добавить подпись» и «готово»
В окончательном виде это выглядит так:
При нажатии на вкладку, вы попадете сохраненную страницу.
Если нужно удалить, наводите на нее, появиться крестик.
Нажимаете на него, будет удалено.
Если у вас пропали закладки, не пугайтесь) и ни в коем случае не перезагружайте компьютер!
Иначе уже ничего нельзя будет сделать и все данные будут утеряны.
Далее покажу как устранить эту неполадку)
Как восстановить в яндексе закладки
1. Заходим в панель управления, нажимаете три горизонтальные черточки.
2. Звездочка.
3. «Диспетчер вкладок»
4. «Упорядочить»
5. «Отмена удаления»
На этом урок подошел к концу.
Есть вопросы, задавайте с удовольствием отвечу.
Всем пока!