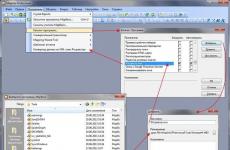Создание загрузочной flash mac os. Создание загрузочной флешки MAC OS: пошаговая инструкция, советы по настройке
Использовать macOS можно не только на макбуке, но и на обычном компьютере с Windows. Далее расскажем, как установить macOS на ПК и какие программы для этого потребуются. После этого вы сможете использовать все возможности «яблочной» операционной системы.
Особенности установки
Всего существует несколько способов для того, чтобы поставить macOS на обычный ПК. Каждый имеет свои особенности, поэтому внимательно ознакомьтесь с ними и выберите нужный:
- В качестве основной операционной системы. Тогда сможете использовать все возможности OS X прямо на ПК. Все ресурсы компьютера (объем жесткого диска) будут сосредоточены на выбранной ОС.
- Второй операционной системой вместе с Windows. OS X будет использоваться в качестве дополнительной. После запуска компьютера сможете выбирать, какую систему загрузить (Линукс, Windows или OS). Использовать все возможности ПК (объем HDD) не получится.
- Внутри Windows, с помощью виртуальной машины. Для этого понадобится специальный софт и дистрибутивы нужных ОС. Способ позволяет одновременно работать с несколькими операционными системами, управлять доступными системными ресурсами (например, определять, сколько оперативной памяти получит OS).
Во всех случаях для установки операционной системы понадобится дистрибутив.
Если собираетесь поставить OS X в качестве основной или дополнительной ОС, то придется создать загрузочную флешку или использовать уже готовый диск с macOS.
Подготовка загрузочной флешки OS X
Загрузочная флешка - обычный Flash накопитель, на который записывается дистрибутив с операционной системой. В нашем случае это будет OS X. Создавать ее можно из-под Windows или другого компьютера (на Linux или Mac). Во всех случаях способы будут отличаться. Чтобы создать флешку с macOS на PC Windows, выполните следующие действия:

После того, как все необходимые файлы и программы загружены, можно переходить к следующему этапу - созданию загрузочной флешки. Для этого дополнительно понадобится USB-накопитель с объемом памяти не менее 8Гб.
Создание загрузочной флешки
Установка macOS X состоит из нескольких этапов, один из которых - создание загрузочной флешки или диска. Без этого поменять операционную систему не получится. Поэтому далее расскажем, как ее сделать с помощью бесплатной утилиты BootDiskUtility:

Дождитесь завершения операции. Как только операционная система будет записана, то флешку можно будет использовать в качестве загрузочной для установки macOS.
Если хотите установить macOS на Windows в качестве второй операционной системы, то полностью форматировать диск не нужно.
Установка macOS
Установка операционной системы macOS на PC начинается с создания загрузочной флешки. Поэтому, когда USB-носитель готов, можно переходить к следующему этапу. Чтобы начать установку, выполните следующие действия:

В зависимости от технических характеристик компьютера и других особенностей операционной системы, как правило, процесс занимает не более 20 минут. Теперь вы знаете, как установить на компьютер macOS вместо Windows 10 и что для этого нужно.
Установка операционной системы macOS X на PC это не только загрузка, но и настройка ОС. После того как распаковка закончится, необходимо правильно произвести конфигурацию основных параметров.
Для этого выполните следующие действия:
- В списке выберите язык, на котором будет зарегистрировано устройство и нажмите кнопку Продолжить .
- Укажите раскладку для клавиатуры. Если пользуетесь не маком, то рекомендуется выбрать «Русская - ПК».
- Если ранее не пользовались другими устройствами от Apple и у вас нет резервных копий, то в блоке «Перенос информации» выберите пункт «Не переносить данные на Macbook » и нажмите кнопку Продолжить .
- Если есть Apple ID, то авторизуйтесь с помощью данных учетной записи. Этот параметр можно настроить в любое другое время, поэтому нажмите Не входить .
- Примите условия лицензионного соглашения и создайте учетную запись пользователя. Это обычные меры для защиты данных, которые хранятся на компьютере. Поэтому при необходимости устанавливаете пароль.
- Выберите часовой пояс и поставьте галочку напротив пункта «Не регистрировать».
Большую часть указанных параметров сможете изменить на macOS позже, через меню «Настройки ». Для этого может потребоваться ввести данные учетной записи администратора и Apple ID. При необходимости настроить синхронизацию, резервное копирование.
Используем виртуальную машину
Если установка операционной системы macOS на ПК в качестве основной или дополнительной не подходит, то использовать возможности макбука можно через виртуальную машину. Для этого выполните следующие действия:

Установка дистрибутива macOS с флешки занимает не более 40 минут. Но если не планируете использовать операционную систему слишком активно, то можно обойтись образом в виртуальной машине. С помощью виртуальной машины сможете загружать и другие ОС.
Заключение
В данной статье рассказывалось о том, как установить macOS на ПК, воспользовавшись необходимыми программами. Существует несколько вариантов установки, а каким воспользоваться - решать вам. Надеемся наша статья поможет быстрее и легче осуществить задуманное.
Видео по теме
Можно ли подключить стандартную загрузочную флешку Linux к Mac и загрузиться с нее? Оказывается, существует графическая утилита, позволяющая быстро загрузить Ubuntu, Linux Mint, Kali Linux и другие ведущие дистрибутивы Linux на Mac.
Суть проблемы
Apple усложнил загрузку операционных систем, отличных от Mac OS X, с флешек. Несмотря на то что можно подключить внешний привод CD/DVD к Mac и загрузиться со стандартного загрузочного диска Linux, не сработает подключение к Mac загрузочной флешки Linux, созданной типичными инструментами вроде Universal USB Installer и uNetbootin.
Есть несколько методов обхода этого. Например, Ubuntu предлагает доскональные инструкции, предусматривающие преобразование файловой системы флешки и превращение ее разделов в самозагружаемые, но в ряде случаев данные инструкции не помогают. Поэтому Ubuntu рекомендует просто записать диск.
Если установить rEFInd на Mac, то он позволит загружаться с флешек. Но не обязательно устанавливать этот альтернативный диспетчер загрузки UEFI на Mac. Нижеописанное решение даст возможность формировать загрузочные флешки Linux, которые будут загружаться на современных Mac без лишних усилий.
Использование Mac Linux USB Loader
Утилита под названием «Mac Linux USB Loader» от SevenBits пзволяет делать загрузочные флешки с вашим излюбленным дистрибутивом Linux из Mac OS X за несколько кликов.
Обязательно переместите упомянутую утилиту в папку Приложения перед запуском. Это предотвратит появление ошибки «Корпоративный источник» впоследствии.
Сперва подсоедините флешку к Mac и откройте программу Disk Utility(Утилита для работы с дисками). Удостоверьтесь, что формат раздела флешки - MS-DOS (FAT). Если формат иной, удалите данный раздел и создайте раздел FAT, а не ExFAT.
Далее запустите приложение Mac Linux USB Loader. Выберите опцию «Создать загрузочную флешку», если уже скачали ISO-файл Linux. Если нет, выберите опцию «Загрузчик дистрибутива», чтобы скачать ISO дистрибутива Linux для указанного приложения.
Выберите загруженный файл ISO, а затем выберите подключенную флешку, но которую хотите записать систему Linux.
Выберите нужные опции и нажмите «Начать установку» для продолжения. Mac Linux USB Loader сформирует самозагружаемую флешку, работающую на Mac и без проблем загружающую дистрибутив Linux.
Возможно, перед загрузкой с флешки вы пожелаете изменить ряд прочих опций. К примеру, можно настроить «долговременное хранение» на флешке, благодаря чему часть ее объема будет зарезервирована под файлы и настройки. Это работает только для дистрибутивов на базе Ubuntu.
Нажмите «Диспетчер долговременного хранения» в главном окне, выберите флешку, выберите, какая часть объема флешки будет зарезервирована под долговременные данные, и нажмите «Создать долговременное хранение» для его активации.
Чтобы загрузиться с флешки, перезагрузите Mac и нажмите и держите нажатой клавишу Option во время загрузки. Появится меню параметров загрузки. Выберите подключенную флешку. Mac загрузит систему Linux system с нее.
Вышеуказанное решение дает возможность загружать распространенные загрузочные дистрибутивы Linux с USB флешки на Mac. Их загрузка и использование не требует изменения системы.
Иногда возникают ситуации, когда необходимо установить операционную систему с нуля. Если у вас есть компакт-диск - все легко и просто, но в большинстве случае удобней устанавливать с флешки. Загрузочную флешку создать очень просто и далее я об этом вам расскажу.

У вас есть установочный образ Mountain Lion.

Нажимаем 2 раза мышью и образ монтируется в Finder.

Правой кнопкой мыши и выбираем «Показать содержимое пакета»

Заходим в папку Contents, далее в папку SharedSupport и находим в ней файл installESD.dmg.

Копируем его на рабочий стол

Подключаем любую флешку к компьютеру и включаем дисковую утилиту. Слева выбираем нашу флешку, затем переходим в меню «Стереть», выбираем формат Mac OS Extended и жмем кнопку «стереть».

После стирания флешки, переходим во вкладку «Восстановить». В поле «источник» указываем путь к нашему образу, который мы сохраняли на рабочий стол installESD.dmg


А в поле назначение мышью перетаскиваем нашу флешку с левой панели и жмем кнопку «восстановить». Начнется процесс копирования файлов из образа на флешку, пол часика можно смело обождать. После завершения процесса копирования, можем проверить результат (необязательно).

Заходим в «Системные настройки» в раздел «Загрузочный том» и видим нашу флешку рядом с загрузочным диском.

Всё, теперь смело перезагружаемся, при загрузке компьютера удерживаем клавишу alt
, выбираем нашу флешку и начинаем процесс переустановки системы.
Многие пользователи уже успешно перешли с OS X Lion и OS X Mountain Lion на новую операционную систему OS X Mavericks при помощи Mac App Store. Однако есть маководы, которые предпочитают делать чистую установку ОС. В этом случае операционка накатывается на отформатированный раздел жесткого диска, с которого удалены все данные. Либо вообще используется новый накопитель.
Считается, что этот метод наиболее надежен и перспективен в плане будущей стабильности работы ОС. Приложения и моды, установленные в среде и под контролем OS X Mavericks, будут работать с максимальной стабильностью. Если вы выбрали этот метод установки новой операционной системы, рекомендуем предварительно выполнить резервное копирование всей важной информации.
Чистая установка OS X Mavericks:
Шаг 1 : Скачайте OS X Mavericks из магазина Mac App Store, но не устанавливайте ОС.
Шаг 2 : Используя руководство на этой странице , создайте загрузочную USB-флешку с OS X Mavericks.
Шаг 3 : После подготовки загрузочного накопителя перезагрузите Mac, удерживая кнопку Option (ALT).
Шаг 4 : При запуске машины выберите из меню загрузки «Установщик Mac OS X».
Шаг 5 : Откройте Дисковую утилиту и укажите жесткий диск, который вы хотите отформатировать. Перейдите на вкладку Стереть. Из выпадающего меню Формат выберите Mac OS Extended (журнальный) и напишите желаемое имя диска.
Шаг 6 : Нажмите кнопку Стереть для запуска форматирования накопителя.
Шаг 7 : После завершения операции закройте Дисковую утилиту и выберите из верхнего меню «Установить Mac OS X».
Шаг 8 : Укажите диск и запустите установку OS X Mavericks.
После чистой установки OS X Mavericks вы можете перенести приложения и другие важные файлы из резервной копии Time Machine или использовать ОС «с нуля».
В прошлой статье о Хакинтоше мы рассказывали, как . Существенным недостатком того способа была необходимость выполнять основные действия на установленной предыдущей версии Mac OS X . Теперь мы продолжаем пользоваться Clover, но используем готовый образ флешки, с помощью которого все действия возможно производить в более доступном Windows .
Итак, искомый образ OS X для PC (OS X v10.10.5) берём на любимом Рутрекере: . Там же, в развитии темы есть и подсказки на всякие сложные случаи, понаписано уже больше 80-и страниц. А здесь мы подробнее рассмотрим сам процесс установки.
Нам потребуется компьютер с Intel CPU и флешка минимум на 8 гигабайт. Все дополнительные программы содержатся в раздаче. Сначала монтируем образ 10105usb.iso , потом прописываем мбр сектор, потом перезагрузка, установка Yosemite , опять перезагрузка и установка уже загрузчика и кекстов. По шагам это выглядит так:
1. Вставляем флешку.
2. Готовим флешку в стандартной программе diskpart
, которая вызывается из строки «Выполнить». В окне пишем list disk
– получаем список дисков в системе, определяем по объёму номер нашей флешки. Далее пишем sel disk x
(вместо x – цифра диска флешки) – это выбор диска. Следующий шаг – clean
– очищаем. И командой exit
выходим из программы.
 3. Теперь, после очистки, непосредственно монтирование. Производится в программе R-Drive
, которая есть в раздаче. Работать с ней довольно просто, подробно монтирование образа Mac OS X для PC
мы разбирали в статье «Самая простая установка OS X на PC. Разворачиваем готовый образ».
3. Теперь, после очистки, непосредственно монтирование. Производится в программе R-Drive
, которая есть в раздаче. Работать с ней довольно просто, подробно монтирование образа Mac OS X для PC
мы разбирали в статье «Самая простая установка OS X на PC. Разворачиваем готовый образ».
Теперь мы делаем то же самое, только за два приёма — дополнительным шагом добавляем к образу загрузчик Clover :
Выбираем скачанный образ.
Выбираем первый раздел образа, который меньше. Выбираем куда монтировать – на подготовленную флешку. Ставим файловую систему для выбранного раздела «FAT32
», а буквы диска «По умолчанию
». Монтируем.
 После завершения операции выбираем «Добавить другой объект
».
После завершения операции выбираем «Добавить другой объект
».
 Теперь выбираем из образа его вторую, большую, часть, а на флешке выбираем также большее нераспределённое пространство. На этом шаге ставим файловую систему для выбранного раздела «HFS+
», а букву диска «Не подключать
».
Теперь выбираем из образа его вторую, большую, часть, а на флешке выбираем также большее нераспределённое пространство. На этом шаге ставим файловую систему для выбранного раздела «HFS+
», а букву диска «Не подключать
».
 4. Прописывание мбр сектора (этот шаг для UEFI
можно пропустить).
4. Прописывание мбр сектора (этот шаг для UEFI
можно пропустить).
Запускаем BOOTICE
. Выбираем процесс MBR
и ставим галочки, как на картинке.
5. Перезагрузка PC с флешки и установка Mac OS X Yosemite
.
6. Еще раз перезагружаемся и опять запускаемся с флешки, но теперь в меню загрузчика выбираем раздел только что установленной OS X Yosemite
.
7. После успешной загрузки ставим загрузчик и кексты для своего оборудования.
Всё, ваш Hackintosh на PC готов! Хотя, на самом деле, далеко не у всех все проходит гладко и с первого раза. Ответы на многие вопросы даны, как уже упоминалось, в теме форума Рутрекер, откуда мы качали образ. Также полезно будет глянуть Полное описание загрузчика Clover .