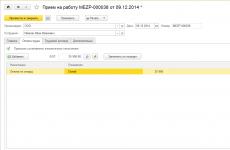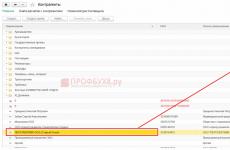Где в зуп 3 1 версия программы. О интересных вещах из мира IT, инструкции и рецензии
Использование видов расчёта с произвольными формулами в ЗУП 2.5 довольно подробно описано например .
В этой статье речь пойдёт о том, как настроить подобное в ЗУП 3.0. Тестировалось на версии 3.0.19.71.
В организации используется несколько видов премий для сотрудников разных отделов. В одних отделах используются одни виды премий, в других - другие. Есть сотрудники, которым те или иные премии начисляются в индивидуальном порядке. Каждая из премий имеет два показателя - процент премии и коэффициент выработки. Значения показателей периодически изменяются.
Чтобы реализовать такую схему в ЗУП 3.0, нужно сделать следующее:
1. Принимаем на работу сотрудника, назначаем ему оклад.

2. Идём в "Настройка" - "Показатели расчета зарплаты" и создаём там показатели для расчёта наших премий.




3. Переходим в "Настройка" - "Начисления" и создаём новые виды расчёта. Выбираем "Рассчитывать по формуле" и включаем в формулу нужные показатели.

Настраиваем расчётную базу.

4. Теперь нужно сделать так, чтобы эти начисления рассчитывались каждый месяц автоматически. Для этого воспользуемся документом "Изменение плановых начислений" ("Зарплата" - "Изменение оплаты сотрудников").

В документе есть подбор, автозаполнение по подразделению и возможность добавить начисление всем сразу, что в нашем случае и требуется. Кроме того, здесь можно сразу задать и значения показателей, но только используемых постоянно по сотруднику .

Для ввода разовых показателей по сотрудникам и постоянных по подразделениям и организации 1С предлагает использовать другой документ - "Данные для расчета зарплаты" ("Зарплата" - "Данные для расчета зарплаты"). Чтобы использовать документ для ввода собственных показателей, нужно сначала настроить соответствующие шаблоны ("Настройка" - "Шаблоны ввода исходных данных").






Также можно указывать значения показателей непосредственно в документе
5. Ну и, собственно, результат - в "Начисление зарплаты" автоматически попала и рассчиталась наша премия. По кнопке "Показать подробности расчета" можно полюбоваться на показатели, используемые при расчёте.

И передачу данных в рамках комплекса учетных программ 1С, а также с другими учетными системами. Сегодня мы рассмотрим процесс интеграции между разными конфигурациями 1С на примере обмена данными между кадровой (1С ЗУП) и бухгалтерской (1С Бухгалтерия) конфигурациями.
Действительно, вести учет зарплаты значительно удобнее в расширенной и более адаптированной для этого конфигурации. Но общий учет, естественно, нужно вести в 1С Бухгалтерия. Поэтому, при раздельном ведении участков учета, необходимость обмена данными между системами очевидна.
Настройка синхорнизации 1С ЗУП — 1C Бухгалтерия
Процесс обмена будем настраивать и выполнять в 1С:ЗУП редакции 3.0 и 1С:Бухгалтерия редакции 3.0

Для начала процесса выгрузки нужных данных входим в 1С Зарплата и управление персоналом (ЗУП) и переходим в раздел «Администрирование», подраздел «Настройки синхронизации данных»

Включаем галочкой возможность синхронизации, вносим префикс информационной базы и кликом переходим к настройке синхронизации данных.

В открывшемся окне, после клика на кнопке «Настроить синхронизацию данных», выбираем нужную нам конфигурацию для обмена.

Откроется окно «Настройка обмена данными с программой Бухгалтерия предприятия, ред 3.

Делаем резервную копию, при необходимости.

По завершении резервного копирования или при отсутствии в нем необходимости, переходим к ручной настройке синхронизации. Если же у нас есть сохраненный файл настроек формата «*.xml», то именно в этом окне его нужно выбрать.
В любом случае, для продолжения, нажимаем «Далее».
В следующем окне мы должны будем ввести способ подключения к бухгалтерской базе и авторизационные .
Для самого распространенного случая выбираем пункты:
- Прямое подключение к программе на этом компьютере или в локальной сети;
- На данном компьютере или на компьютере в локальной сети;
Затем в соответствующие поля вводим путь к информационной базе (1С:Бухгалтерия), логин и пароль для входа в нее. Путь к информационной базе Бухгалтерии можно посмотреть в стартовом окне выбора баз данных 1С или в разделе «О программе» бухгалтерской конфигурации.
Настройки подключения

Кликом на кнопке «Проверить подключение» проверяем корректность соединения.
В случае успешной проверки программа выдаст сообщение «Проверка подключения успешно завершена». Если проверка не прошла, то необходимо скорректировать введенные данные.

Программа автоматически проверит подключение к целевой базе данных и сообщит о существующих настройках обмена.

Если настройки обмена отличаются от нужных нам, то кликаем гиперссылку «Изменить правила выгрузки данных» и выполняем донастройку.

Мы, например, изменим настройку обмена таким образом, чтобы выгрузка происходила только по одной организации. Завершаем донастройку кнопкой «Записать и закрыть».
Проверяем все настройки и переходим к следующему окну кнопкой «Далее». Программа автоматически проверит все настройки и выведет в консолидированном списке для окончательного подтверждения.

В случае ошибки
Если мы никогда не выполняли синхронизацию между этими конкретными информационными базами и не донастраивали 1С:Бухгалтерию для обмена, то обязательно произойдет остановка обмена с ошибкой «Синхронизация данных запрещена администратором».
Пугаться не стоит. Достаточно, не закрывая 1С:ЗУП, оставив его на месте ошибки, войти в бухгалтерскую конфигурацию и разрешить синхронизацию в таком же разделе, как и рассматриваемый 1С:ЗУП (Администрирование — Настройки синхронизации данных). Также нужно установить префикс информационной базы. В нашем случае это «БП»


Сопоставление данных
Следующее окно фиксирует правильность системных настроек обмена и открывает возможность для выполнения синхронизации данных. Галочку оставляем и нажимаем «Готово».

Будет выполнен анализ данных и нам будет предложено сделать их сопоставление. В нашем примере мы уверены в том, что данные будут загружены верно, поэтому соглашаемся с предложенным сопоставлением. Выделяем все и нажимаем «Сопоставить».

В Вашем случае, возможно, потребуется проверка и ручное сопоставление, обратите внимание.
Синхронизация данных (обмен данными)


В случае успешных приема — передачи данных будет выдано соответствующее системное сообщение. Теперь ЗУП можно закрыть и проверить синхронизацию в 1С:Бухгалтерия.
Проверка переноса данных
Проверяем правильность в автоматически созданных документах уже в конфигурации 1С Бухгалтерия.

Последующие синхронизации
В последующем синхронизацию можно будет проводить используя уже созданные настройки.

Обмен данными 1С ЗУП редакции 2.5 и ЗиК 7.7 и 1С Бухгалтерия
Стоит отметить, что в 1С:Бухгалтерия существует отдельный механизм обмена данными с зарплатными конфигурациями старших версий. К ним можно перейти в разделе «Зарплата и кадры», по меню «Загрузка из ЗУП ред. 2.5», «Выгрузка в ЗУП ред. 2.5» и «Загрузка из ЗиК 7.7», «Выгрузка в ЗиК 7.7».

Причем документы обмена будут находиться в подразделе «Зарплата ЗУП 2.5 ЗиК 7.7».
Так проводится синхронизация данных по зарплате 1С ЗУП 3.0 и 1С Бухгалтерия 3.0
Рассмотрим наиболее важные отличия ЗУП 3 от ЗУП 2.5
- Ключевые отличия ЗУП 3 от ЗУП 2.5 в части кадрового учета
- Ключевые отличия ЗУП 3 от ЗУП 2.5 в части расчета зарплаты
Интерфейс ЗУП 3
Отпуск по уходу за ребенком в ЗУП 3
В ЗУП 3 после окончания отпуска по уходу за ребенком, в отличие от ЗУП 2.5, требуется обязательно зарегистрировать возврат сотрудницы на работу с помощью документа Возврат из отпуска по уходу (Зарплата – Отпуск по уходу за ребенком – Возврат из отпуска по уходу ):

В противном случае, начиная с месяца окончания отпуска по уходу за ребенком при выходе сотрудника на работу, заработная плата начисляться не будет.
Бригадный наряд в ЗУП 3
В ЗУП 3 изменена схема работы по бригадным нарядам и для этого понятия используется термин .
Прежде всего необходимо подключить возможность учета работ по бригадным нарядам. Для этого в разделе Настройка – Расчет зарплаты необходимо перейти по ссылке Настройка состава начислений и удержаний и на вкладке Прочие начисления установить флажок Сдельный заработок :

После этого в справочнике Начислений появляются два предопределенных вида начисления:
- Сдельный заработок (для работающих по окладу) ;

- Сдельный заработок (для работающих по часовому тарифу) .

При необходимости формулы данных начислений можно отредактировать.
Для того чтобы ввести данные по бригадному наряду сначала необходимо настроить Шаблон ввода исходных данных (Настройка – Шаблон ввода исходных данных ). По умолчанию после включения возможности работать по сдельному заработку, в списке шаблонов появляется предопределенный элемент – Сдельные работы :

При необходимости можно создать свой шаблон или отредактировать настройки в предопределенном шаблоне. Сам наряд следует вносить через раздел Зарплаты – Данные для расчета зарплаты , создав в этом журнале документ соответствующий названию используемого шаблона.
Например, используется предопределенный Шаблон ввода исходных данных – Сдельные работы . Тогда в журнале документов Данные для расчета зарплаты (Зарплата – Данные для расчета зарплаты ) следует нажать кнопку Создать и выбрать пункт Сдельные работы :

Начисление по бригадному наряду производится в документе .
Оплата праздничных и сверхурочных в ЗУП 3
В ЗУП 3 и производится в документе Начисление зарплаты и взносов .
В документах (Кадры – См. также – Работа в выходные и праздники ) или Работа сверхурочно (Кадры – См. также – Работа сверхурочно ) фиксирует только время работы сотрудника и способ компенсации таких работ.
Например, сотрудник Тополев работает в свой выходной и праздничный день — 18 и 23 февраля 2018 г. Способ компенсации он при этом выбрал за работу в такие дни – Повышенная оплата . Для регистрации данных условий создан документ Работа в выходные и праздники , в котором устанавливается флажок Время учтено :

После этого при расчете заработной платы в документе Начисление зарплаты и взносов будет произведен расчет оплаты за работу в выходной и праздничный день.
Пусть стоимость часа для оплаты работ в выходные и праздничные дни в нашем примере составляет 121,827 руб. Тогда оплата 14 часов за работу в выходной и праздничный день будет равна:
121,827 (стоимость часа) * 14 (кол-во часов работы) * 2 (повышенная оплата) = 3 411,16 руб.
Помогла статья?
Получите еще секретный бонус и полный доступ к справочной системе БухЭксперт8 на 14 дней бесплатно
В связи с тем, что фирма 1С в 2018 году прекращает поддержку конфигурации «1С:Зарплата и Управление персоналом» версии 2.5, крайне желательно, не откладывая, запланировать и организовать переход на ЗУП 3.0 (3.1).
«1С:Зарплата и Управление персоналом» 3.1 – совершенно новая программа, с новой архитектурой хранения и обработки данных*, что не позволяет обычным способом – путем установки обновления, перейти на новый релиз конфигурации. Потребуется осуществить перенос данных с 1С ЗУП 2.5 в новую систему, то есть загрузить и выгрузить данные.
*Помимо отличий в части архитектуры ЗУП 3.0 отличается новым дизайном, поддержкой Web-клиента, повышением удобства работы, в частности из-за возможности использовать современный интерфейс «Такси».
Перейти на версию программы 1С ЗУП 3.1 можно с нового месяца, не дожидаясь начала года. Закрыли месяц – перешли на новую редакцию.
Оптимально это сделать, используя упрощенный вариант переноса, так как все начисления и удержания переезжают не документами, а записями регистров.
Рекомендуемый оптимальный и безопасный способ перехода: параллельный расчет заработной платы одновременно в 2 версиях (старой и новой) программы 1С ЗУП в течение одного (или нескольких) отчетных периодов. Параллельный расчет заработной платы в обеих базах позволит пользователям изучить и привыкнуть к новой программе, сравнивая ее с предыдущей версией, исключит остановку в работе, если в новой программе что-то пошло не так.
Инструкция по переходу с ЗУП 2.5 на 3.1
Для того чтобы корректно перенести учетные данные из одной программы в другую, потребуется предварительная подготовка базы ЗУП 2.5. Она заключается в том, чтобы закрыть отчетный период (месяц) в ЗУП 2.5, сделать копию рабочей ИБ этой версии, и посредством конфигуратора осуществить тестирование и исправление (если оно необходимо, что, скорее всего) базы.
- Создать чистую информационную базу с последним релизом 1С:ЗУП 3.1;
- Запустить его в пустой базе, указав на первом шаге работы стартового пошагового помощника, что требуется выполнить перенос данных из редакции 2.5; Выполнить загрузку данных;
- Осуществить полную проверку данных после переноса.
Подробно: порядок перехода с ЗУП 2.5 на 3.0 /ЗУП 3.1
- Подготовка к переходу на новую программу
В старой информационной базе версии 2.5 доделайте все документы по начислению зарплаты, больничных, отпусков, выплаты зарплаты, расчету и перечислению налогов и взносов и т.д. Сделайте копию рабочей базы ЗУП 2.5 и разверните ее в отдельном каталоге. Зайдите в программу в режиме работы «Конфигуратор», выберите команду «Тестирование и исправление» в меню «Администрирование». Если ЗУП давно не обновлялся – обновите до последнего релиза.
- Создание новой информационной базы ЗУП 3.1
Последний свежий релиз 1С ЗУП 3.1 можно скачать с сайта обновлений 1С. Помимо этого может потребоваться установка более новой версии платформы «1С:Предприятие 8», обновления которой также можно скачать с сайта.
Для создания чистой информационной базы необходимо запустить ярлык 1С и нажать «Добавить», указав создание новой базы. Далее выбрать из шаблона последний релиз «1С:Зарплата и Управление персоналом» 3.1.
Рисунок 1.Создание чистой базы 1С ЗУП 3
- Настройка стартового помощника и выбор варианта переноса данных
При начальном запуске ЗУП 3.1 надо выбрать пункт о переносе данных из «1С:Зарплата и управление персоналом 8», редакция 2.5, а после этого выбрать один из двух вариантов переноса данных:

Рисунок 2. Перенос данных в ЗУП 3.1.2.213
Из списка баз необходимо выбрать соответствующую базу версии 2.5, данные из которой требуется перенести:

Рисунок 3.Перенос данных в ЗУП 3.1.2.213

Рисунок 4.Выбор варианта переноса данных в ЗУП 3.1.2.213
Перенос данных с 1С ЗУП 2.5 на 3.1
- При выборе данного варианта переносятся не сами документы прошлых лет, а данные регистров и справочники.
- Данный вариант позволит использовать в кадровом учете и расчете зарплаты новые возможности.
- По взаиморасчетам перенесутся только остатки.
- Перенос кадровой истории (Т-2), данных для расчета среднего заработка.*
- Максимально быстрый вариант переноса.
*Однако не перенесутся данные о работниках по договорам ГПХ, а также данные о займах.
- При выборе данного варианта переносятся документы.
- Новые возможности программы использованы не будут, будут использованы документы из предыдущей редакции.
- В части кадровых данных переедут все документы: увольнение, перемещение и пр.
- Плановые начисления будут перенесены в виде записей регистров, тогда как при упрощенном – переносился только срез.
- По взаиморасчетам переносятся все документы.
- При полном переносе, необходимо исправить все ошибки учета, которые, скорее всего, возникали в прошлых периодах, иначе придется исправлять в новой базе. После этого все документы и данные необходимо выверить в обоих базах.
- Поскольку объем переносимых данных велик, процесс будет проходить медленно.*
*В старой базе сохранятся все данные, к которым можно обратиться в любое время и найти необходимые данные.

Рисунок 5. Загрузить данные
- Проверка данных после переноса
Перед стартом работы с новой программой 1С ЗУП 3.1, как уже упоминалось, следует проверить полноту и корректность перенесенных данных из старой версии – 2.5. Для этого смело используйте отчеты для сверки данных.
Необходимо проверить:
- Организационную структуру предприятия, справочники «Организации», «Подразделения», «Территории»;
- Личные данные сотрудников;
- Начальную штатную расстановку;
- Начисления и удержания, корректность формул;
- Остатки по взаиморасчетам.
В результате перехода на 1С:ЗУП новой версии и произведенных предварительных действий, после переноса данных, мы получим две отдельные базы: старая информационная база программы ЗУП 2.5 с документами и новая – версии программы 3.1 с начальными остатками. При этом рекомендуется некоторое время вести расчет заработной платы параллельно в обеих программах, и после того, как полностью освоитесь с новой конфигурацией, можно переходить на учет только в ней.
Обмен данными между программой 1С ЗУП 8.3 и Бухгалтерией 8.3 необходим для отражения операций по расчетам с сотрудниками в бухгалтерском учете. Если вы ведете кадровый учет и рассчитываете зарплату в программе 1С ЗУП 8.3, то читайте здесь, как выгрузить данные из 1с ЗУП 8.3 в 1С Бухгалтерия 8.3.
При небольшом количестве сотрудников кадровый учет и расчет зарплаты можно вести в бухгалтерской программе 1С 8.3 Бухгалтерия. Но если у вашей организации появилась потребность в более масштабном и детальном учете зарплаты и кадров, то вам для этого потребуется дополнительная программа 1С 8.3 Зарплата и управление персоналом. Вести учет в двух программах не очень удобно, но 1С решил эту проблему. Теперь обмен данными между базами 1С 8.3 из ЗУП 3.1 в Бухгалтерию 3.0 происходит автоматически. Но для этого надо настроить синхронизацию 1С 8.3 Бухгалтерия и ЗУП. Как это сделать самостоятельно, не привлекая технических специалистов, читайте в этой статье. Как в несколько шагов настроить обмен данными между базами 1С 8.3 из ЗУП 3.1 в бухгалтерию 3.0 смотрите далее.
Шаг 1. Настройте синхронизацию в 1С ЗУП 3.1
Зайдите в 1С ЗУП 8.3 в раздел «Администрирование» (1) и кликните на ссылку «Синхронизация данных» (2). Откроется окно для настройки обмена.
В открывшемся окне поставьте галочку напротив надписи «Синхронизация данных» (3) и кликните на ссылку «Настройки синхронизации данных» (4). Откроется окно настроек.

В открывшемся окне нажмите кнопку «Настроить синхронизацию данных» (5) и кликните на ссылку «Бухгалтерия предприятия, редакция 3…» (6). Откроется окно для продолжения настройки.

В новом окне выберете «Указать настройки вручную» (7) и нажмите кнопку «Далее» (8). Откроется окно для заполнения параметров обмена.

В открывшемся окне вам необходимо указать некоторые системные параметры обмена. Сначала нужно выбрать вариант подключения в другой программе. В нашем примере это «Прямое подключение к программе на этом компьютере…» (9). Этот способ применяют, если программа 1С 8.3 Бухгалтерия находится на одном компьютере или в одной локальной сети с 1С 8.3 ЗУП. Далее надо указать параметры подключения в другой программе. В нашем примере возможны два варианта:
- На данном компьютере или на компьютере в локальной сети
- На сервере 1С:Предприятия
В нашем примере мы выбираем второй вариант (10) и заполняем поля «Кластер серверов» (11) и «Имя информационной базы» (12). Где взять данные для этих полей читайте в следующем шаге (Шаг 2).
Далее выберете «Аутентификация 1С:Предприятия» (13) и введите пользователя (14) и пароль (15), которые используете для входа в 1С 8.3 Бухгалтерия. Данные введены, теперь проверьте подключение, нажав на кнопку «Проверить…» (16). Если проверка пройдет успешно, то через некоторое время появится сообщение «Проверка подключения успешно завершена». Если что-то пойдет не так, то вы увидите сообщение об ошибке с кратким описанием проблемы.

В следующем шаге мы расскажем, где взять данные по кластеру серверов и имени базы данных, а в третьем шаге вернемся к настройке синхронизации.
Шаг 2. Где в 1С 8.3 взять данные по кластеру и имени информационной базы
При входе в 1С вы видите меню запуска. В этом меню кликните один раз мышкой на базу, с которой настраиваете синхронизацию, на 1С 8.3 Бухгалтерия (1). Далее нажмите кнопку «Изменить» (2). Откроется окно редактирования базы.

В этом окне вы видите данные по кластеру серверов (3) и имени информационной базы (4).

Теперь снова вернемся к настройке синхронизации.
Шаг 3. Продолжите настройку синхронизации в 1С ЗУП 3.1
В первом шаге мы остановились на проверке подключения. Если все прошло успешно, нажмите кнопку «Далее» (1). Откроется окно для дальнейшей настройки синхронизации.

В новом окне вы видите правила (2) по выгрузке данных из 1С ЗУП в 1С Бухгалтерия. Для изменения этих настроек кликните на ссылку «Изменить» (3). Откроется настройка правил обмена.

В этом окне можно указать дату начала обмена (4), выбрать организации для обмена (5). Также вы можете выбрать способ формирования проводок в 1С 8.3 Бухгалтерия:
- «с детализацией по сотрудникам» (6);
- «сводно по сотрудникам» (7).
Для сохранения настроек нажмите кнопку «Записать и закрыть» (8). Для перехода к следующей настройке нажмите «Далее» (9). Откроется окно для дальнейшей настройки.

В этом окне вы видите правила (10) по выгрузке данных из 1С Бухгалтерия в 1С ЗУП. При необходимости вы можете их изменить по аналогии с предыдущей настройкой, кликнув на ссылку «Изменить» (11). Для продолжения нажмите кнопку «Далее» (12). Откроется окно с обобщающей информацией по настройке синхронизации.


Если ошибок нет, то откроется окно с сообщением об успешной синхронизации данных (15). Программа по умолчанию предложит провести синхронизацию (16). Для этого нажмите кнопку «Далее» (17). Откроется окно с информацией по сопоставлению данных.

В новом окне видны справочники, по которым есть несинхронизированные данные (18). Поскольку вы с указанной в настройке даты будете синхронизировать информацию двух разных информационных баз – 1С ЗУП и 1С Бухгалтерия, необходимо чтобы определенные справочники в обеих базах имели одинаковые значения. К таким справочникам относятся, например, «Физические лица», «Организации», «Способы отражения зарплаты в учете». В этом окне вы видите справочники (18), по которым данные не совпадают. Программа автоматически создаст недостающие элементы справочников в обеих базах. Для этого нажмите кнопку «Далее» (19). Откроется следующее окно для синхронизации данных.

В открывшемся окне программа информирует о составе данных, которые будут отправлены. Для просмотра отчета, в котором виден список этих данных, кликните на ссылку «Отчет о составе…» (20). Для завершения обмена нажмите «Далее» (21). Запустится процедура обмена, она займет некоторое время.

После завершения обмена данными откроется окно с сообщением о завершении синхронизации (22). В этом окне вы можете настроить так называемое «расписание обмена», т.е. временные правила, по которым автоматически будет проходить обмен данными между двумя базами. Для настройки этих правил нажмите кнопку «Настроить» (23). Откроется сценарий синхронизации данных.

В окне сценария кликните на пиктограмму «Настроить расписание регламентного задания» (24). Откроется настройка расписания обмена.

В этой настройке вы можете на свое усмотрение установить, через какой временной интервал программы должны обмениваться данными. Например, в поле «Повторять через» (25) вы можете установить количество секунд, через которые будет повторяться обмен. Для сохранения настройки нажмите «ОК» (26).

Вы успешно настроили синхронизацию между базами и начали обмен данными. Изменять настройки обмена и контролировать процесс синхронизации вы можете в окне «Синхронизация данных». Зайти в него можно через раздел «Администрирование» (27) кликнув на ссылку «Синхронизация данных» (28).