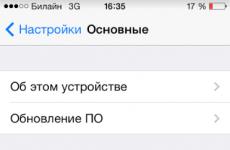Что делать, если компьютер не видит картридер или карту памяти. Почему телефон не видит sd карту памяти или usb-флешку
Всем привет-привет! Ваш телефон не видит карту памяти? На флешке были важные данные? В этом материале я расскажу, по каким причинам карта памяти может быть не видна на телефоне, также я поделюсь своими способами восстановления флешки.
При этом скажу сразу, что аксессуар мог просто поломаться, но в 50% случаев всему виной является программный сбой, который можно исправить самостоятельно, не обращаясь в специализированный сервис по ремонту сотовых телефонов.
Инструкции и советы, описанные ниже, подходят для всех телефонов, включая и старые модели, которые нельзя отнести в категорию «смартфоны». Особенно эта тема актуальна для тех пользователей, у которых остались на телефоне важные данные. Иногда невозможно восстановить работоспособность флешки в самом телефоне, но зато есть возможность перенести данные на компьютер при помощи картридера.
Изучив сегодняшнюю статью, пользователь узнает:
1. Почему перестают работать флешки.
2. Как проверить состояние карты памяти.
3. Как выполнить форматирование флешки на компьютере.
4. Форматирование карты памяти при помощи функций телефона.
5. Неисправности карты памяти и их причины
Важно! Если вы ставите флешку первый раз, то причина отсутствия ее работы может быть в объеме этого накопителя. Это касается старых моделей телефонов, которые не рассчитаны на карты памяти большого объема.
Телефон не видит карту памяти
А теперь изучите основные неисправности и возможные пути их решения:
— Повреждена файловая система – карту памяти можно восстановить при помощи форматирования (сама распространенная неисправность);
— В флеш-ридере телефона отошел контакт накопителя – необходимо плотно вставить флешку и перезагрузить телефон;
— Из строя вышел флеш-ридер, соответственно, телефон не видит карту памяти – здесь поможет ремонт в сервисном центре;
— Флешка сгорела – восстановлению она, разумеется, уже не подлежит. Хотя попытаться восстановить данные все же можно, вот вам одна из моих статей, в которых я рассказывал как восстановил данные из сгоревшей флешки.
Итак, давайте продолжим. Теперь необходимо проверить, что именно случилось с картой памяти. Первым делом перезагрузите телефон, иногда такого элементарного действия хватает для устранения ошибки в файловой системе накопителя. Не помогло? Достаньте аккумулятор (если флеш-ридер находится за батареей, а не сбоку) и проверьте, плотно ли флешка прилегает к контактам.
Следующий шаг – это проверка флешки на другом устройстве. Проще всего это можно сделать при помощи карт-ридера: просто поместите в него флешку и подключите его к компьютеру. Если ридера нет, то вставьте флешку в другой телефон.

Если на другом устройстве карта памяти читается, то проблема кроется в вашем устройстве. Чтобы узнать подробности, необходимо отнести его в ремонт. Иногда это просто ошибка в программном обеспечении, а иногда – поломка контактов. Если же карта памяти не видна и на других устройствах, то она либо сгорела, либо нарушена ее файловая система. Во втором случае поможет форматирование. Также в некоторых случаях починить карту памяти можно при помощи простых команд, о которых рассказывал в этой статье:
ВНИМАНИЕ! При форматировании с флешки будут удалены все данные. Если вы не уверены в том, что причиной стал программный сбой, то лучше отнесите сразу карту на памяти на проверку. Для тех, кто хочет попробовать «реанимировать» флешку, я подготовил две простых инструкции. Если ваш телефон по-прежнему не видит карту памяти, тогда читаем дальше.
Форматирование флешки на компьютере: пошаговая инструкция
Выполнить форматирование флешки на компьютере вы сможете при помощи карт-ридера. Если его нет, то переходите ко второй инструкции. А теперь по теме:
1. Необходимо поместить флешку в карт-ридер, а затем вставить в соответствующий разъем в компьютере или ноутбуке.
2. Теперь ждем автоматического запуска флешки на компьютере. Если этого не произошло, то зайдите в «Мой компьютер» – там вы увидите новое устройство (если флешка не сгорела).
3. Нажимаем правой кнопкой мыши на значок мыши и выбираем в контекстном меню пункт «Форматировать».

4. После этого появится меню форматирования. Вам необходимо выбрать файловую систему флешки: «NTFS» или «FAT». По умолчанию практически для всех карт выбран формат «FAT», но если такое форматирование не принесло результатов, то попробуйте выбрать «NTFS».
Проверьте, чтобы все выглядело как на этом скриншоте:

Теперь нажимаем на кнопку «Начать» и ждем завершения процесса.
Теперь флешку можно вставить в смартфон и проверить, заработала ли она или нет. Если же проблема осталась, то стоит попробовать вторую инструкцию. Иногда карта не читается после форматирования на телефоне из-за разделов, которые создает Windows при форматировании.
Форматируем флешку в телефоне
Телефон видит карту памяти, но открыть ее по-прежнему не получается? Тогда форматируем ее прямо здесь. Вставляем накопитель, проверяем контакты и заходим в настройки памяти. В телефонах Android вы найдете эту опцию в параметрах памяти. В этом разделе необходимо нажать на кнопку «Отключить карту» или «Извлечь», как это показано на скриншоте:

Теперь нажимаем кнопку «Очистить карту памяти». Процесс займет не больше минуты. После этого необходимо выбрать пункт в меню «Подключить SD-карту». Кроме того, рекомендую вам посмотреть следующее видео:
Стоит учитывать то, что в зависимости от версии прошивки Android путь к этой функции может отличаться. Форматирование флешек в гаджетах с другой операционной системой процесс проходит точно так же – вам необходимо найти раздел «Настройки памяти».
Итак, подводя итог сегодняшней статьи – «Телефон не видит карту памяти» необходимо будет добавить, что если же форматирование не помогло, то сразу можно нести карту памяти в сервисный центр или покупать новый накопитель. Надеюсь, что моя статья помогла вам восстановить флешку. Особенно хорошо, если вы смогли сделать это без форматирования.
В некоторых случаях телефон не видит microSD, но не все пользователи знают, почему это происходит и как устранить проблему
Причем, данная неполадка является серьезным , так как не позволяет получить доступ ко всей информации, хранящейся на флешке.
Для пользователь, у которых телефон является , плеером, устройством для интернет-серфинга, такая неполадка может представлять серьезную проблему.
Суть проблемы
Как же проявляется данная проблема? Как понять, что телефон действительно не видит устройство? Это достаточно просто и становится понятно сразу после установки карты памяти.
Устройство не отражает того, что оно было установлено. При этом, ни на панели на рабочем экране нет значка карты памяти, ни в разделе Память в Настройках не отображается съемный носитель.
Соответственно, во всех директориях телефона (например, Музыка, Галерея) отсутствуют соответствующие файлы, раньше .
Иногда после установки внешнего носителя в телефон, устройство сразу не выдает сообщения об его установке, как делает это обычно.
Иногда в процессе работы с microSD она может внезапно отключиться, и на экране появится сообщение вроде «Карта памяти отключена» .
В наиболее редких случаях устройство сообщает о повреждении карты памяти.
Возникнуть неполадка может как на новом устройстве, так и на старом. А также как со старой картой памяти, так и с новым, пустым носителем. Вне зависимости от этого, причины часто бывают одними и теми же для всех случаев.
Возможные причины
Существует несколько причин такого явления. Условно их можно разделить на две большие группы: проблемы с телефоном и проблемы с самим накопителем. К первой группе относятся:
- Непосредственное повреждение слота карты памяти;
- Другие аппаратные проблемы в устройстве;
- Проблемы с функционированием программного обеспечения, из-за которых устройство не видит .
Со стороны самой карты памяти могут быть следующие проблемы:
- Выход устройства из строя (особенно, когда работающая ранее карта вдруг перестает распознаваться или устройство сообщает о ее неисправности, что характерно для старых карт памяти с большим износом);
- Физическое повреждение контактов на карте или другие неполадки;
- Несоответствие файловой системы (некоторые новые файловые системы «не видят» старые телефоны, тогда показывается, что накопитель отсутствует).
В зависимости от причины неисправности, могут быть выбраны те или иные способы ее устранения.

<Рис. 2 Слот>
Устранение
Существует несколько способов борьбы с такими неполадками. Они выбираются в зависимости от причины, которая вызвала неисправность.
Если же эта причина не ясна, то придется пробовать несколько способов.
Работа с «железом»

<Рис. 3 Контакты карты памяти>
Первую очередь нужно проверить, в чем именно неполадка. Установите другую карту памяти в устройство, и если она будет определяться, значит, проблема в самом накопителе.
Если же не будет, то неполадка вероятнее всего в телефоне.
Что же может сделать пользователь в таком случае? Рекомендуется почистить слот карты от пыли, а также протереть контакты на самом носителе. Сделать это можно ватной палочкой.
Вероятнее всего, это не решить проблемы, но иногда помогает. Однако если окажется, что слот для карты сломан, то единственным способом будет его замена.
Recovery

<Рис. 4 Восстановление>
В каждом предусмотрен режим восстановления Рековери. Его запуск позволит «откатить» все сомнительные настройки до заводских показателей.
Таким образом, если ранее устройство видело карты, а теперь не видит, то такой метод может помочь.
- Для начала проведите обычную перезагрузку устройства (не выключение и включение, а именно перезагрузку);
- Если это не помогло, переходите к восстановлению;
- Зажмите кнопку питания и уменьшения громкости одновременно и удерживайте до 10 секунд (чаще всего, доступ к функции восстановления открывается именно так);
- Как только устройство перезапустится, откроется особое стартовое меню, в Виндовс;
- Перейдите в нем на пункт Wipe cache partition (сделать это нужно кнопками или нажатием на экране в зависимости от устройства);
- Перезагрузите аппарат (перезагрузка может занять гораздо больше времени, чем обычно).
Теперь карта должна определяться. Если этого не происходит, то работать с ней придется на компьютере.
Форматирование

<Рис. 5 Форматирование>
Установите карту памяти в компьютер с помощью адаптера. Откройте ее через раздел «Мой компьютер» для того, чтобы убедиться в работоспособности устройства.
Если же компьютер не видит накопителя, то такая карта памяти неисправна.
- Зажмите Win + R и подождите, пока откроется окно Выполнить ;
- В нем пропишите команду diskmgmt.msc ;
- Теперь должно открыться окно, в котором отобразятся все устройства памяти – внешние, внутренние, отформатированные, не отформатированные;
- Если буква, обозначающая карту, совпадает с буквой, например, оптического привода или т. п., то необходимо переименовать карту;
- В редких случаях переименование может решить проблему;
- Если проблема таким образом не решилась, то нужно полностью отформатировать карту и создать по новой файловую систему (конечно, стоит помнить, что данные с носителя перед этим необходимо скопировать);
- Отформатировать устройство можно из Проводника ;
- Кликните по карте памяти правой кнопкой мыши;
- Откроется меню, в котором нужно выбрать строку Форматировать ;
- Откроется окно, в котором нужно убрать маркер из окошка рядом с надписью «Быстрое форматирование» ;
- Ниже укажите, что нужно создать файловую систему формата (чаще всего этот параметр выставлен по умолчанию);
- Нажмите ОК ;
- Дождитесь окончания процесса.
После этого установите карту памяти в телефон. Она должна успешно распознаваться. Если этого все равно не происходит, то возможно, что в ней все же есть специфическая аппаратная неисправность.
Восстановление работы

<Рис. 6 Восстановление через ПК>
Восстановление работы карты формата MicroSD – специфический случай, когда носитель, который успешно распознавался раньше, вдруг перестает определяться тем же устройством.
При этом повреждений носителя или телефона не было, никаких изменений в программное обеспечение телефона не вносилось и т. д.
Также этот метод может помочь, когда телефон сообщает, что «Не получен доступ к карте памяти» , «Карта памяти повреждена и т. п.» .
Этот метод достаточно эффективен, но только для старых карт. И только при условии, что они исправно работали ранее. Для новых карт такой метод применять бессмысленно.
- Подключите карту памяти к ПК или ноутбуку для того чтобы убедиться в ее исправности;
- Откройте Проводник и кликните на карте правой кнопкой мыши;
- Выберите Свойства в выпавшем меню;
- Перейдите во вкладку Сервис ;
- Запустите Проверку диска , предварительно указав необходимость автоматического исправления обнаруженных ошибок и неисправностей;
- В этом же разделе можно провести Тест поверхности с автоматическим восстановлением поврежденных секторов (хотя это делать необязательно).
Более сложный вариант – это устранение неисправностей путем работы в ветке HKLM. Делается это следующим образом:
- Найдите в дереве папок каталог SYSTEM;
- В нем откройте раздел StorageDevicePolicies;
- В правой части окна появятся параметры, которые следует изменить;
- Присвойте нулевое значение определяющему параметру (пропишите в скобках цифру ноль в комбинации 0x00000000(1)).
Теперь карта должна нормально взаимодействовать с телефоном.
Файловая система

<Рис. 7 Файловая система>
Существуют карты памяти формата microSD HC и microSD XC. Второй вариант характерен для карт емкостью более 32 Гб.
У них иная файловая система, которая имеет свои преимущества (например, скорость записи и длительность отрезков записи), но распознается не всеми телефонами, планшетами и другими устройствами.
Таким образом, некоторые телефоны просто не предназначены для поддержки карт емкостью более 32 Гб. Изменить файловую систему в таком случае почти невозможно, не имея специальных навыков.
Однако стоит помнить, что тип (HC или XC) карты прописан прямо на ней самой, потому важно выбирать подходящий.
ЧТО ДЕЛАТЬ ЕСЛИ АНДРОИД (ТЕЛЕФОН) НЕ ВИДИТ КАРТУ ПАМЯТИ?
Телефон не видит флешку MicroSD: что делать, как исправить?
В этой статье мы рассмотрим несколько причин, по которым компьютер может не видеть карту памяти, а также предоставим варианты решения данной проблемы.
Для того, чтобы устранить проблему, нужно найти причину. Причина может быть как аппаратная, так и программная. Рассмотрим пошагово, что нужно делать, когда компьютер не хочет видеть SD или microSD.
Шаг 1: Проверка исправности флеш-карты и картридера
Проверьте исправность Вашей SD-карты. Для этого достаточно подключить ее к другому компьютеру или ноутбуку. Также, если у вас есть еще одна карта памяти такой же модели, то проверьте, распознается ли она на Вашем компьютере. Если это так, значит картридер на компьютере исправен и дело в самой карте. Причиной сбоя в работе карты памяти может быть неверное извлечение во время работы или ее физический износ. В этом случае можно попытаться восстановить работоспособность SD-карты. Для этого специалисты выделяют 2 способа:


Эта утилита позволяет быстро восстановить работоспособность карты памяти. Если она защищена паролем, тогда программа карту отформатировать не сможет.
Если же сам картридер не видит карту памяти, нужно обратиться за ремонтом в сервисную службу. Если устройством необходимо воспользоваться срочно, можно воспользоваться временным решением: использовать портативный картридер, который можно подключить к ноутбуку через USB порт.
Бывает, что флеш-карта не определяется компьютером из-за недостатка питания. Это возможно при большом объеме накопителя, неисправном блоке питания и перегрузках USB-портов.
Возможна проблема с несовместимостью моделей. Существует две разновидности карт памяти: SD c побайтной адресацией страниц и SDHC с посекторной адресацией. Если в устройство для SD вставить SDHC карту, то она может не определяться. В этой ситуации используйте переходник SD–MMC. Он тоже вставляется в USB порт компьютера. С другой стороны находится разъем для разных видов карт памяти.
Шаг 2: Проверка сбоя в работе ОС Windows
Причинами, из-за которых карта памяти не распознается компьютером, связанными со сбоем операционной системы, могут быть:

Очень популярна для нахождения и обновления устаревших драйверов программа DriverPack Solution . Чтобы ею воспользоваться, сделайте вот что:

Лучше всего драйвера брать на сайте производителе Вашей карты памяти. Так, например, для карт фирмы Transcend лучше зайти на . Помните, что установка драйверов с непроверенных сайтов может принести вред Вашему компьютеру.
Шаг 3: Проверка на наличие вирусов
На компьютере обязательно должна быть установлена антивирусная программа. Для устранения проблемы достаточно просканировать компьютер вместе с флеш-картой на вирусы и удалить зараженные файлы. Для этого в «Компьютере»
правой кнопкой мыши вызовите выпадающее меню и выберете там пункт «Сканировать»
.
Часто вирус меняет атрибут файлов на «скрытый»
, поэтому их можно увидеть, если изменить настройки системы. Для этого сделайте вот что:
- зайдите в «Панель управления» , затем в «Система и безопасность» и «Параметры папок» ;
- войдите во вкладку «Вид» ;
- в параметре «Показывать скрытые файлы и папки» установите отметку;
- нажмите «ОК» .

Нередко после заражения флеш-карты вирусами ее приходится форматировать и данные теряются.
Помните о том, что данные на карте памяти могут в самый неподходящий момент исчезнуть. Поэтому делайте периодически резервное копирование. Этим Вы обезопасите себя от потери важной информации.
Если пользоваться андроид телефоном самсунг, bq, сони, lg, xiaomi, zte, леново, флай, нокиа, асус, алкатель, сяоми и так далее, то можно обнаружить, что системное хранилище заполнено полностью.
Это замедляет скорость работы, и чтобы освободить место, обычно вставляют внешнюю карту памяти microsd.
При этом некоторые пользователи жалуются, что их андроид 7 (7.0), андроид 6 (6.0), андроид 4.4.2 и другие включая последнюю версию андроид 8 карту памяти SD не видит, включая даже новую.
Бывает, что устройство не видит файлы на карте — музыку, приложения, фототки или не видит отформатированную.
Как сделать чтобы телефон видел карту памяти? Есть ли программы чтобы андроид видел ее? Программ таких нет, ла и причина не одна.
Если смартфон резко перестал видеть данные на карте памяти, то в первую очередь нужно проверить ее саму, но посмотрим на решения по порядку
Причина первая почему телефон андроид не видит карту памяти SD — грязь
Большинство пользователей не особо обращают внимания на поведение своего внешнего накопителя, в результате чего они страдают от пыли, грязи и т. д. Грязь на карте может затруднить ее обнаружение.
Что делать: проверьте место вокруг металлической части (контакты) и, если нужно очистите его водой или спиртом. Затем высушите ее перед тем, как вставить обратно в телефон.
Причина вторая почему смартфон андроид не видит карту памяти microsd – сжатый слот
Смартфон становится все время тоньше и тоньше, а дизайн становится более изобретательным. Вот здесь возникает парадокс – телефон тонкий, следовательно, толстую батарею туда не вставить и результат печальный.
Тонкая батарея долго заряд не держит, поэтому некоторые использовать неоригинальные батареи, которые дешевле, дольше работают и соответственно немного крупнее, чем оригинальные.
При использования таких батарей они могут сжать слот для карт и привести к невозможности считывания.
Что делать: извлеките аккумулятор с телефона и поставьте оригинальную рабочую батарею (хотя бы чтобы убедится, что причина не в ней).
Причина третья почему телефон андроид не видит карту памяти microsd
Многие смартфоны поддерживают разъемы, которые позволяют вставлять или удалять внешний накопитель памяти во время его работы.
Только если часто вставлять и удалять ее, то это может привести к различного рода повреждению металлических контактов.
Что делать: вы можете контакты немного подправить и, если нужно почистить.
В крайнем случае (надеюсь до этого не дошло) придется заменить слот – для этого понадобится пройтись в ремонтную точку.
Причина четвертая почему смартфон андроид не видит карту памяти микро сд — вирусы
Пользователи андроид могут загружать и устанавливать приложения на сд карту памяти.
Некоторые приложения содержат файлы вирусов, которые могут нарушить работоспособность внешнего накопителя.
Что делать: поместите ее в считывающее устройство и подключите к компьютеру или ноутбуку.
Затем удалите вредоносное ПО с помощью антивирусного программного обеспечения или отформатируйте (андроид-вирусы компьютеру не страшны).
Причина пятая почему телефон андроид не видит карту памяти micro sd — повреждения
Чтобы проверить, поврежден ли накопитель установите ее в устройство чтения карт памяти и подключите к компьютеру.
Если вы можете открыть ее на своем компьютере, тогда она в порядке. В противном случае может быть повреждена физически.
Причина шестая почему андроид не видит карту памяти microsd – поврежден телефон
Если вы уже проверили карту SD в соответствии с вышеупомянутой ситуацией и нашли ее в хорошем состоянии, вам может потребоваться отправить телефон на техническое обслуживание.
Возможно, что-то не так с устройством, которое не может прочитать внешний накопитель.
Чтобы флешка была доступна для чтения на устройствах Android, вы должны внимательно сохранять ее.
То, что было описано выше, для тех, кто спешит, а у кого есть время, может остаться – рассмотрим проблему глубже.
Другие способы когда андроид не видит карту памяти
Сегодня много данных мы храним на съемной карте памяти — фотографии, видео, документы и приложения.
Если же андроид телефон не видит microsd, то причин много. Не паникуйте — это не значит, что ваши файлы данные будут утеряны – проблема обычно легко решаема самим владельцем смартфона.
Смартфон может не видеть карту памяти, из-за несовместимости – карта не походит для вашего смартфона.
Поэтому стоит убедиться, что модель карты совместима с вашим телефоном. В характеристике устройства можете посмотреть, поддерживает ли он эту модель.
Также посмотрите какой размер поддерживает — может самый популярный с 32 ГБ он не тянет.
Если вы это сделали, а смартфон продолжает не видеть внешнего накопителя, перейдите к способам, описанным ниже.
Смартфон не видит microsd — перезапустите и переустановите карту
Если накопитель отвечает устройству, но смартфон все не определяет ее, первое, что нужно сделать, это перезагрузить телефон.
Если проблема была вызвана программной ошибкой, система быстро обнаружит съемный накопитель после перезапуска.
Карту памяти следует вставлять в разъем без давления, пока не щелкнет. Если проблемы продолжаются попробуйте следующий способ вернуть устройство в исходное состояние (сделать сброс).
После сброса системные файлы восстановляться, и смартфон автоматически вернется к заводскому состоянию.
Будьте внимательны — эта процедура удалит личные пользовательские данные и телефон не забудьте зарядить хотя бы на 50%.
Андроид не видит сд карту памяти — проверьте сд карту памяти на ошибки
Для этого способа выполните несколько простых действий:
- подключите накопитель к компьютеру или ноутбуку;
- в разделе «Мой компьютер» найдите ее и щелкните его ПКМ;
- выберите «Свойства» и перейдите в «Инструменты»;
- выберите «Проверка диска на ошибки» и щелкните «Выполнить проверку»;
- на вкладке «Параметры» поставьте птичку напротив «Автоматически исправлять …» и «Проверить и восстановить …», после чего запустите тест.
- после сканирования вставьте накопитель в телефон.
Если проверка на ошибки не помогла, придется применить более продвинутые меры. Попробуйте ее отформатировать.
Бывает, что ошибки есть, но сделать ничего нельзя. Бывают случаи, когда SD карта не хочет форматироваться. В этом случае используйте следующий шаг.
Если вслед за форматированием телефон увидел карту памяти, но раскрыть ее не может, тогда отформатируйте ее еще раз, но уже на смартфоне.
Конечно бывает, что даже компьютер не видит карту памяти. Что делать? Тогда скорее всего выход один – определить производителя и попробовать найти на его сайте программу исправляющую его продукт.
Если все описанные выше способы не решают проблему, обратитесь в ближайшую ремонтную точку, где вам переустановят систему Android или восстановят карту памяти.
Почему андроид перестал видеть карту памяти microsd после форматирования
Это последний раздел в нашей истории. Если вы на компьютере или ноутбуке отформатировали внешний накопитель, то телефон андроид может его не увидеть.
Почему? Потому, что «не понимает» тех всех форматов с которыми работают компьютеры и ноутбуки.
Компьютер или ноутбук мог отформатировать в формате ntfs, а андроиду нужно в exFAT или FAT32.
Что делать? Решение напрашивается, само собой. Вставить опять в ПК и ниже строки «Файловая система», выбрать правильный формат и отформатировать еще раз. Успехов.
Всем доброго дня!
Сегодня популярность SD-флешек, я думаю, не уступает USB-флешкам. Посудите сами: телефоны, планшеты, фотоаппараты, камеры - везде используются SD-флешки (иногда их называют SD-картами)!
Вообще, должен признать, что SD-карты достаточно "капризные" устройства, и не редкость, что компьютер не распознает или не видит ее. В этих случаях, обычно, мы сразу вспоминаем, что на флешке есть важные фото, файлы, данные - которые просто необходимо 100% вернуть и восстановить!
В этой статье я приведу самые распространенные причины невидимости SD-карты компьютером (ноутбуком), а так же рекомендации к их устранению. Надеюсь мои скромные советы кому-нибудь будут полезны. И так...
Многие пользователи путают один момент (хотя он и не ключевой, но в решении проблемы поможет). Покажу его на примере одного вопроса пользователя.
Я взяла карту из телефона (microSD) и вставила ее в свой новый аппарат, но он предложил ее отформатировать. Тогда я вернула ее обратно, в старый телефон, но он так же хотел ее отформатировать. Мой ноутбук так же не видит эту карту и предлагает ее форматировать. Что делать? Помогите вернуть данные с флешки.

Показательный случай. Ноутбук видит вашу флешку, и даже предлагает ее отформатировать - т.е. он не понимает, что на ней есть данные, не может распознать вашу флешку, не может прочитать файловую систему (в этом случае файловая система помечается как RAW).
Такое часто бывает из-за:
- сбоя файловой системы на флешке;
- Windows не может прочитать незнакомую ей файловую систему (например, часто бывает с дисками, подключаемыми к телевизору - он их может переформатировать в свою файловую систему, а потом Windows не видит).
Кстати , многие при подключении microSD к компьютеру допускают одну ошибку: при вставке карты в адаптер - они не задвигают ее до конца (см. фото-1 ниже). В результате ПК при подключении SD адаптера просто ничего не видит.

Проверка флешки: исправление ошибок файловой системы
В этом случае можно попытаться восстановить работоспособность флешки и все файлы на ней с помощью утилиты проверки и исправления ошибок - chkdsk (встроена в Windows).
Для этого не соглашайтесь с предложением Windows о форматировании носителя (скриншот выше), а просто запустите командную строку (Самый простой способ: нажать Win+R , затем ввести CMD и нажать Enter , см. скрин ниже).


Проверка диска/флешки
Пример восстановления показан на скриншоте выше. После такой простой процедуры - флешка вернулась в свое рабочее состояние и нормально функционирует по сей день.
Когда проверка закончилась успехом, обычно командная строка сообщит что-то вроде: "Windows проверила файловую систему и не обнаружила проблем. Дальнейшие действия не требуются" .
Как правило, если был небольшой сбой файловой системы, то chkdsk его устранит и флешка станет читаемой (ее после данной процедуры, сможет прочитать как телефон, так и ноутбук).
Теперь, что делать, если chkdsk не помог, а файлы восстановить с флешки нужно...
Восстановление файлов с флешки
Если после попытки исправления ошибок Windows все так же намеревается ее отформатировать (т.е. ОС ее видит, но не распознает) - то первым делом, я порекомендую вам восстановить файлы с нее (если, конечно, они вам нужны).
После того, как вы отформатируете флешку - восстановить с нее данные будет сложнее (а в случае записи новых файлов - вообще невозможно!).
Для восстановления данных есть специальные программы. Некоторые бесплатные и популярные из них, я приведу в табличке ниже.
Инструкция! Как восстановить фото с MicroSD карты памяти или USB-флешки -
3 бесплатных программы для восстановления данных
| Recuva
Одна из лучших программ для проведения низкоуровневого форматирования различных накопителей: жесткий дисков, флеш-карт и пр. Основные возможности:
Как отформатировать SD-карту в HDD Low Level Format Tool:  Конфликт букв: смена буквы дискаВообще, при подключении какого-нибудь накопителя (в том числе и флешки) - Windows присваивает букву этому диску (например, F:). Но бывает такой "глюк", что буква присваивается неверно: например, такая, какая уже есть в системе - как итог: происходит конфликт и вашу флешку невидно! Поэтому, в случае невидимости флешки, первое, что я рекомендую сделать - это зайти в "Управление дисками": посмотреть букву диска, поменять ее (возможно отформатировать носитель). 1) Для этого нажмите сначала кнопки Win+R , в строку "Открыть" введите команду diskmgmt.msc и нажмите Enter.
2) Далее найдите в списке тот диск (microSD-карту), которая у вас не отображается (не видна). Щелкните по ней правой кнопкой мышки (знак-1 на скрине ниже) и в контекстном меню выберите "Изменить букву диска или путь к диску" . Если в "Управление дисками" искомой флешки в списке нет - переходите к следующему подразделу данной статьи. Если файловая система помечена как RAW - флешку необходимо отформатировать (об этом подробно в начале этой статьи).
Изменить букву диска 3) В следующем шаге нажимаете кнопку "Изменить" (цифра-1 на скрине ниже), далее устанавливаете ползунок на "Назначит букву диска (A-Z)" и выбираете какую-нибудь уникальную букву (ту, который в системе нет). Соглашаетесь с производимыми изменениями. Иногда, может потребоваться перезагрузить компьютер (ноутбук).
Если проблема была связана с неправильно заданной буквой диска - флешка станет видна и будет работать в обычном режиме... Классы и форматы SD-картSD-карта SD-карте рознь - они различаются не только объемом и производителем, но и размерами, классом (скоростью работы), поколением. Все это, конечно, может повлиять на видимость SD-флешки в кардридере... Размеры SD-карт Существует три форм-фактора SD-карт: SD, miniSD, MicroSD (отличаются размерами). Карты используются в разнообразных портативных устройствах: телефонах, фотоаппаратах, видеокамерах, планшетах и пр. Наиболее широкое применение получили microSD карты (благодаря своему компактному размеру их можно вставить даже в миниатюрный телефон или MP3-плеер).
Для подключения microSD карты к ноутбуку или компьютеру в комплекте с ней всегда идет небольшой адаптер (см. фото ниже).
Типовая информация на SD-карте
Производитель : здесь без комментариев. Единственный момент - когда будете покупать себе SD-карту, рекомендую останавливаться на известных производителях: SanDisk, Transcend, Sony и т.д. Тип SD карты
Важно! Таблица совместимости кардридеров и типов SD-карт В принципе, на каждом кардридере (на упаковке с ним) указано какие карты он поддерживает. Естественно, если вы вставите более новую карту - он ее просто не увидит и вы не сможете ее прочитать. Таблица ниже покажет вам совместимость кардридеров и типов SD-карт.
Класс карты (скорость) Обычно на SD-картах указывают не скорость работы (в МБ/с, хотя иногда и ее указывают), а класс карты. При помощи таблиц ниже - вы можете узнать, какую скорость будет поддерживать ваша карта. Важно: чем выше скорость - тем дороже карта. К некоторым устройствам необходим конкретный класс карты (например, к камере, иначе запись видео будет идти с тормозами, либо вообще не будет) - поэтому будьте внимательны с этим моментом! Класс скорости Класс скорости UHS
Емкость, размер карты Чем больше - тем лучше. Правда, старайтесь исходить из реальных потребностей: если вам нужно хранить десяток-другой фото, то может и нет смысла переплачивать и брать карту большой емкости? Отсутствие драйверовВполне возможно, что у вас не отображается флешка из-за того, что не установлены драйвера на кардридер. В этом случае не работает сам кардридер, а значит и SD-карту он не прочитает. В этом случае, обычно, флешка не видна в "Управлении дисками" , а в диспетчере устройств - напротив устройства будет гореть вопросительный знак (значит что драйверов нет).
Нет драйвера (поэтому флешка и не отображается...) - диспетчер устройств Как войти в диспетчер устройств
В диспетчере устройств посмотрите вкладку "Контроллеры USB" в ней как раз должно быть, что-то вроде "Realtek USb 2.0 Card Reader" (см. скриншот ниже). Напротив устройства не должно гореть никаких вопросительных и красных значков.
Если устройства (кардридера) в списках у вас нет, и имеются неизвестные устройства с вопросительными значками (пример - ) - скорее всего у вас просто нет драйвера. Есть несколько выходов: PS Еще несколько советов:  На сим статью завершаю. За дополнения по теме - заранее отдельное мерси. Всего доброго! |