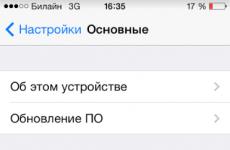Как создать новый аккаунт Apple ID на iPhone или iPad без кредитной карты. Забыл Apple ID
Многие новоиспеченные пользователи iPhone и iPad сталкиваются с трудностями при регистрации Apple ID - учетной записи, необходимой для загрузки приложений из App Store и различного медиа-контента из iTunes Store. В этой инструкции мы наиболее подробным образом описали процесс создания аккаунта в App Store (Apple ID) с компьютера, либо же прямо с мобильных устройств.
Как создать аккаунт в App Store (Apple ID) с iPhone или iPad
Шаг 1. Запустите приложение App Store и в самом низу страницы «Подборка » нажмите «Войти ».
 Шаг 2. В открывшемся меню выберите пункт «Создать Apple ID
».
Шаг 2. В открывшемся меню выберите пункт «Создать Apple ID
».
 Шаг 3. Выберите страну и нажмите «Далее
».
Шаг 3. Выберите страну и нажмите «Далее
».
 Шаг 4. Примите пользовательское соглашение.
Шаг 4. Примите пользовательское соглашение.
 Шаг 5. Укажите следующую информацию:
Шаг 5. Укажите следующую информацию:
- Пароль
- Контрольные вопросы и ответы на них.
- Дату рождения .
После правильного указания всей информации нажмите «Далее ».
 Примечание: на этой странице вы можете отписаться от рассылок Apple, сняв соответствующие переключатели.
Примечание: на этой странице вы можете отписаться от рассылок Apple, сняв соответствующие переключатели.
Шаг 6. Выберите способ оплаты. В случае с банковской картой, необходимо указать номер карты, код безопасности и дату окончания срока действия. Если же в качестве способа оплаты вы выбираете мобильный телефон (только Билайн и МегаФон), то указать необходимо только номер мобильного телефона.
 Совет!
Узнать о том, как создать Apple ID без кредитной карты вы можете в этой инструкции
.
Совет!
Узнать о том, как создать Apple ID без кредитной карты вы можете в этой инструкции
.
Шаг 7. Введите адрес выставления счета, указав приветствие, фамилию, имя, адрес, индекс, город и номер мобильного телефона. Нажмите «Далее ».
Шаг 8. Подтвердите создание Apple ID перейдя по ссылке «Подтвердить адрес » в письме, которое придет на электронную почту, указанную при регистрации.
Готово! Вы создали учетную запись Apple ID и можете загружать или покупать приложения из App Store.
Как создать аккаунт в App Store (Apple ID) с компьютера
Шаг 1. Перейдите на официальный сайт управления учетной записью Apple и нажмите «Создать Apple ID ».
 Шаг 2. Укажите следующую информацию:
Шаг 2. Укажите следующую информацию:
- E-mail - адрес электронной почты будет являться логином вашей учетной записи Apple ID.
- Пароль - он должен содержать не менее 8 символов, включая цифры, прописные и строчные буквы. Один и тот же символ не может повторяться три раза подряд.
- Контрольные вопросы и ответы на них.
- Дату рождения .
После указания всей информации нажмите «Продолжить ».
Процесс активации любого устройства Apple — это первое, что предстоит сделать обладателю нового iPhone или iPad. Но для того, чтобы задействовать все возможности «яблочного девайса», потребуется создать особую учетную запись, так называемый Apple ID — систему аутентификации, используемую в компании.
Для чего нужен Apple ID
Apple ID это оригинальная учетная запись пользователя, позволяющая в полной мере использовать все ресурсы, службы и сервисы, предлагаемые компанией обладателям всевозможных устройств Apple. Именно по Apple ID серверы фирмы опознает свои гаджеты и таким образом сопоставляет права пользователя для предоставления ему соответствующих услуг.

Как известно, компания обладает множеством сервисов. Apple ID можно создать при регистрации в любой из служб компании, например в App Store или iCloud. Причем, не требуется создавать учетную запись для каждой службы по отдельности. Один и тот же идентификатор будет легитимен во всех других сервисах Apple. К тому же, совершенно не важно, сколько устройств Apple имеет пользователь — Apple ID необходим один. , если вы его забыли, возможно благодаря секретным вопросам.
Наиболее популярные сервисы Apple для которых необходим идентификатор это:
- Магазин App Store;
- iTunes и все его службы;
- iMessage;
- iCloud;
- iBooks Store;
- Найти iPhone.
Естественно, это далеко не весь перечень услуг компании, для которых может потребоваться ID. К тому же, идентификатор будет нужен для обращения в службу поддержки, управления учетной записью и для получения консультаций.
Регистрация ID
Имеется возможность зарегистрировать Apple ID с компьютера (с помощью программы iTunes или через интернет на сайте компании) либо непосредственно с девайса Apple. Регистрация с гаджета начинается через пункт «Настройки». При попытке скачать из App Store контент, система также выведет на процедуру регистрации Apple ID.

В процессе регистрации пользователю предложат заполнить анкету, ответить на некоторые вопросы и попросят указать данные для последующей связи. Далее потребуется задать пароль для входа в систему и подобрать вопросы для восстановления Эпл Айди . Вся процедура регистрации достаточна понятна и сопровождается подсказками на экране. Во время регистрации нужно будет также ввести данные платежной карты. Конечно, карту можно и не привязывать, однако, в таком случае процедура займет немного больше времени. После создания нового ID , компания отправит письмо с подтверждением на тот адрес электронной почты, какой был указан при регистрации. В дальнейшем останется лишь перейти по ссылке, указанной в сообщении, чтобы активировать ID.
Apple ID содержит все пользовательские настройки и личную информацию. При входе в устройство Apple девайс автоматически установит настройки с Apple ID. Так, например, если ввести в новое устройство уже имеющийся идентификатор, компьютер сам заполнит всю имеющуюся информацию из Apple ID в настройки Apple Mail, контактные данные и адресную книгу.
Изменения в Apple ID
Внести изменения в существующий Apple ID можно на страничке «Мой Apple ID», кликнув по ссылке «Управление аккаунтом». Причем, изменения коснутся всех приложений и служб, где используется данный идентификатор.
Хочу вас поздравить с покупкой вашего первого Apple устройства. Можно уверенно считать, что вы будете поражены потенциалом вашего устройства, будь то iPhone, iPad или же iPod Touch. Знакомство с устройством я советую начать с создания своей учетной записи Apple ID .
Apple ID открывает доступ к множеству различных онлайн-сервисов компании Apple, таких как iCloud , iMessage , FaceTime , Apple Music , ну и конечно же, iTunes Store и конечно же магазин App Store . Если коротко, то при помощи Apple ID , вы сможете:
1. Скачивать и устанавливать любой(платный и бесплатный) контент будь, то игры, приложения, музыка или видео прямо на свой iPhone , iPad , iPod Touch или Mac .
2. Выполнять бесплатные видеозвонки при помощи FaceTime
3. Синхронизировать и хранить свои личные данные(контакты. заметки, напоминания, учетные записи, документы и прочие) в облачном сервисе iCloud .
Если вы не собираетесь делать какие-либо покупки в онлайн-магазине App Store, то советую создать учетную запись Apple ID без кредитной карты. Вы всегда сможете пополнить счет учетной записи или добавить к нему карту чуть позднее.
Как создать Apple ID на iPhone, iPad, iPod Touch (с/без кредитной карты)
1. Первым делом запускаем приложение App Store на своем iOS-устройстве и воспользуемся разделами Подборка (Featured), Топ-чарты (Top Charts) или Поиск (Search), чтобы выбрать бесплатные приложения. Нужно именное БЕСПЛАТНОЕ – это необходимо (около него будет надпись Загрузить ).

2. Открываем понравившееся бесплатное приложение и нажимаем на кнопку Загрузить , а после Установить .

3. Появится окно в котором нужно будет нажать кнопку Создать Apple ID .


5. Внимательно изучите Положение, условия и политику конфиденциальности Apple и затем соглашайтесь с ними нажав кнопку Принять.

6. Указываем в поле E-mail свою действующую электронную почту. Поскольку именно она и будет в дальнейшем логином вашего Apple ID .
7.
Далее
.
Внимание!
8. Резервный E-mail Готово и после Далее.

9. Далее нам предложат заполнить платежную информацию. Тут либо указываем данные о своей банковской карте или же нажимаем кнопку Нет, если у вас карты нет или вы не хотите ее привязывать Напомню, что карту можно будет привязать в любое удобное для вас время.
10 . Пункт Далее .

11. Проверяем свою почту, которую вы указали во время регистрации. Вам должно будет письмо от Apple, в котором вас попросят подтвердить аккаунт. Открываем письмо, и нажимаем «Подтвердить сейчас» и указываем наш Apple ID

Поздравляю, теперь вы создали Apple ID!
Как создать Apple ID (с/без кредитной карты) в iTunes на Windows или OS X
1. Скачиваем и устанавливаем последнюю версию для Windows или Mac
2. Запускаем iTunes и нажимаем кнопку Изменить страну , которая располагается в нижнем меню программы. Выбираем нужную нам страну. Еще раз замечу, если вы хотите меню на русском языке в App Store и iTunes Store , то нужно выбирать страну Россия.
3. Нажимаем кнопку App Store , которая располагается в основном меню программы.

4. Заходим в раздел Топ бесплатных приложений в правой колонке и нажимаем на понравившееся вам бесплатное приложение (если наведете на его иконку, то появится кнопка Загрузить ).

5.
В открывшемся окне нажимаем Создать Apple ID.

6.
В следующем окне нажмите Продолжить
.
7.
Ознакомьтесь с Положениями и условиями iTunes Store
, поставьте галочку в пункте «Я ознакомился…» и нажмите кнопку Принять

.8. В поле E-mail необходимо ввести вашу действующую электронную почту. Она будет вашим логином от Apple ID .
9.
Вводим дважды свой будущий пароль от будущей учетной записи и нажимаем Далее.
Внимание!
В вашем пароле должны быть как прописные, так и строчные буквы латинского алфавита (большие и малые буквы), а также цифры. Пароль должен быть не меньше 8 символов. Не рекомендую использовать несколько одинаковых символов подряд.
10. Заполняем параметры безопасности: в этом разделе нужно выбрать три секретных вопроса и дать на них контрольные ответы. Рекомендую выбрать наиболее простые для вас варианты, чтобы вы всегда помнили на них ответы. Поле Резервный E-mail оставляем пустым. Указываем также дату рождения. Нажимаем Готово и после Далее .

11. Далее нам предложат заполнить платежную информацию. Тут либо указываем данные о своей банковской карте или же нажимаем кнопку Нет, если у вас карты нет или вы не хотите ее привязывать Напомню, что карту можно будет привязать в любое удобное для вас время.
12. Пункт Подарочные карты iTunes и подарки iTunes оставляем пустым. Заполняем только личную информацию. Нажимаем Далее .

13 . Проверяем свою почту, которую вы указали во время регистрации. Вам должно будет письмо от Apple, в котором вас попросят подтвердить аккаунт. Открываем письмо, и нажимаем «Подтвердить сейчас » и указываем наш Apple ID (он же e-mail), созданный нами ранее. Если по какой-то причине во входящих письма нет, то стоит проверить папку Спам.

Поздравляю, Ваш Apple ID активирован!
Будет создаваться при активации гаджета. Однако, настраивая смартфон впервые, пользователи нередко пропускают этот этап по одной причине – устройство требует данные пластиковой карты . Российские юзеры, привыкшие во всём подозревать мошенничество, тянут с созданием Apple ID , пытаясь отыскать способ обойтись без карточки.
Вариантов, как зарегистрировать «учётку» iPhone, существует несколько – среди них есть и такой, при котором вводить данные «кредитки» не нужно.
Без Apple ID пользователь не сможет:
О полноценном использовании iPhone без Apple ID не может идти и речи. Легендарная многофункциональность этого смартфона обусловлена огромным количеством разнородного софта, доступного в AppStore. iPhone без приложений – просто стильный и качественно собранный гаджет, но отнюдь не мультитул , способный справиться с любой задачей.
Как создать новую учётную запись через iTunes?
Если у вас нет iTunes , начать стоит с загрузки последней версии этой программы с официального сайта компании Apple . Как только вы загрузите и установите медиакомбайн, действуйте следующим образом:
Шаг 1 . Откройте Айтюнс и кликните на вкладку «Учетная запись » в горизонтальном меню сверху.
Шаг 2 . Выберите пункт «Войти…».

Шаг 3 . В появившемся окне нажмите «Создать новый Apple ID ».

Шаг 4 . Вы окажетесь на приветственной странице iTunes Store – здесь нужно кликнуть на синюю кнопку «Продолжить ».

Шаг 5 . На этом этапе вам нужно прочесть документ под названием «» и поставить галочку напротив «Я ознакомился…».

Если вы не подтвердите факт ознакомления, регистрацию завершить не удастся.
При отсутствии возможности прочитать положение Apple немедленно вам стоит воспользоваться ссылкой «Версия для печати». В браузере появится HTML-документ, который следует распечатать, чтобы ознакомиться с ним, как только появится свободное время.

Подтвердив, что прочитали условия, нажмите «Принять ».
Шаг 6 . Заполните анкету – необходимо ввести такие данные:
- Адрес электронной почты . Важно, чтобы адрес был действующим, а также чтобы вы имели к нему доступ. При желании можно указать и дополнительный почтовый адрес.
- Дата рождения . По дате вам должно быть больше 21 года – иначе приобретать контент и софт в AppStore и iTunes Store у вас не получится.
- Придуманный пароль . Требования к паролю от учётной записи Apple весьма суровы: он должен содержать цифры, строчные и прописные буквы. Плюс к тому один символ не может повторяться трижды кряду.

Также пользователю придётся ответить на три вопроса — например, как звали лучшего друга детства. Эта мера необходима для обеспечения безопасности аккаунта.
Шаг 7. Откажитесь от рассылки, если не желаете получать информацию о продуктах «яблочной» компании и релизах фильмов и музыки на почтовый ящик. Для этого необходимо снять галочки напротив полей «Рекомендации и информация… ».

Затем нажмите «Продолжить ».
Шаг 8 . Выберите способ оплаты покупок и введите необходимые реквизиты. Обратите внимание, что указание реквизитов кредитной карточки в iTunes ни в коем случае не несёт угрозы вашему благосостоянию . Деньги спишутся только в случае приобретения контента или софта и только с вашего согласия.

Если как способ оплаты вы выбрали пластиковую карту, вам придётся ввести её номер, срок действия, а также CVC2 – код безопасности с оборотной стороны. Если же вы предпочли вариант «Мобильный телефон », достаточно указать сотовый номер и подтвердить его посредством СМС.
Шаг 9 . Заполните поля блока «Адрес выставления счёта ». Нужно указать:
- Фамилию и имя.
- Код и название города.
- Улицу проживания и индекс.
- Контактный номер телефона.
- Форму обращения («г-н » или «г-жа »).

Как только заполните обязательные поля, нажмите «Создать Apple ID ». Вы увидите окно, отсылающее вас к почте.

Шаг 10 . В почтовом ящике вы найдёте такое письмо:

Вам следует нажать «Подтвердить адрес », после чего вы можете считать, что Apple ID успешно сформирован.
Как создать Apple ID без ПК?
Завести учётную запись Apple удастся и без компьютера, однако в этом случае нужно, чтобы устройство было подключено к 3G или Wi-Fi. Обеспечив доступ к интернету, действуйте так:
Шаг 1 . В «Настройках » iPhone отыщите раздел «iTunes Store, App Store » и зайдите в него.

Шаг 2 . Кликните на кнопку «Создать новый Apple ID ».

Шаг 3 . На следующем экране вы увидите перечень стран — по умолчанию выбрана Россия. Ничего не меняя, нажмите «Далее ».

Шаг 4 . Вам следует ознакомиться с документом под названием «Положения и условия мультимедийных сервисов Apple ». Документ довольно ёмкий – на Айфоне получается 29 страниц мелким шрифтом; именно поэтому большинство юзеров пренебрегает его чтением.

Так или иначе, подтвердить, что вы прочли «Положения » и согласны с условиями, придётся. Для этого нужно нажать «Принять » в правом нижнем углу и затем кликнуть на одноимённую кнопку в появляющемся окне.

Если вы хотите прочесть условия, но не с экрана телефона, а с бумажного носителя, воспользуйтесь ссылкой «Отправить по e-mail». С электронной почты вы сможете распечатать документ.
Шаг 5 . Заполните анкету. Вводить придётся те же данные, что и при регистрации аккаунта в iTunes – e-mail, пароль, дату рождения, вопросы и ответы, необходимые для обеспечения безопасности.

Если вы не хотите подписываться на новости об услугах Apple, приложениях и контенте, переключите ползунки, расположенные внизу, в неактивное положение.

Шаг 6 . Выберите способ оплаты и введите платёжные реквизиты. Необходимы те же данные, что и при регистрации через iTunes .

После того как укажете требуемую информацию, кликните на «Далее ».
Шаг 7 . Зайдите на электронную почту, которую указывали при регистрации Apple ID , и нажмите «Подтвердить адрес ».
Создание аккаунта Apple ID в «Настройках» аппарата и регистрация через iTunes – аналогичные процедуры: в обоих случаях требуются одни и те же сведения.
Попасть в сервис создания учётной записи Apple можно и через App Store. Зайдите в магазин приложений и пролистайте главную страницу до конца. Кликните на «Войти ».

Затем нажмите «Создать Apple ID ».

Как создать учетную запись на Айфоне без кредитной карты?
Как минимум, один способ создать Apple ID без «кредитки» есть. Если вы не желаете делиться с Apple платёжными реквизитами, действуйте так:
Шаг 1 . Зайдите в iTunes и в выпадающем меню выберите «Программы ».

Шаг 2 . Найдите бесплатное приложение (любое) на главной странице и кликните на его иконку.
Шаг 3 . После того как откроется описание приложения, нажмите «Загрузить ».
Шаг 4 . В появившемся окне тапните по кнопке «Создать новый Apple ID » — так вы запустите процедуру формирования аккаунта.

Продолжайте регистрацию в обычном порядке вплоть до того момента, когда нужно определиться со способом оплаты.
Шаг 7 . На странице «Укажите способ оплаты » вместо банковской карты выберите вариант «Нет ».

При таком выборе вы будете избавлены от необходимости вводить платёжные реквизиты. Однако многочисленные поля блока «Адрес выставления счёта » заполнять всё равно придётся.
Заключение
Создавать Apple ID можно как при помощи ПК, так и без него. Однако, если задействовать для выполнения этой задачи компьютер и iTunes , времени будет потрачено меньше – печатать придётся предостаточно, а на клавиатуре ПК делать это удобнее.
Кроме того, при регистрации с компьютера удастся обойтись без указания реквизитов выбранного способа оплаты. Это важно, потому что многие отечественные пользователи техники Apple с подозрением относятся к требованию оставить данные карточки.
Приветствую! Сегодняшняя статья из серии «это должен знать каждый владелец смартфона от компании Apple». Я бы даже сказал, просто обязан. Почему? Потому что уметь правильно сменить учетную запись Apple ID или iCloud в iPhone может пригодиться Вам практически всегда. И даже если сейчас не нужно, то когда-нибудь да понадобится… Уж поверьте моему небольшому личному опыту. Поверьте-поверьте, лишним не будет!:)
Вообще, как правило, до поры до времени пользователь даже не задумывается об этой операции. Ведь смартфон работает? Работает! Никаких проблем не возникает? Вроде бы нет! Тогда зачем вообще заморачиваться с какими-то настройками? Но ничто не вечно и могут произойти самые разные случаи. Какие? Примеров масса.
- Продажа устройства.
- Покупка нового или не нового гаджета.
- Кому-нибудь стал известен Ваш Apple ID, пароль, iCloud – верный способ обезопасить себя, полностью сменить учетную запись.
- Просто начать жизнь iPhone с чистого листа:)
В общем понятно, что дело нужное. Так давайте научимся полностью выходить из привязанных к iPhone учетных записей Apple ID и iCloud, и заходить уже с новыми данными. Вперед!:)
Важно! Необходимо понимать, что для тех людей, кто по каким-либо причинам не знает (не помнит) пароль и логин идентификатора, данный способ не подойдет, им следует поступить .
Как в iPhone сменить iCloud
Так как iCloud, это более важная учетная запись (здесь и функция «Найти iPhone», и т.д.) то начнем с него. Коротко по пунктам:
- Открываем Настройки.
- Ищем пункт меню iCloud и заходим в него.
- Прокручиваем экран в самый низ и видим строку «Выйти».

- Нажимаем и встречаем первое предупреждение: «Если Вы выйдите из учетной записи, все фотографии Фотопотока и iCloud Drive, хранящиеся в iCloud, будут удалены с этого iPhone». Что это значит? Это значит, что при смене учетной записи iCloud, с iPhone удалятся вышеперечисленные данные, связанные с ней. Не надо переживать, в самом «облаке» они останутся и к ним можно будет получить доступ с сайта www.icloud.com . Соглашаемся с этим.

- Всплывает предупреждение второе – «С iPhone будут удалены все заметки iCloud». Актуальное для тех, кто использовал приложение заметки и с облачным хранилищем, компьютером и т.д. Опять же надо понимать, что они не удаляются целиком, доступ к ним останется при помощи сайта.

- Еще один вопрос – «Что Вы хотите сделать с календарями, данными Safari, контактами и напоминаниями?» Я выбираю – оставить на этом iPhone. В случае чего, их можно самостоятельно удалить позже.

- Нам предлагают ввести пароль от iCloud – делаем это. Все, мы вышли из учетной записи на этом iPhone.

- Вводим новые данные – iCloud сменен.

2 способа поменять Apple ID
Теперь можно сменить и второй идентификатор на iPhone – Apple ID. Здесь есть два пути:
- В случае, когда Вы уже осуществили выход из iCloud (как это сделать – написано выше), то можно просто и тогда он будет полностью новый и чистый «как с завода». Естественно на нем не останется ни какой информации! Далее просто учетную запись Apple ID и указываем ее прямиком .
- Или же поменять Apple ID через меню. Что удобно, в этом случае на устройстве останутся все игры, приложения, музыка, рингтоны, и т.д. скачанные при помощи предыдущей учетки.
Как это сделать?

Как видите, все манипуляции происходят исключительно в настройках и не занимают много времени.
Несмотря на то, что я старался максимально подробно расписать процесс замены учетных записей на iPhone, вполне может быть что что-то осталось непонятным. Может? Конечно! Поэтому не стесняемся и пишем в комментариях свои вопросы – постараюсь всем ответить.
P.S.S. Ладно, можно и без «лайков» – это я так, шучу:) Хотя, откровенно говоря, мне бы было очень приятно видеть от вас такую активность. Спасибо!