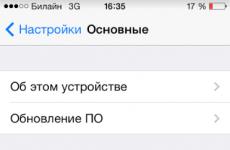Тестирование жесткого диска. Как восстановить битые секторы на жестком диске с помощью программы Victoria? Проверка жесткого диска на битые секторы
Проверка
Потеря важной информации с винчестера — большая проблема (прочитайте статью «Восстановление информации на дисках с помощью программы Disk Drill для Windows »). Поэтому периодически (к примеру, два раза в год) проверяйте жесткий диск.
Проверка на ошибки
Ошибки жесткого диска связаны с метаданными, использующимися при описании файловой системы, различными индексами или главной файловой таблицей. При этом сам HDD работает исправно.
С помощью командной строки
В Проводнике
ПКМ по нужному диску → свойства → вкладка «Сервис» → блок «Проверка на наличие ошибок» → «Проверить».
Полезно знать! Система предупредит, что сейчас проверка диска не требуется, поэтому запустите утилиту принудительно.

Сторонними программами
Утилита TestDisk – многофункциональный инструмент. Используется для сканирования HDD и последующего восстановления загрузочного сектора, потерянных разделов, других проблем, которые возникли после ошибок.
Подробное описание использования программы вы найдете в статье «Как восстановить флешку или диск RAW в формат NTFS? ».
Проверка на битые сектора
Логическая структура винчестера создается во время производства на заводе. В результате его неосторожного использования (удары, вибрация) происходят деградации поверхности магнитного диска, на котором хранятся данные, поэтому на этой части поверхности информация не считывается и не записывается.
При проверке специальными программами эти поврежденные сектора (бэд-сектора) обнаруживаются, а в отчете показывается их общее количество на HDD.
Самая популярная программа для поиска бэдов – Victoria , работающая в графическом интерфейсе Windows и режиме DOS.
Полезно знать! Версия Victoria 4.47 предназначена для 64-битных, а Victoria 4.46 – для 32-разрядных Windows.
- Во вкладке «Standard» справа вверху выберите жесткий диск, который проверяете.

- На вкладке «SMART» нажмите «Get SMART». Если справа появилось значение «BAD», задумайтесь о покупке нового HDD.

- Перейдите во вкладку «Tests» → установите переключатель на пункт «Ignore» → закройте работающие программы, в том числе антивирус, отключите интернет → нажмите «Start».

Важно! При работе программы не сворачивайте ее окно и не используйте ПК.
- При проверке секторов HDD используется параметр «время отклика» – чем оно выше, тем в более плохом состоянии находится сектор (синий цвет – он вовсе не работает).
- Если после проверки программа показала много секторов зеленого, оранжевого, красного и синего цветов, жесткий диск пора менять.

Если у вас возникли ситуации, с которыми вы не можете справиться самостоятельно, опишите проблему на странице и мы попробуем вам помочь.
Сегодня будет рассмотрена тема: Как проверить жесткий диск на ошибки и битые сектора в ос windows 7
Существуют несколько способов проверки жесткого диска.
Проверка hdd на битые сектора средствами Windows
В первую очередь проверить жесткий диск на битые сектора можно с помощью штатных средств диагностики самой операционной системы. Для этого вам необходимо зайти на вкладку «Компьютер», выбрать жесткий диск и, кликнув на него правой кнопкой мыши, выбрать вкладку «Свойства»
Откроется окно Свойств локального диска, где нужно зайти на вкладку «Сервис» и нажать на кнопку «Выполнить проверку»

Перед вами откроется следующее окошко проверки локального диска - там следует отметить галочками действия, которые вы хотели бы выполнить, а затем нажать кнопку запуск.

Если вы при проверке выбрали основной диск, на котором установлена система, то на мониторе выйдет предупреждение от системы, где вы должны будете согласиться.
При следующем запуске компьютера запустится проверка жесткого диска на битые сектора и ошибки.

Если же был выбран другой диск, то выйдет окно проверки жесткого диска, после чего появится уведомление об окончании проверки.

Как проверить hdd на ошибки и битые сектора windows 7 через cmd?
Следующий способ немного отличается от первого.Зайдите в меню «Пуск» и в поле для поиска введите «cmd». Кликните по найденному результату правой кнопкой мыши, а затем выберите в ниспадающем меню «Запуск от имени администратора»

В открывшемся окне консоли вам следует ввести команду: «chkdsk d: /f /r» и нажать «Enter»

Начнётся проверка на битые сектора hdd, после которой будет выведен результат.

Программа на проверки жесткого диска на ошибки и битые сектора
Кроме того, существуют внешние программы для мониторинга и исправления жестких дисков вашего компьютера. Одна из них - это HDDScan.
Скачать эту программу можно с официального сайта, а в рамках данной статьи мы рассмотрим, как проверить жесткий диск на битые сектора с ее помощью. Итак, кликните по значку программы. Появится основное окно, где вы увидите рабочую область программы

Нажмите на кнопку «New task», которая находится в середине, и выберите в ниспадающем меню «Surface test»

В следующем окне выберите один из вариантов теста и нажмите кнопку «Add test»

Кратко рассмотрим, что означает каждый из тестов:
Verify - Идет чтение во внутренний буфер накопителя без передачи по интерфейсу SATA, IDE или другому. Идет замер времени операции.
Read - Идет чтение, передача, проверка данных и происходит замер времени операции.
Erase - программа записывает поочередно блоки данных на диск, измеряя время операции (Все данные в блоках будут удалены).
Butterfly Read - так же как и тест Read, только идет соблюдение очередности чтения блоков: чтение начинается одновременно с начала и конца диапазона, тестируется блок 0 и последний, затем - 1 и предпоследний.
Для среднего тестирования обычно подходит тест Read: после того, как вы проверите свой жесткий диск, кликните по рабочему окну проверки тестов два раза и увидите график и статус проверки

В этой инструкции для начинающих по шагам показано, как проверить жесткий диск на ошибки и поврежденные сектора в Windows 7, 8.1 и Windows 10 через командную строку или в интерфейсе проводника. Также описаны дополнительные инструменты проверки HDD и SSD, присутствующие в ОС. Установка каких-либо дополнительных программ при этом не требуется.
Самый простой способ проверки HDD в Windows - использовать проводник. В нем, кликните правой кнопкой мыши по нужному жесткому диску, выберите пункт «Свойства», а затем откройте вкладку «Сервис» и нажмите «Проверить». В Windows 8.1 и Windows 10 вы, скорее всего, увидите сообщение о том, что сейчас проверка этого диска не требуется. Однако, вы можете запустить ее принудительно.

В Windows 7 присутствует дополнительная возможность включить проверку и исправление поврежденных секторов, отметив соответствующие пункты. Отчет о проверке вы все так же можете найти в просмотре событий приложений Windows.
Проверить жесткий диск на ошибки можно не только с помощью командной строки, но и в Windows PowerShell.
Для того, чтобы проделать эту процедуру, запустите PowerShell от имени администратора (можно начать набирать PowerShell в поиске на панели задач Windows 10 или в меню Пуск предыдущих ОС, после чего кликнуть правой кнопкой мыши по найденному элементу и выбрать пункт «Запустить от имени администратора».
В Windows PowerShell используйте следующие варианты команды Repair-Volume для проверки раздела жесткого диска:

Если в результате выполнения команды вы увидите сообщение NoErrorsFound, это означает, что ошибки на диске найдены не были.
Дополнительные возможности проверки диска в Windows 10
Помимо перечисленных выше вариантов, вы можете использовать некоторые дополнительные встроенные в ОС средства. В Windows 10 и 8 обслуживание дисков, в том числе их проверка и дефрагментация происходят автоматически по расписанию, в то время, когда вы не пользуетесь компьютером или ноутбуком.
Чтобы просмотреть информацию о том, были ли найдены какие-либо проблемы с дисками, зайдите в «Панель управления» (сделать это можно, кликнув правой кнопкой мыши по Пуску и выбрав нужный пункт контекстного меню) - «Центр безопасности и обслуживания». Откройте раздел «Обслуживание» и в пункте «Состояние диска» вы увидите информацию, полученную в результате последней автоматической проверки.

Еще одна возможность, которая появилась в Windows 10 - утилита диагностики хранилища (Storage Diagnostic Tool). Для использования утилиты, запустите командную строку от имени администратора, затем используйте следующую команду:
Stordiag.exe -collectEtw -checkfsconsistency -out путь_к_папке_сохранения_отчета
Выполнение команды займет некоторое время (может показаться, что процесс завис), при этом будут проверены все подключенные диски.

А после завершения выполнения команды, в указанном вами расположении будет сохранен отчет о выявленных проблемах.

Отчет включает в себя отдельные файлы, содержащие:
- Информацию проверки chkdsk и информацию об ошибках, собранную fsutil в текстовых файлах.
- Файлы реестра Windows 10, содержащие все текущие значения реестра, относящиеся к подключенным накопителям.
- Файлы журналов просмотра событий Windows (события собираются в течение 30 секунд при использовании ключа collectEtw в команде диагностики дисков).
Для рядового пользователя собранные данные могут не представлять интереса, однако в некоторых случаях может оказаться полезной для диагностики проблем работы накопителей системным администратором или другим специалистом.
Если при проверке у вас возникают какие-либо проблемы или требуется совет, пишите в комментариях, а я, в свою очередь, постараюсь вам помочь.
Комментарии (113) к Проверка жесткого диска на ошибки в Windows
20.05.2017 в 13:56
CHKDSK - стандартное приложение для проверки жесткого диска на ошибки, обнаружения поврежденных секторов на жестком диске, исправления ошибок файловой системы. Приложение CHKDSK (сокращенное от Check Disk - «Проверка диска») встроено в операционную систему Windows.
Программа Chkdsk.exe находит ошибки файловой системы, сбойные bad-сектора на жестком диске, устраняет обнаруженные неисправности. Если проверка диска на ошибки файловой системы выявила неисправности, проверка CHKDSK запускается при включении компьютера.
При использовании Chkdsk.exe в разных версиях Windows, имеются некоторые различия:
- В операционной системе Windows XP служебная программа chkdsk находит ошибки файловой системы и исправляет поврежденные сектора на диске.
- В Windows 10, Windows 8.1, Windows 8, Windows 7, Windows Vista, при настройках по умолчанию, приложение CHKDSK находит ошибки файловой системы, но не исправляет их. Для исправления ошибок файловой системы и проверки секторов диска необходимо вручную задать определенные параметры.
Неполадки в операционной системе Windows влияют на ее работоспособность. Ошибки файловой системы происходят в следующих ситуациях:
- Из-за прекращения подачи электроэнергии – при внезапном отключении компьютера может произойти непредвиденный сбой системы (для предотвращения подобных ситуаций используйте ИБП - источники бесперебойного питания).
- В случае заражения системы вредоносным программным обеспечением.
- Из-за неисправности оборудования компьютера.
На поверхности жесткого диска могут появиться поврежденные сектора. При проверке диска с помощью chkdsk, сбойные битые сектора жесткого диска помечаются как поврежденные, система больше не читает и не записывает информацию с неисправных секторов диска. Система попытается восстановить данные с поврежденных секторов (кластеров, каталогов), если это возможно.
Проверка диска chkdsk запускается в двух режимах:
- в графическом интерфейсе средством системы;
- при помощи командной строки.
Если компьютер из-за неполадок не загружается, проверить жесткий диск можно при помощи , установочного DVD-диска с операционной системой Windows. После загрузки со съемного носителя, в параметрах восстановления системы выберите командную строку для запуска проверки диска на ошибки.
В этой инструкции я покажу использование приложения CHKDSK на примере операционной системы Windows 10.
Проверка CHKDSK для устранения неполадок файловой системы в графическом интерфейсе
Самый простой вариант для проверки файловой системы на ошибки: запустить программу CHKDSK в графическом интерфейсе средствами системы.
Выполните следующие действия:
- Запустите Проводник.
- Кликните правой кнопкой мыши по локальному диску, на котором нужно провести проверку.
- В окне «Свойства: Локальный диск (X:)» войдите во вкладку «Сервис».
- В разделе «Проверка на наличие ошибок» нажмите на кнопку «Проверить».
- В открывшемся окне «Проверка ошибок (Локальный диск (Х:)) выберите «Проверить диск», несмотря на то, что операционная система пишет, что при проверке диска ошибок не обнаружено.

В Windows 7 доступны дополнительные варианты проверки, для их запуска необходимо поставить флажки напротив пунктов:
- Автоматически исправлять системные ошибки.
- Проверять и восстанавливать поврежденные сектора.
- Начинается процесс сканирования, который займет некоторое время. Время проверки зависит от размера локального диска и от количества данных, находящихся на диске.

Во время проверки ошибок файловой системы сканируется состояние:
- Проверяется базовая структура файловой системы.
- Проверяются связи имен файлов.
- Проверяются дескрипторы безопасности.
- Проверяется журнал USN.
- После завершения процесса проверки, откроется информация о ее результате. В данном случае, диск успешно проверен, ошибки не обнаружены. Если ошибки будут найдены, вам предложат их устранить.
Для получения подробных сведений, нажмите на ссылку «Показать подробности».

В окне оснастки «Просмотр событий» нажмите на «Сведения».

В окне «Свойства событий», во вкладках «Общие» и «Подробности» доступна подробная информация о результате проверки диска.

Полученную информацию о проверке диска на ошибки файловой системы можно скопировать в Блокнот или в другой текстовый редактор для дальнейшего изучения.
Как запустить CHKDSK (проверку диска) в командной строке
Команда chkdsk для проверки жесткого диска с заданными параметрами выполняется из командной строки:
- Запустите командную строку от имени администратора. Прочтите , как найти командную строку в Windows
- Для проверки системного раздела (системного диска) в окне интерпретатора командной строки введите команду:
- Нажмите на клавишу «Enter».
- В окне командной строки появится сообщение о невозможности выполнить команду CHKDSK из-за того, что указанный том используется системным процессом. Для запуска проверки системного диска после перезагрузки системы, нажмите на клавишу «Y», а затем нажмите на клавишу «Enter».
- Во время перезагрузки системы пройдет проверка и восстановление системного диска.

Примерный шаблон команды выглядит следующим образом: [«chkdsk» (название приложения)], пробел, [буква проверяемого диска с двоеточием («c:», «d:», «f:» и т. д.), путь, или имя файла], пробел, [параметры команды].
Параметры команд имеют следующие значения:
- /F - проверка файловой системы и автоматическое исправление найденных ошибок.
- /R - выполнение поиска поврежденных секторов на диске, восстановление содержимого (команда требует обязательного ключа /F, пример: «chkdsk C: /F /R»).
- /V - показ полных путей файлов, отображение имен файлов на диске, в файловой системе NTFS – показ сообщений об очистке.
- /X - отключение диска перед проверкой, дескрипторы данного диска не будут проверяться (должен быть установлен обязательный ключ /F, пример команды: «chkdsk C: /F /X»).
- /I - проведение менее строгой проверки элементов индекса, CHKDSK проводит более быструю, но менее тщательную проверку.
- /C - пропуск проверки циклов внутри структуры папок.
- /L: размер - изменение размера журнала до величины, указанной в килобайтах.
- /B - сброс результатов проверки, повторная проверка ранее найденных поврежденных секторов жесткого диска (обязателен ключ /R, пример команды: «chkdsk C: /F /R /B»).
В большинстве случаев для проверки файловой системы и устранения поврежденных секторов на жестком диске достаточно использовать флаги «F» и «R».
Как отключить проверку диска в CHKDSK при загрузке Windows
В некоторых случаях, проверка диска запускается при включении компьютера, перед загрузкой операционной системы Windows. В большинстве случаев нужно дождаться окончания проверки, повторный запуск не последует.
Постоянная проверка диска при каждом запуске системы, сигнализирует о наличие проблем и необходимости их устранения. Возможно, вам следует задуматься о замене жесткого диска. Есть программы, например, которые постоянно отслеживают состояние дисков компьютера.
Для отключения запуска Chkdsk при загрузке Windows можно использовать 2 способа: изменение значений в реестре операционной системы, или воспользоваться командной строкой.
Отключение проверки диска в командной строке:
- Запустите командную строку от имени администратора.
- В окне интерпретатора командной строки введите команду («C:» - имя диска, на котором необходимо отключить запуск проверки диска при загрузке системы), а затем нажмите на клавишу «Enter»:
- Если нужно отключить проверку на нескольких дисках, добавьте в команду через пробелы соответствующие буквы дисков, например, «chkntfs /x с: d:».
- При помощи команды «chkntfs /d» можно вернуть исходные настройки.
Выключить автоматическую проверку диска при загрузке операционной системы можно следующим способом:
- Запустите Редактор реестра (введите «regedit» в поле поиска, выполните команду).
- Пройдите по пути:
- Кликните по параметру «Session Manager».
- Найдите параметр «BootExecute», кликните по нему левой кнопкой мыши.
- В окне «Редактирование мультистроки» отображается значение по умолчанию.

- Для отключения проверки диска во время запуска Windows, перед звездочкой добавьте параметр:
- Для выключения проверки на нескольких разделах, добавьте через пробел буквы дисков. Пример для дисков «C:» и «D:»:
Выводы статьи
Системное приложение CHKDSK, встроенное в операционную систему Windows, служит для проверки файловой системы на ошибки и для обнаружения поврежденных секторов на жестком диске компьютера. С помощью утилиты можно исправить ошибки системы и устранить негативное воздействие (отключить запись и чтение) на систему из-за наличия неисправных секторов жесткого диска.
Доброго часа всем!
Думаю, что многие пользователи сталкивались с подозрительной работой жесткого диска: долгим копированием/чтением файлов, тормозами, загрузкой до 100%, пощелкиванием, невозможностью прочитать какие-либо файлы и пр.
Подобное поведение диска может указывать на серьезные проблемы с ним. Для того, чтобы определить, что с ним, приходится прибегать к специализированным сервисным утилитам.
В этой статье хочу остановиться на нескольких лучших утилитах, которые могут просмотреть показания S.M.A.R.T. (спец. технология самоконтроля жесткого диска, ) , проверить поверхность диска на наличие бэд-блоков и попытке восстановить его работоспособность (то бишь попробовать переназначить битые сектора на резервные, более подробно об этом по ссылке ниже).
👉 В помощь!
Как проверить диск утилитой Виктория -
Victoria/Виктория

Одна из лучших утилит для проверки и лечения бэд-блоков на жестком диске. Тестирование, диагностику, и лечение диска программа проводит на низком уровне. Кроме HDD, Виктория поддерживает и другие типы носителей: SSD, FDD, CD/DVD, USB/Flash/SCSI, так же "видит" накопители под Windows через API и порты.
Примечание : как работать с Викторией я рассказал в одной .

Основные возможности:
- поддержка IDE/SATA контроллеров;
- возможность просмотра S.M.A.R.T. диска;
- возможность управлять акустическим шумом;
- тесты для проверки механики и поверхности диска;
- получение полной тех. информации о диске;
- возможность работы из-под Windows и DOS;
- поддерживается работа на ноутбуках;
- поддержка низкоуровневого форматирования HDD;
- Бенчмарк-функции.
HDDScan
Одна из лучших программ для проверки жестких дисков из-под Windows. Позволяет достаточно быстро оценить состояние винчестера, проверить накопитель на битые сектора, просмотреть S.M.A.R.T. атрибуты.
Кроме этого, программы позволяет управлять питанием, регулировать акустический режим, контролировать температуру накопителя (данные можно вывести на панель задач).

Основные возможности:
- Поддержка SSD дисков;
- Поддержка HDD с интерфейсами: ATA/SATA, SCSI, USB, FireWire или IEEE 1394;
- Тест накопителя в режиме линейной верификации, линейного чтения и линейной записи;
- Чтение и анализ идентификационной информации с жестких дисков с интерфейсом ATA/SATA/USB/FireWire/SCSI;
- Изменение параметров AAM, APM, PM на дисках с интерфейсом ATA/SATA/USB/FireWire (полезно для тех, у кого сильно шумит жесткий диск в процессе работы);
- Работает во всех популярных OC Windows: XP, 7, 8, 10.

HDTA2
![]()
HDAT2 - системная утилита, необходимая для диагностики и "лечения" жестких дисков. Одно из главных отличий этой утилиты от "Виктории" (представлена выше) - это поддержка гораздо большего типа дисков (прим.: поддерживаемые интерфейсы: ATA/ATAPI/SATA, SSD, SCSI и USB) .
HDAT2 может работать в 2-х режимах:
- дисковый уровень: диагностика и "лечение" битых секторов на определившихся накопителях. Кстати, помимо диагностики, Вы можете получить любую информацию о диске (которую только можно получить программным способом);
- файловый уровень: поиск, чтение и проверка записей в файловых системах FAT 12, 16, 32. Возможность вести проверку, удаление и восстановление записей битых секторов, флагов в FAT-таблице.

На сайте разработчика используйте версию "CD/DVD Boot ISO image" - её нужно правильно записать на флешку/диск, как любой загрузочный носитель. Об этом можете прочитать в одной из моих статей: .
MHDD
Сайт разработчика: http://mhddsoftware.com/
MHDD - сервисная утилита для точной диагностики и ремонта накопителей (HDD). Утилита позволяет работать с дисками на низком уровне, через порты IDE-контроллера. Программа обладает достаточно высокой скоростью сканирования и "лечения" диска от «soft»-bad секторов.

Основные функции:
- точная и очень быстрая диагностика состояния жесткого диска, оптимальный алгоритм исправления битых секторов;
- возможность регулировки шума от накопителя (AAM);
- просмотр показаний S.M.A.R.T.;
- журналы ошибок;
- возможность удаления всей информации на диске без возможности ее восстановления;
- попытка разогреть накопитель и его тест в экстремальных условиях;
- возможность тестировать сразу несколько жестких дисков.
Macrorit Disk Scanner
![]()
Macrorit Disk Scanner - хороший и рабочий инструмент для проверки жесткого диска на битые сектора. Кстати, что хочу особо отметить, что утилита сканирует диск очень быстро - раза в 1,5-2 быстрее, чем, скажем, прославленная Виктория! Правда, "вылечить" диск она не поможет - здесь просто нет того функционала, который есть в Виктории.
Сканировать можно как весь диск целиком, так и определенный диапазон секторов (полезно на больших дисках, когда сканирование может отнять слишком много времени).
Утилита позволяет работать со всеми популярными типами накопителей: IDE, HDD, SSD, SCSI, FireWire, RAID, SD-карты и др.

Главное окно программы Macrorit Disk Scanner
В общем-то, хорошая альтернатива предыдущим программам, тем более, когда нужно просто и быстро узнать состояние диска.
Ashampoo HDD Control

Многофункциональная программа для контроля за состоянием всех ваших накопителей в системе. Благодаря ежеминутному контролю за состоянием ваших дисков, программа позволит предотвратить потерю информации, вовремя предупреждая Вас обо всех проблемах.
Кстати, кто пользовался продуктами от компании Ashampoo - знает, что их программы рассчитаны на то, чтобы любой начинающий пользователь мог просто и легко работать с программой. HDD Control - не исключение из этого правило, разберется с ней любой, кто захочет этого...

Основные функции:
- слежение за состоянием накопителей в режиме онлайн;
- возможность протестировать диск (в наличии несколько тестов для получения "полной картины" состояния накопителя);
- оповещение об опасном состоянии диска, ведущие к сбою или возможной потери информации;
- возможность дефрагментации диска;
- поддержка накопителей с интерфейсом: IDE, ATA, винчестеры, подключаемые через USB и Firewire;
- поддерживает диска, подключенные через RAID-контроллеры;
- просмотр информации о диске: регистрационный номер, размер кэша, количество разделов и т.д.;
- есть возможность быстрой очистки диска от мусорных файлов;
- возможность экспорта данных о состоянии диска и проведенных тестов.
Какими бы не были хорошими показания после тестирования и диагностики диска, не забывайте делать бэкап важных документов и файлов. Как говорят, раз в год и палка стреляет...