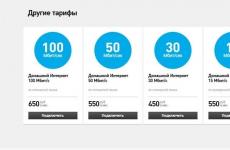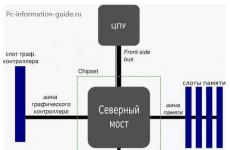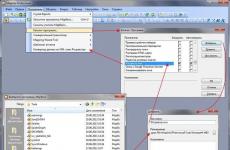Скачать программу поинт для презентаций. Инструкция по созданию презентации в Microsoft Power Point
Microsoft PowerPoint Viewer / Повер Поинт – бесплатное средство просмотра презентаций. Презентации часто встречаются в различных сферах нашей жизни – в учебе, на работе, в искусстве, науке и т.д. Идеальным средством просмотра любой презентации будет приложение Майкрософт Повер Поинт Вивер на русском языке. Используя его Вы сможете смотреть и распечатывать презентации, которые создавались в PowerPoint. Даже те презентации, которые защищены паролем! Приложение открывается на любой машине вне зависимости от того, есть или нет на нем PowerPoint от Майкрософт Офис.
В PowerPoint Viewer для Windows 7, 8, 10 можно только любоваться презентациями, но что-то менять, вносить правки, редактировать нельзя. Несмотря на то, что программа не богата по функционалу, зато в ней удобно смотреть презентации. Лучшей альтернативой Майкрософт Офис является OpenOffice и LibreOffice скачать бесплатно которые можно у нас на сайте. Последнюю версию PowerPoint Viewer скачать бесплатно на русском языке по прямой ссылке с официального сайта без регистрации и смс Вы можете у нас на сайт.
Основные особенности Microsoft PowerPoint Viewer для Windows 7, 8, 10:
- Возможность просмотра и печати презентаций;
- Доступна функция копирования текста или отдельного фрагмента;
- Работает с файлами.ppt, .pptx, .pps, .ppsx, .pptm;
- Не требует установки Microsoft Office .
30 апреля 2018 Компания Майкрософт удалила Microsoft PowerPoint Viewer, программа больше не доступна для загрузки с серверов компании.
Есть масса программ, которые с легкостью открывают файлы Power Point (повер поинт) в режиме онлайн. Если на вашем пк не оказалось нужного приложения для работы с ppt, pptx форматами, то можно воспользоваться сервисами, которые не требуют ее установки.
Пользоваться нужно, конечно же, только проверенными сервисами во избежание ошибок или некорректного открытия документа.
1. Повер поинт на официальном сайте
Создатель сайта – Microsoft . Цель запуска такого ресурса – запуск и создание универсальной программы для работы с файлами типа ppt в любом месте мира.Именно это приложение лучше всего отобразит функции, возможности и прочие опции PowerPoint , и спасет Вас в определенный момент.
Чтобы начать пользоваться сервисом, нужно зарегистрировать свою учетную запись. Сделать это можно на официальном сайте.
Входим в сервис. Все данные автоматически будут синхронизированы, если есть с чем.

Чтобы файл можно было загрузить, переместите его в специальное хранилище «OneDrive », а после уже воспользуйтесь им в онлайн-сервисе.

Таким же образом, здесь же, пользователь может создавать совершенно новые презентации.

Редактор идентичен тому, который есть в классическом приложении. Каждая вкладка и все остальные пункты расположены в тех же местах, что и в программе. Единственное отличие онлайн-сервиса – это меньшее количество шаблонов слайда, текста и прочее.

После завершения работы с документом, он автоматически будет сохранен в облако. Также вы можете скачивать и работать с ним на любом носителе.
2. Онлайн редактор – Google Slides
Не менее интересная и удобная альтернатива Power Point . Сервис также является частью приложений от google gocs.Чтобы получить к нему доступ, необходимо завести себе аккаунт в системе «Гугл+».

Для создания нужного документа, нажмите на «+», который можно наблюдать на картинке выше. Далее будет открыто окно форматирования. Интерфейс достаточно прост и интуитивно понятен, поэтому проблем с ориентацией по нему не должно быть.

Справа есть возможность выбора оформления слайдов. Пользователю доступно форматирования текста, формата слайдов, элементов и всего другого, что и в обычной программы.
Для просмотра презентации перед ее сохранением, нужно нажать на пункт «Смотреть».

Все изменения в презентацию будут внесены уже в отдельный PPT файл, который будет храниться на ГуглДрайв диске. Работа с предоставленным редактором совершается на бесплатной основе.
3. Сервис Visme – быстрое создание презентаций
Не хуже первых двух справляется со своими обязанностями, и обеспечивает пользователям максимально быстрое создание презентаций.Для начала, как обычно, нужно войти в аккаунт на сайте. Если есть – войдите, нет – создайте. Сделать это можно при помощи «учетки» facebook.

Чтобы войти на Visme, выберете «Get Started Now», а после выберете подходящий способ авторизации. После чего Вас перенаправят на страничку хранилища данных вашего аккаунта Visme. Для создания презентации нажмите на «Create New Visme». Visme сервис полностью англоязычен, поэтому прибегнуть к переводу страницы придется с помощью сторонник инструментов.

Подберите нужный тип документам, а после выберете требуемый шаблон. Бесплатная версия услуги ограничивает количество шаблонов.

Вот так выглядит страница редактирования презентации:

4. Работа с PPT в браузере
DocsPalСпециальный инструмент, который позволяет быстро и качественно просмотреть и работать с файлами doc, xls, ppt, pdf.
Особенность DocsPal в том, что файл может быть загружен 2 способами:
- Через компьютер;
- Через ссылку.
После прогрузки файла, нажмите на «View», и файл откроется.

Загруженная презентация будет доступна в полном ее размере. Редактирование данных будет невозможно.

5. Расширения браузеров для работы с презентациями
Чтобы еще удобнее создавать, просматривать или редактировать презентации, у пользователей есть возможность установить специальные расширения под браузеры. Ниже будет предоставлено несколько из них.Расширения Power Point для Chrome
PowerPoint Online For Chrome
– может быть найдена в официальных расширениях площадки расширений гугл хром в бесплатном доступе. С ее помощью можно будет работать с PPT файлами прямо в браузере, редактировать файлы, либо создавать новые.

Расширения Power Point для Opera
Docs Online Viewer – бесплатное расширение, которое может быть без проблем добавлено в расширения Оперы, через кнопку «Добавить в Опера».

Во время поиска файлов, в случае обнаружения формата doc, xls, ppt, около ссылки будет появляться специальный значок расширения, нажав на него – можно сразу же открыть и просмотреть файл в браузере.


Такие же расширения доступны и под другие браузеры: Mozilla firefox, Safari, IE, MS Edge и др.
6. Как конвертировать из PDF в PPT
Есть сервисы, которые могут сохранить созданную презентацию в неудобном формате – PDF. После такого действия файл невозможно будет редактировать. Чтобы вернуть возможность форматирования файла, его нужно снова сделать PTT, вместо PDF. Делается это опять-же с помощью ресурсов в интернете.Сайт SmallPDF предоставляет такую возможность. Помимо конвертирования, через него можно просматривать файлы. Здесь не потребуется ни регистрации, ничего подобного. Просто выберете файл и конвертируйте.

Для сохранения файла, нажмите на специальный значок. Далее презентация может быть сохранена прямо в Dropbox, либо OneDrive.

7. Особенности работы с презентациями в браузере и приложении.
Даже несмотря на то, что формат PPT достаточно универсален, есть несколько основных тонкостей его работы в приложении и в самом браузере.1. Онлайн-версии программы не всегда имеют кнопку «Сохранить изменения». Да и в этом нет необходимости. Каждое действие пользователя сохраняется автоматом.
2. В том случае, если такой файл оказался под паролем, его открытие может произвести только приложение.

3. В приложении онлайн печатать слайды напрямую нельзя. Чтобы сделать это, нужна специальная программа чтения. А конченый файл окажется в PDF формате.
4. Режим сортировщика слайдов доступен только в приложении к Widnows, в онлайн-режиме это невозможно.
5. В онлайн-версиях существует возможность форматирования текста, фона, перехода слайдов и прочего. Браузерная версия немного урезана и не обладает такими функциями.
6. В Power Point Online пользователям доступны коллаборации, над одним файлом. В обычной программе это сделать невозможно.
7. В Power Point Online доступны таблицы, но после добавления их невозможно редактировать.
8. WordArt, макросы, стили, колонтитулы доступны только в классической программе power point.
9. Проверка орфографии доступна во всех возможных версиях программы.
Зная больше сервисов и приемов по созданию и работе с презентациями, вы в любой момент сможете отредактировать, просмотреть нужную презентацию прямо в браузере, без дополнительных программ.
Одним из самых эффективных и современных методов рассказать о своих достижениях в какой-либо области – составить презентацию. А для этого потребуется софт. На Cyclone-Soft пользователям предлагается бесплатно Microsoft Office PowerPoint 2007 скачать программа для презентаций на русском языке через торрент для Windows 7 / 8 / 10. Благодаря разработчикам фирмы Майкрософт имеется очень удобный и простой в использовании инструмент для создания электронных показов, в которые могут быть включены практически любой медиа контент, такие как: картинки, аудиофайлы, короткие видеоролики и многое другое.
Сейчас это приложение используют как студенты в университетах, школьники на уроках, так и солидные компании. И не удивительно, ведь это отличный способ понятно и наглядно донести до слушателей любую информацию. Те, кто привык к удобству офисного пакета выпуска, с удовольствием скачают программу, которая не потребует активации и обладает понятным интерфейсом с русской локализацией. Этот продукт отлично подойдет для операционной системы Виндовс. Более того, в установщик программы включены как 32-разрядная версия программы, так и 64-разрядная.
Возможности приложения Power Point
Благодаря возможностям приложения, можно создавать мощные, яркие и красочные презентации с использованием множества медиафайлов, которые можно закрепить в документе и при переносе файла презентации на другое устройство, приложение не потребует ссылку на внешние файлы. В Майкрософт Офис Повер Поинт 2007 есть все инструменты и настройки, которые были доступны в предыдущих версиях программы, но также добавлено множество новых возможностей, которые призваны облегчить процесс создания презентаций, сделать его более гибким и наглядным для новичков.
Системные требования
Для пользователей относительно слабых машин нет повода расстраиваться. Несмотря на изобилие различных эффектов и анимации в новой версии продукта, требования к системе возросли несущественно. Будет вполне достаточно одноядерного процессора с тактовой частотой в 500 МГц, планки ОЗУ с объемом в 256 Мб, видеоадаптера с памятью в 32 Мб и свободного пространства на жестком диске в 1 Гб.
Разумеется, практически каждый согласится, что настолько маломощный компьютер в наше время уже довольно сложно найти. Зато, несмотря на несущественные системные требования программа обладает выдающимися способностями и позволяет создавать по-настоящему качественные презентации.
Как создается презентация?
Для тех, кто ни разу не создавал презентации в PowerPoint 2007, предоставляем краткую информацию о том, как это делается. При запуске программы открывается шаблон для создания нового файла. На главном окне расположен первый слайд, который и нужно заполнять различной информацией. Слева есть уменьшенный вариант слайдов, расположенных по порядку сверху вниз от первого к последнему.

На слайде уже есть некоторые заготовки в виде абстрактных контейнеров, обрамленных пунктирной линий. В качестве подсказки, уже имеется запись в виде «Заголовок слайда». Этот текст можно менять на любой другой, который пользователь сочтет подходящим для заглавия. Также уже имеется контейнер и для подзаголовков. Разумеется, это самый примитивный шаблон, который каждый пользователь может настраивать на свое усмотрение, добавляя новые элементы или убирая старые.
Благодаря обновленному интерфейсу приложения, можно легко сориентироваться, какие элементы можно добавлять и куда, как их настраивать. Окошко с иерархией визуально уменьшенных слайдов, про которое было сказано выше, служит для быстрого переключения между слайдами, если их в презентации уже 2 или более. Новая кнопка Office, за которой скрыто основное меню программы, содержит различные команды, одна из которых – «сохранить презентацию».

Это необходимо для предотвращения потери информации в измененной презентации. Добавить новый слайд очень просто, нужно просто нажать на кнопку в меню с названием «создать слайд». При этом можно навести курсор на иконку кнопки и тогда будет автоматически выбран произвольный шаблон, либо явно указать на саму надпись «создать слайд», в результате чего появится динамическое окно с выбором шаблона для нового слайда.
Довольно часто во время выступления с докладом или отчетом, презентацией новой программы или продукта, возникает необходимость визуализировать перед публикой некоторую информацию. Самой популярной программой для этого является Microsoft PowerPoint 2007 – среда для создания презентаций с различными эффектами. Теперь практически ни одно мероприятие, такое как семинар, конференция, защита диплома не обходится без графического сопровождения, созданного в Power Point. Развитие технологий позволило воспроизводить презентации не только на экране компьютера или телевизора, а и на интерактивных досках и с помощью проекторов.
Обзор Power Point
Сделать презентацию на компьютере – это не единственная особенность в Microsoft Power Point. С этой программой возможно:
- поразить аудиторию информативной презентацией;
- создать графическое сопровождение для целевого потока людей;
- масштабировать слайды, увеличивая или уменьшая нужные области;
- быстро переключать слайды, как в автоматическом, так и в ручном режиме;
- оформить уникальное графическое сопровождение доклада;
- использовать как свои, так и разработанные производителем программы темы и дизайн;
- быстро и легко создавать желаемые диаграммы, графики и т.д;
- добавлять различные визуальные и звуковые эффекты.
Видео: делам презентацию
Составляющие презентации
Презентация состоит из слайдов, количество которых практически не ограничено. Они последовательно собираются в один файл с расширением «.ppt», который открывается на любом компьютере, где установлена программа Microsoft Power Point.
Слайды могут показываться с электронного носителя, а могут быть распечатаны на бумаге.
На слайдах можно размещать все, что нужно для демонстрации:
- текстовую информацию;
- фотографии, картинки, рисунки и т.д.;
- таблицы, графики, диаграммы;
- видео, фильмы, клипы;
- аудио файлы;
- другие графические объекты.
Слайды в Power Point можно настраивать и изменять:
- размер;
- разметку (расположение на нем объектов);
- шаблон (оформление и дизайн);
- визуальные и звуковые эффекты перехода.
Первоначальное окно редактора в программе выглядит следующим образом:

В строке Меню содержатся все важные команды программы, а на панель инструментов вынесены основные и часто используемые опции. Эту панель можно редактировать, добавляя или убирая определенные элементы. Нажав на кнопку «Создать слайд», на экране появиться пустой шаблон, над которым и предстоит работать.
Левая панель отображает все слайды, из которых состоит презентация. Они могут быть в виде своих миниатюрных копий, а могут отображаться структурированным текстом, отображая заголовки или содержание слайда. Также в этой панели можно перемещать и менять местами расположение слайдов. На области задач (она находится справа) будут отображаться действия, которые можно использовать в процессе создания показа. Внизу экрана есть область Заметок, где можно вписывать все комментарии к создаваемому слайду, которые видно только в процессе работы над презентацией.
Все области на рабочем экране можно увеличивать или уменьшать, поместив курсор на их линии окончания.
Как сделать свою презентацию шаг за шагом
Создать презентацию для интерактивной доски возможно несколькими способами:
- разработать абсолютно новую презентацию;
- из стандартного или ранее сделанного шаблона;
- из уже готового файла;
- из мастера автосодержания.
Если рассмотреть подробнее, то в новой демонстрации нужно самостоятельно делать всю разметку, стили оформления, шрифты и т.д. Переделывание готовой презентации не даст в конечном итоге уникальный продукт. Выбор шаблона похож на предыдущий способ и позволяет использовать готовые графические и дизайнерские разработки от создателей программы. Если воспользоваться мастером «Автосодержания», программа задаст Вам вопросы, и на основе ответов создаст нужный шаблон презентации.
Начало создания
Для начала создания показа слайдов, необходимо открыть нужную программу.
Это можно сделать через:
- Пуск;
- Программы;
- Microsoft Office;
- Microsoft Office PowerPoint 2007.
В открытой программе появится рабочее окно, в котором необходимо выбрать один из ранее перечисленных способов создания показа слайдов.
Видео: Презентация в программе Power Point 2007
Делаем по шаблону
Можно создать красивую презентацию с помощью большого количества шаблонов Power Point. Они включают в себя готовые, в плане оформления, слайды, куда необходимо вносить данные. В оформлении шаблонов учтено:
- Цвет фона;
- Цветовые схемы слайда;
- Шрифты и т.д.
Создать показ слайдов из шаблона можно через меню:
- Файл;
- Создать;
- Создать презентацию;
- Шаблоны.

Выбираете нужный шаблон и нажимаете «Создать». В рабочей области появится слайд выбранного стиля, который можно редактировать.

Загрузка слайдов
Чтобы создать новый слайд, следует нажать на соответствующую кнопку панели инструментов. Также это можно сделать, нажав правой кнопкой мыши по миниатюре слайда в окне слева, выбрав эту же команду.

В области структуры презентации можно копировать или удалять слайды, если их выделить и нажать соответствующие кнопки клавиатуры. Или через меню, открываемое правой кнопкой мыши при нажатии на слайд.
Также слайды можно менять местами:

Менять разметку готового слайда возможно через:
- Главная;
- Макет.

В специальных полях на слайде осуществляется ввод текста. При разметке слайда место под текст уже выделяется автоматически, но можно также добавить его в другие места через пункт панели управления «Вставка-Надпись». В появившееся поле следует вводить текст.

Размер поля ввода будет расширятся по мере добавления текста. Закончить ввод можно, щелкнув на любую свободную область слайда.
Вставить рисунок или свою картинку можно через команду:
- Вставка;
- Рисунок.

Или нажав на рисунок в самом макете слайда:

В открывшемся окне следует выбрать нужное местоположение файла и саму картинку, а потом нажать кнопку «Вставить». Если выбрать «Клип», будет предложено найти изображение среди стандартных картинок программы.

Любое поле на слайде можно перемещать и менять его размеры.
Для этого следует:
- один раз нажать на нужный объект:
- затем навести курсор на его границы – будет доступна опция изменения.
В слайд возможно добавить звук, видео, таблицы, графики, диаграммы и автофигуры. Их кнопки есть в рабочей области слайда и в меню «Вставка». Вариантов каждого объекта довольно много, а доступное оформление Microsoft Power Point дает возможность быстро в них разобраться.
Новый дизайн
Изменять дизайн сайта можно через меню:
- Дизайн;
- Темы.

В нем есть подразделы:
- Цвета;
- Шрифты;
- Эффекты.
Можно применить выбранную тему, как ко всему показу, так и к отдельному слайду. Цветовая схема в рамках конкретной темы тоже может изменяться. Для этого нажмите соответствующую графу в области дизайна. Выберите схему и нажмите на ней правой кнопкой мыши, применив ее или ко всей презентации, или к выбранному слайду: Фоном можно сделать свое изображение или заливку:
- Дизайн;
- Стили фона;
- Формат фона.

В этом окне можно выбрать тип заливки:
- Сплошная;
- Градиент (плавный переход одного цвета в другой);
- Рисунок или текстура.

Форматирование текста – важный этап в создании показа слайдов. От читабельности теста зависит очень многое.
Для редактирования следует:
- выделить нужный фрагмент текста,;
- далее использовать инструменты на главной панели задач.
По умолчанию каждая новая строка в тексте воспринимается, как маркированный список. Это изменяется через панель инструментов. Также Power Point содержит кнопки для установки специальных эффектов, направления текста, изменения интервалов между строками и т.д. При выделении в рабочей области слайда графического изображения, на панели инструментов появиться вкладка «Работа с рисунками».
Там можно изменять:
- Яркость;
- Контраст;
- Стиль отображения;
- Цвет;
- Размер.
Видео: Презентация за 10 минут
Анимация
Наполненным информацией слайдам желательно придать красивую визуализацию. Это делается с помощью «Эффектов анимации» в области задач «Дизайн слайда». Из большого списка эффектов можно выбрать любой для каждого объекта на слайде. Тогда во время демонстрации они будут красиво появляться на экране. Один эффект накладывается на один слайд, но можно нажать кнопку «Применить ко всем слайдам», и он будет на всех слайдах презентации.

Также можно настроить анимацию для каждого объекта на слайде:
- выделите его и нажмите правой кнопкой мыши, выбрав «Настройка анимации»;
- или зайдите в пункт меню «Анимация» - «Настройка анимации».

Тогда появится с правой стороны панель, где можно каждому объекту добавить отдельный эффект, а также настроить его скорость, звуковое сопровождение и время появления.

Добавляем переходы
Переход используют при смене одного сайта на другой. Новый слайд может появляться сразу или постепенно. Постепенное появление делает презентацию более красивой и интересной.
Для настройки перехода нужно выделить слайд и зайти в:
- Анимация;
- Настройка анимации:
- Далее следует выбрать понравившейся эффект перехода, звук к нему и скорость процесса. Также настраивается автоматический переход (тогда задается его время) и по клику мышки. Переход можно сделать для каждого слайда отдельно, а можно настроить сразу для всей презентации.
Завершение
В конце работы над презентацией следует настроить параметры самого показа слайдов, чтобы избежать неприятных моментов во время выступления. Это делается в пункте «Показ слайдов» - «Настройка демонстрации»:

Тут задаются все основные параметры показа:
- Управление слайдами;
- Смена слайдов;
- Номера слайдов.
Также в меню «Показ слайдов» можно скрыть слайды, которые временно не нужны для показа, но которые удалять нельзя.
Просмотреть готовую работу можно, нажав на кнопку «С начала»:
- Сохранить как…;
- Выбрать место сохранения;
- Написать название работы;
- Сохранить.
Microsoft Power Point – доступная и простая программа для создания презентаций на компьютере. Множество визуальных эффектов и тем оформления позволят в быстрые сроки создать оригинальную и уникальную презентацию для своего публичного выступления или школьного задания.
>PowerPoint 2007 является одним из главных и наиболее популярных компонентов пакета Microsoft Office 2007. Это лучшая программа для создания красочных презентаций. Любой пользователь сможет устроить качественный показ слайдов. Все это благодаря данной программе. В настоящее время PowerPoint можно загружать как отдельный программный продукт, поэтому можете скачать программу для презентаций microsoft office powerpoint 2007 по ссылке ниже.
Для программы характерен удобный ленточный интерфейс, делающий приложение более простым и понятным в использовании и навигации.
В PowerPoint 2007 без труда можно установить настройки «под себя». Нажимая на конкретный компонент, перед вами отобразится панель инструментов для редактирования презентации. Приложение вообще ошеломляет набором инструментов, которые позволяют создавать целые шедевры в самые короткие сроки. Особенно привлекут ваше внимание эффектные переходы и анимация. Графики, диаграммы, аудиозаписи, видеоролики сделают вашу работу более содержательной.
Работает софт с такими форматами, как:
- ppa и другие.
Опции, расположенные под кнопкой «Файл», позволят вам познакомиться с данными о документе, настроить безопасность, сделать сжатие и т.п. В программе предусмотрено репетирование презентаций перед показом. Полученный результат вы сможете записать на видео, а после просмотреть.
Отметим еще некоторые характеристики PowerPoint 2007:
- Большое разнообразие тем оформления. Выбрать их можно из списка, кликнув мышкой по понравившейся теме. Предусмотрена подготовка собственных макетов слайдов.
- Выравнивание текста и графиков.
- Навигационная сетка, благодаря которой можно управлять порядком показа слайдов.
- Мгновенный старт процесса создания новой презентации. Этому способствует начальный экран.
- Приближение слайдов.
- Немалое количество разных форматов, в которых можно создавать презентации.
Скачайте большое количество дополнительных шаблонов и тем оформления, если вам будет недостаточно представленных в приложении.
Презентация уже давно стала неотъемлемой частью жизни, став незаменимым инструментов как в обучении, так и в бизнесе. Слайды презентации передают информацию в электронном виде, поэтому область применения подобных работ огромна.
Приложение PowerPoint в данный момент остается все таким же востребованным софтом у подавляющей части пользователей. Поэтому смело скачивайте версию 2007, чтобы быстро создавать и редактировать красивые презентации.