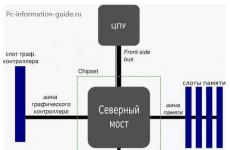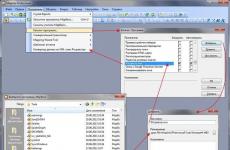Обновлено в safari не открываются страницы. что делать? Удалить вирус, всплывающие окна и рекламу в Mac OS X Почему не грузит сафари
Время от времени пользователи Сафари могут столкнуться с неприятным явлением – браузер перестаёт открывать либо какой-то определённый сайт, либо все сразу. Сегодня мы хотим рассмотреть причины этого явления и предоставить возможные решения проблемы.
Причины, по которым Safari не может открывать те или иные страницы в интернете, можно разделить на две большие группы: связанные с работой браузера и не связанные с ней. Универсальными источниками проблемы могут быть следующие:
- Отсутствие соединения с интернетом – если на компьютере и телефоне Эппл наблюдаются проблемы с подключением к всемирной сети, перестаёт работать не только Safari, но и другие браузеры, а также иные приложения, использующие интернет;
- Проблемы с ресурсом, к которому требуется получить доступ – на сайте могут быть технические работы, конкретная страница или весь портал могут быть удалены, сайт недоступен из вашей страны;
- Аппаратные неполадки с компьютером или телефоном – вышло из строя сетевое оборудование гаджета, редко, но всё же встречается.
Эти причины не зависят от работы самого браузера, поэтому методы их устранения стоит рассмотреть в отдельных статьях. Далее же мы сосредоточимся как раз на неполадках, касающихся непосредственно Сафари.
macOS
Настольная версия браузера от Apple может не открывать страницы по целому ряду причин. Рассмотрим типовой порядок действий, в каждом шаге которого будем подтверждать или исключать ту или иную неполадку.
Рестарт Сафари
Первым делом закройте браузер и откройте его через некоторое время – возможно, произошел единичный программный сбой, который можно исправить рестартом приложения — просто закройте его и запустите заново через некоторое время. Если это не помогло, обратите внимание на сообщение, которое отображается вместо искомой страницы – в нём прямым текстом указана причина проблем.
Проверка правильности ввода адреса
Если ошибка указана как «Неизвестная», предстоит процесс определения источника неполадки. Первым делом стоит проверить корректность введения URL-адреса ресурса, доступ к которому не получается получить – кликните по адресной строке и убедитесь, что он введён правильно.
Принудительное обновление страницы
Когда адрес введён корректно, попробуйте принудительно обновить страницу без использования кэша – зажмите клавишу Option
, затем выберите «Вид»
– «Перезагрузить страницу без обращения к кэшу»
.
Проверка расширений
Также стоит проверить загруженные расширения – нередко какие-то из могут мешать нормальной работе браузера.

Изменение DNS
Порой причиной проблемы могут быть DNS-серверы. Провайдерские DNS порой ненадёжны, поэтому в целях проверки их можно заменить на публичные, например, от Google.

Отключение DNS Prefetching
В версии Сафари, встроенной в macOS Mojave, появилась новая технология ускорения доступа к интернету, названная DNS Prefetching. В большинстве случаев эта технология работает как надо, но иногда случается сбой, отчего страницы перестают загружаться. Можно попробовать отключить эту технологию.
Внимание! Дальнейшие действия следует выполнять при закрытом браузере!

Установка обновлений
Порой проблемы в работе браузера происходят по вине разработчиков. Компания Apple известна оперативным исправлением программных дефектов, поэтому если неполадки с Safari происходят по их вине, скорее всего уже выпущено обновление, которое их убирает. Проверить наличие апдейта можно через App Store, пункт «Обновления»
.
Сброс системы к заводским настройкам
Радикальным решением проблемы, если ни один из предложенных методов не помогает, будет factory reset МакБука или Мака. Убедитесь, что у вас есть резервная копия важных данных, а затем используйте инструкции из статьи по ссылке ниже.
Как видим, причин, по которым Safari не может открывать страницы, существует немало, как и методов устранения проблем, которые они вызывают.
iOS
В случае Safari для мобильной ОС от Apple список неполадок будет поменьше, равно как и методов их устранения.
Рестарт приложения
Первым способом, которым можно решить проблему, является рестарт приложения.

Второе решение – перезагрузка устройства. айОС славится стабильностью, но даже она не застрахована от случайных сбоев, среди которых встречается и проблема с открытием страниц в Сафари. Устранить подобные проблемы можно обычной перезагрузкой девайса. О том, как это сделать, мы ранее писали в отдельном руководстве, доступном по ссылке далее.

Очистка кэша Safari
В некоторых случаях проблемы с открытием сайтов происходят из-за сбойных данных в кэше. Соответственно, устранить неполадку можно очисткой данных браузера. Об этой процедуры мы тоже уже писали.
Обновление Safari
Как и в случае с настольной версией, иногда к сбою приводит ошибка в коде приложения. Если такое произошло, разработчики оперативно подготовят обновление, поэтому можно проверить, нет ли такого для Сафари. Этот браузер тоже является частью операционной системы, поэтому апдейт на него можно установить только вместе с обновлением iOS.
Сброс устройства
Если полностью исключены независящие от браузера причины, оборудование устройства исправно, обновления установлены последние, но проблема с открытием страниц всё равно наблюдается, стоит попробовать выполнить сброс девайса до заводских настроек, предварительно создав резервную копию данных.
Заключение
Теперь вам известны решения проблем с открытием страниц в Safari настольной и мобильной версии. Действия несложные, с ними справится даже начинающий пользователь компьютера или смартфона/планшета от Apple.
Несмотря на то, что обновления, в общем-то, призваны улучшить пользовательские характеристики устройств, нередки случаи, когда после их установки что-то начинает функционировать не так, как нужно, а то и вовсе перестаёт работать. Отчасти оно и понятно почему — ведь на деле каждое новое обновление прошивки вызывает полную перестройку прежней архитектуры настроек. И нет-нет, да и появляются всевозможные сбои.
Предупредить их наверняка — невозможно, т.к. как у каждого пользователя — своя масса настроек и предустановленных программ, а значит, и по-разному «ложится» свежая версия прошивки. Одной из ошибок обновлённой iOS является вылет штатных приложений. А в некоторых случаях — из привычных разделов меню и вовсе исчезают «родные» службы.
Так, к примеру, после установки очередных обновлений iOS некоторые пользователи заметили, что с устройств исчезла вкладка встроенного браузера Apple — . Для многих это стало весьма неприятным сюрпризом, так как данный поисковик является главным «окном в мир» для
Ведь «родной» браузер работает гораздо быстрее привнесённых аналогов, и обеспечивает максимальную защиту от вирусов или хакерских взломов.Кроме того он может активно синхронизироваться на всех ваших Apple-устройствах, что позволит не терять важные вкладки и быстро просматривать их как с айфона, так и с Mac или iPad. Поэтому не хотелось бы, пусть даже и временно, отказываться от преимуществ его использования.
При этом, помимо проблем с Safari, могут возникать и другие баги: не срабатывающий Touch ID, сбои при попытке подключения к iTunes, невозможность удалить приложения. Если у вас наблюдаются перечисленные неполадки iOS – рекомендуем переустановить оболочку заново. А если это не поможет – стоит обратиться за консультацией в службу поддержки.
А что ещё можно попытаться сделать своими силами?
Пути решения проблемы
Самое первое и очевидное решение – убедиться, установлена ли на смартфон актуальная версия операционной системы (на данный момент это 10.2). Дело в том, что частенько проблемы с Сафари случаются в бета-версиях прошивки, а в официальных релизах они обычно устраняются. Возможно, для этого придётся удалить прежнюю версию, и заново залить актуальную.
Как вариант, можно также повторно перезагрузить устройство после выполнения обновления . Не исключено, что после этого данное приложение благополучно появится в меню или перестанет сбоить.
Для штатной перезагрузки зажмите одновременно клавиши питания и Home. Удерживайте их нажатыми до тех пор, пока на дисплее гаджета не высветится предложение смахнуть, чтобы выключить айфон. Новые модели — iPhone 7, также можно перезагрузить, нажав кнопку с правой стороны (блокировки и включения) одновременно с нажатием клавиши снижения громкости (слева).
Новые модели — iPhone 7, также можно перезагрузить, нажав кнопку с правой стороны (блокировки и включения) одновременно с нажатием клавиши снижения громкости (слева).
Ну и в качестве радикальной меры можно попытаться сбросить настройки (создав предварительно резервную копию) и попробовать заново установить обновления. При последующем восстановлении устройства из резервной копии ошибка должна самоустраниться.
Если вы являетесь владельцем старых моделей айфонов, разработчики честно предупредили, что для этих устройств была создана отдельная версия iOS — с несколько ограниченными возможностями (так как «полновесную» они попросту не потянут). И никто не скрывает, что всеми прелестями новой прошивки могут насладиться только владельцы флагманских устройств последних лет выпуска.
Так что выход адаптированной под «старичков» версии iOS, вызван исключительно желанием компании на максимально долгий срок продлить работоспособность морально устаревших устройств. Понятно, что из-за таких «урезаний» нередко страдает функционал. «Слетают» настройки при повышении версии системы, случаются отказы в работе штатных служб, в т.ч. и Сафари. Решается проблема повторной установкой актуальной версии iOS.
Снимаем ограничения
Ещё одна из возможных причин проблем с Сафари– включённые ограничения доступа на айфоне. И браузер часто автоматически оказывается в числе заблокированных приложений. Дело в том, что при активации ограничений некоторые службы, пусть даже и штатные, попросту не отображаются в «домашнем» меню. Это сделано для того, чтобы посторонние (или маленькие дети) физически не могли получить к ним доступ.
Собственно, основные симптомы активированных на айфоне ограничений, это: отсутствие иконки штатного приложения в меню, невозможность пользоваться приложением (загружать страницы, слать сообщения) или изменять его настройки (этот раздел становится «некликабельным»).
Проверить, действительно ли яблочный браузер попал в список ограничений, а также вернуть ему работоспособность, можно по следующему алгоритму.
Для этого входим в раздел настроек. Во вкладке «Основные» прокрутите вниз — до пункта «Ограничения» (его ещё часто называют родительским контролем). Если эта строка находится в неактивном состоянии — «Выкл.», значит, ограничения на вашем устройстве отключены. А потому и причина неработающего Сафари – в чём-то другом. В случае, когда ограничения доступа ранее были у вас включены и запаролены – то чтобы посмотреть перечень всех заблокированных ресурсов (а именно, нас интересует, есть ли среди них Сафари) – необходимо ввести код доступа.
В случае, когда ограничения доступа ранее были у вас включены и запаролены – то чтобы посмотреть перечень всех заблокированных ресурсов (а именно, нас интересует, есть ли среди них Сафари) – необходимо ввести код доступа. Если вы не помните пароль и посмотреть его негде, придётся сбрасывать настройки смартфона, предварительно создав резервную копию данных и системы. Её можно сделать посредством компьютера и специального медиаприложения iTunes или по воздуху — в облако. С помощью такого бэкапа потом удастся восстановить устройство, без потери личных данных.
Если вы не помните пароль и посмотреть его негде, придётся сбрасывать настройки смартфона, предварительно создав резервную копию данных и системы. Её можно сделать посредством компьютера и специального медиаприложения iTunes или по воздуху — в облако. С помощью такого бэкапа потом удастся восстановить устройство, без потери личных данных.
Предупреждаем сразу, дело это не быстрое, может потребоваться несколько часов. И всё это время полноценно пользоваться смартфоном вы не сможете.После сброса настроек и восстановления пароль вводить будет не нужно.
Кстати, после такой процедуры иконка Safari — может сама благополучно вернуться в «домашнее» меню. Если этого так и не произошло, то снова заходим в раздел ограничений, смотрим, включены ли они конкретно на наш браузер. Затем в пункте «Выключить ограничения» этого же раздела выбираем «Сафари». Тем самым мы открываем ему доступ прямо с главного меню и снимаем для него любые ограничения. Выходим из настроек, чтобы изменения смогли вступить в силу, и смотрим, вернулся ли Safari на своё законное место. Если иконка вернулась, но браузер всё равно упорно отказывается загружать страницы – добро пожаловать в следующий раздел.
Выходим из настроек, чтобы изменения смогли вступить в силу, и смотрим, вернулся ли Safari на своё законное место. Если иконка вернулась, но браузер всё равно упорно отказывается загружать страницы – добро пожаловать в следующий раздел.
Другие причины проблем с Сафари
Но зачастую неблагополучная установка новой версии прошивки или активированные ограничения — совершенно не при чём, и проблема — в самом устройстве.
В некоторых случаях яблочный браузер не загружает страницы из-за обилия программного «мусора», накопленного пользователем за годы пользования устройством. И простая очистка соответствующего раздела памяти помогает быстро решить проблему запуска.
Итак, первым делом можно попробовать удалить файлы «куки», а также всю вашу историю посещений
. Для этого в разделе настроек переходим во вкладку «Safari». Находим в ней подпункт с предложением «Очистить историю и данные сайтов», и подтверждаем стирание этих данных. После этого освободится место в памяти для буферной подкачки, страницы должны начать быстро и без проблем загружаться. Если такая «чистка» не помогает, придётся удалять и все прочие данные сайтов, которые использовались браузером
. Для этого, опять-таки, заходим в «Safari», прокручиваем лист до пункта «Дополнения», переходим в нём на «Данные сайтов» и даём команду на удаление всех этих данных.
Если такая «чистка» не помогает, придётся удалять и все прочие данные сайтов, которые использовались браузером
. Для этого, опять-таки, заходим в «Safari», прокручиваем лист до пункта «Дополнения», переходим в нём на «Данные сайтов» и даём команду на удаление всех этих данных. Выходим из настроек и запускаем браузер – всё работает!
Выходим из настроек и запускаем браузер – всё работает!
Добавлено несколько наших совместных попыток преодолеть проблему.
В понедельник 21 марта, сразу после презентации, Apple выпустила полноценное обновление операционной системы iOS 9.3. Нововведений и исправлений прошлых багов в прошивке предостаточно, но уже спустя несколько дней выяснилось, что починив одни проблемы, разработчики добавили других.

Баг, с которым столкнулись сотни пользователей, использующих самые различные iOS-девайсы, имеет следующий характер:
После обновления до iOS 9.3 браузер Safari наотрез отказывается открывать страницы по поисковому запросу. Если же страница и загружается, то дальнейший переход по ссылке напрочь подвешивает браузер.
Такая же ситуация и со штатным приложение Почта . Стоит тапнуть по любой из ссылок, содержащихся в письме, как приложение замораживается.
Проблема продолжается уже в течение нескольких часов и, скорее всего, связана с работой браузера Safari. Ряд пользователей уже написали в службу (включая официальный канал Twitter) поддержки Apple и компания в курсе существующей проблемы.
Как решить проблему и заставить Safari работать ?
Один из вариантов решения.
Единственно верного решения нет. Даже после выполнения следующих манипуляций функциональность браузера может остаться под вопросом. Попробуйте следующее:
1. Откройте Настройки -> Safari и прокрутите страницу в самый низ. Выберите пункт Дополнения .

Отключите ползунок, стоящий напротив JavaScript. Да, решение радикальное, но оно может помочь до официального решения проблемы.
2.
Принудительно закройте браузер Safari и приложение Почта.
Два раза подряд нажмите клавишу Home и свайпом снизу-вверх закройте приложения.
3. Выполните перезагрузку устройства, удерживая в течение нескольких секунд клавишу Power и Home.
4. В качестве альтернативы используйте сторонний браузер (Google Chrome тоже подвержен данной проблеме). Как вариант – приложение Google из App Store .
Официально Apple ситуацию не комментирует, а все вышеперечисленные решения – лишь попытка хоть как-то заставить работать браузер. Похоже, окончательное решение проблемы возможно лишь после выхода очередной версии iOS 9.3.X.
Вариант 2
Срабатывает, но также не у всех. Попробуйте сделать следующее:
1. Если установлено приложение Booking.com
– удаляем.
2. Включаем режим «В самолете».
3. Подключаем девайс к компьютеру и запускаем iTunes.
4. Выключаем девайс (полностью) и включаем повторно.
5. Загружаем Booking.com ЧЕРЕЗ ITUNES (ссылка). Пока не устанавливаем.
6. Убедитесь, что режим «В самолете» ВКЛЮЧЕН.
7. В iTunes синхронизируем приложение для установки на iOS-девайс:
-
а) Выберите свое iOS – устройство.
б) Переходим на вкладку Приложения.
в) Ищем Booking.com.
г) Устанавливаем.
д) Синхронизируем.
8. Ждем окончания синхронизации и потом запускаем Booking на iOS-устройстве.
9. Принудительно закрываем Booking (два тапа по Home и свайп вверх).
10. Тоже самое делаем с Safari (принудительно закрываем).
11. Выключаем режим «В самолете».
12. Должно работать – проверяем.
За наводку спасибо благодарим нашего читателя Павла Овечкина .
Вариант 3
Этот способ может помочь с поисковыми запросами. По крайней мере, браузер начнет реагировать на поисковые фразы. Против подвисания ссылок он, увы, бессилен.

Открываем Настройки -> Safari -> Поисковая машина и меняем на Bing (можно попробовать Яндекс).
Теперь браузер не должен подвисать, хотя и система поиска Bing на любителя. За наводку спасибо нашему читателю Дмитрию Блинову .
Помогло или нет, пишите в комментариях и предлагайте собственные решения.

Сегодня мы расскажем о нескольких способах исправить следующие проблемы с браузером Safari: не загружаются сайты, отображается пустая страница, браузер просто вылетает. Методы ниже применимы к версиям Safari для iPhone, iPad и Mac.
Что делать, если Safari работает неисправно
Удостоверьтесь, что проблема не с самим сайтом: Возможно, проблема не в браузере, а в самом сайте, который вы пытаетесь открыть. Попробуйте зайти на google.com или любой другой сайт. Если он загрузится нормально, то дело не в Safari, а в сайте, который вы пытались открыть.
Проверьте роутер: Если дело не в сайте, нужно проверить свой роутер. Включен ли он? Нормально ли работают другие подключенные к сети устройства? Отключите роутер от питания на пару секунд, а затем снова включите.
Включите и выключите режим полёта: Если проблемы возникают только с одним устройством, попробуйте включить и выключить на нём режим полёта. Это на время отключит всю связь. Данный способ срабатывает чаще всего.
Перезагрузите устройство: Никогда не помешает перезагрузить устройство. Это может устранить какие-то мелкие баги.
Удалите кэш: Часто проблемы с браузерами возникают из-за кэша. Особенно если зависает какой-то конкретный сайт. Чтобы решить проблему, удалите историю и кэш браузера Safari. Это сотрёт все cookie, кэш и другие данные сайтов. Для этого зайдите в Настройки > Safari > Очистить историю и данные на iPhone и iPad. На Mac зайдите в меню Safari и выберите Очистить историю …
Попробуйте другой браузер: Если проблема до сих пор не исчезла, попробуйте зайти на сайт через Chrome или другой браузер.
Отключите расширения и блокирование: Если вы точно знаете, что проблема в Safari, попробуйте отключить расширения и блокирование, которые вы могли включать ранее. На iPhone и iPad зайдите в Настройки > Safar i > Блок. всплывающих окон . На Mac зайдите в Safari и в настройках отключите опцию Блокировать всплывающие окна . Также зайдите в Расширения и отключите их. После этого перезапустите браузер.
Надеемся, что решения выше вам помогли.
Если ни один способ не сработал, обновите ПО и установите последнюю доступную версию самого браузера. Также можно обратиться в поддержку Apple для проведения диагностики. Это поможет выяснить конкретную причину проблемы.
Большую часть времени Safari на Mac работает стабильно и надежно, но иногда могут возникнуть проблемы: браузер зависает и перестает на запросы. Практически всегда это сопровождается сообщением «Веб-содержимое Safari (Не отвечает)» в Мониторинге системы. Есть несколько путей решения данной проблемы.
Простой способ №1: закрыть и заново запустить Safari
Самым простым способом решения проблемы для пользователей Mac всегда была простая перезагрузка приложения. Если страница не загружается, просто закройте Safari, а затем снова запустите браузер и повторите попытку.
Простой способ №2: принудительное завершение работы и перезапуск Safari
Если Safari не реагирует на ваши действия, следует прибегнуть к принудительному завершению работы браузера.
1. Одновременно нажмите клавиши Command + Option + Escape.
2. В открывшемся окне принудительного завершения программ выберите Safari и нажмите «Завершить».
3. Подождите несколько секунд, пока Safari закроется и снова запустите приложение.
Как отмечалось выше, в большинстве случаев это помогает, и вы дальше можете спокойно загружать сайты.
Более сложный способ: «убить» по отдельности неработающие процессы
Продвинутые пользователи Mac могут воспользоваться более сложным способом решения проблемы.
1. Запустите Мониторинг системы, приложение размещается в папке Программы -> Утилиты.
2. Во вкладке «ЦП» или «Память» найдите процессы Safari, помеченные красной надписью «Веб-содержимое программы Safari (Не отвечает)».
3. Выберите процесс и завершите его с помощью кнопки «Х» на панели инструментов.
4. Проделайте это со всеми процессами, которые не отвечают.
5. Закройте Мониторинг системы.
«Убийство» неработающих процессов обычно завершает их, а затем перезагружает браузер, что в большинстве случаев решает проблему. Но иногда неисправность снова возникает из-за некорректного запуска javascript, плагина или утечки памяти.
На скриншоте, приведенном выше, видно, что сразу несколько страниц Safari «не отвечают», при этом потребляют много памяти. В такой ситуации более быстрым решением будет завершение работы Safari.
Как полностью решить проблему
Теперь вы знаете, как поступать, когда Safari перестает отвечать на ваши действия. Но неплохо было бы предотвратить появления этой проблемы. Сразу нужно сказать, что однозначного решения нет, так как сбой возникает по абсолютно разным причинам. Однако есть несколько способов свести к минимуму вероятность появления ошибки.
Очистить кэш и историю браузера
Очистка кэша и истории Safari обычно устраняет неполадку, но недостаток этого способа заключается в том, что файлы cookies также удаляются, а вместе с ними любые сохраненные логины и другие данные, связанные через iCloud. Поэтому будьте готовы повторно вводить логин и пароль на сайтах.
1. Перейдите в меню Safari и выберите пункт «Очистить историю».
2. Выберите, с какого момента удалить историю посещения веб-страниц. Самым эффективным вариантом будет очистить историю за все время.
Отключить плагины и WebGL
В то время как некоторые дополнения для Safari могут быть очень интересными и полезными, зачастую именно они являются причиной ошибок браузера. Классическим примером можно назвать плагин Adobe Flash Player, который потребляет много ресурсов и приводит к некорректному поведению Mac. Простой совет: отключите все плагины.
Иногда причиной системных неисправностей может стать WebGL, поэтому отключение программной библиотеки будет также полезно. Сделать это можно на вкладке Безопасность основных настроек Safari.
Обновить Safari и операционную систему
Убедитесь, что на вашем Mac установлена актуальная версия Safari. В большинстве случаев обновление браузера приносит устранение багов, поэтому очень важно следить за тем, чтобы на компьютере использовалась свежая версия программного обеспечения.
1. Перейдите в меню Apple и выберите App Store.
2. Откройте вкладку с доступными обновлениями и установите все, что касается Safari или обновлений безопасности.