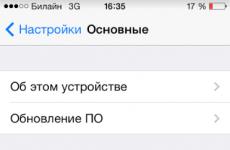Процедура восстановления аккаунта Google на Андроидах. Как подтвердить аккаунт google на андроид после сброса Как взломать аккаунт гугл на андроиде
Из статьи вы узнаете
Если пользователь забудет пароль от аккаунта Google, он потеряет доступ ко многим возможностям и сервисам своего Android-устройства. Если учесть, что Андроид запоминает пароль после первого ввода и не требует его постоянного подтверждения в дальнейшем, проблемы с его восстановлением возникают в основном после полного сброса настроек пользователем. В том случае, если доступ к аккаунту утрачен из-за забытого пароля или сброса настроек, не стоит отчаиваться, поскольку доступ всегда можно попробовать восстановить.
Восстанавливаем доступ
Чтобы восстановить пароль, потребуется воспользоваться сервисом «Google Account Recovery» , который создан специально для восстановления учетных записей.
Стоит отметить, что Google всегда занимается доработкой и совершенствованием своих сервисов, поэтому процесс восстановления всегда быстрый и простой.
Важно! Прежде чем использовать данную инструкцию, убедитесь в том, что к вашей учетной записи Гугл на этапе регистрации был прикреплен запасной адрес электронной почты или сейчас есть доступ к номеру мобильного телефона, который вы указывали.
- Первым дело открываем страницу – .
- Далее в появившемся меню выбираем строку с названием «Я не помню пароль» , затем нажимаем кнопку «Затрудняюсь ответить» .
- На данном этапе выбираем способ восстановления при помощи телефона и вводим его в соответствующую форму.
- Через несколько минут должно поступить SMS-сообщение, содержащее цифровой код подтверждения.
- В новом окне необходимо ввести этот код из SMS и подтвердить его.
- Теперь придумываем и вводим новый пароль.
- Все, пароль к учетной записи изменен на новый.
В том случае, если привязки к мобильному телефону нет или тот номер больше не актуален, то можно воспользоваться запасной почтой, на которую поступит письмо, с инструкцией по восстановлению. Просто перейдите по ссылке, которая будет в письме, и следуйте вышеописанным инструкциям.
Настройка синхронизации аккаунта после восстановления
После того как пароль будет изменен, аккаунт нужно синхронизировать на устройстве.
- Первым делом нужно зайти в «Настройки» устройства.
- Далее необходимо открыть пункт «Приложения» и выбрать в списке «Gmail» .
- Открыв настройки приложения, его необходимо принудительно «Остановить» и «Очистить кэш» , воспользовавшись советующими опциями.
- Закрываем настройки и запускаем Gmail из меню приложений, будут запрошены данные пользователя Гугл.
- Теперь важно создать резервную копию всех данных, а также установленных приложений, поскольку дальнейшие действия их безвозвратно удалят. Для этого можно воспользоваться стандартными возможностями устройства или специальными приложениями.
- Открываем настройки телефона и переходим в подменю «Аккаунты и синхронизация» .
- В списке выбираем Google и далее «Удалить аккаунт» .
- После того как аккаунт будет удален, его необходимо добавить в систему еще раз, после чего настройки будут полностью обновлены.
Заключение
В случае, если не получается провести восстановление самостоятельно, это всегда можно сделать обратившись в службу поддержки пользователей, где можно получить необходимые инструкции.
Важно! Никогда не используйте для восстановления различные «специальные» ресурсы, поскольку из-за них учетную запись могут окончательно забанить.
Как правило, пользователи Android не замечают, что их телефоны защищены посредством Factory Reset Protection (FRP), пока не потребуется пройти проверку учетной записи Google после сброса настроек. Если по какой-то причине вы столкнулись с проблемой привязки аппарата к аккаунту или возникли сложности со входом вследствие восстановления, читайте наше руководство, где мы описываем методы обхода аккаунта Гугл при первой настройке.
Как работает Google Verification (Factory Reset Protection)?
Защита Factory Reset Protection (FRP), также известная, как проверка учетной записи Google, - это функция, добавленная в Android Lollipop (5.1). Сейчас подавляющее большинство моделей оснащены этим механизмом. FRP запускает защиту, и когда вы или другой человек попытаетесь настроить телефон после выполнения Hard Reset , телефон потребует подтвердить профиль, к которому он был привязан до сброса параметров. То есть придется ввести логин (адрес электронной почты) и пароль от него.
Внимание! Если вы решите восстановить заводские настройки, это приведет к уничтожению всех данных на телефоне. Перед этим создайте резервные копии важных файлов.
FRP создан, чтобы, например, никто не мог стереть ваши данные и воспользоваться аппаратом, если вы его потеряете. Человек найдет его, сделает сброс, но наткнется на проверку. Зачастую, этого хватает, чтобы похититель сдался.
Система делает Android-устройство менее привлекательным для воров. Тем не менее, FRP может иногда стать «головной болью» владельца смартфона.
Если вы только приобрели аппарат, проблем не будет. Однако изредка, в других случаях, они возникают. Например, после покупки на вторичном рынке прошлый владелец мог забыть отвязать свой аккаунт, и при попытке регистрации нового пользователя всплывет требование ввести данные предыдущей учетки. Также можно просто забыть пароль от профиля, а потом сделать сброс до заводских настроек, где понадобится пройти верификацию, введя логин и пароль от аккаунта, который ранее был привязан к мобильному.
Хоть защита и выглядит надежной, есть несколько способов обойти подтверждение аккаунта. Ниже мы приведем рабочие на данный момент.
Как включить и отключить защиту?
FRP автоматически включается после привязки учетной записи Гугл.
Для Активации FRP сделайте следующее (если аккаунт еще не подключен):
- с телефона перейдите в «Настройки» - «Учетные записи»;
- тапните на «Добавить аккаунт»;
- выберите «Google»;
- введите имя пользователя и пароль своего профиля, чтобы зарегистрировать его для этого девайса.
Для деактивации FRP проделайте обратные действия, а именно:
- на Андроид откройте «Настройки» - «Учетные записи»;
- клацните на «Google»;
- выберите добавленную учетку Гугл;
- тапните по меню «Удалить учетную запись».
Отметим: прежде чем продать телефон следующему пользователю, вы должны сначала выйти из профиля Google, чтобы отключить FRP. Затем сотрите все данные на гаджете. Таким образом, покупатель получит возможность настроить его без проблем с верификацией.
Внимание! Чтобы избежать проблем с FRP, не проводите Hard Reset в течение 24 часов после того, как изменили пароль учетной записи Google, связанной с этим устройством. Из-за соображений безопасности Android может не позволить настроить девайс и подтвердить вход с помощью пароля Гугл, который был сброшен в течение 24 часов.
Как обойти проверку аккаунта Google на любом смартфоне?
Хакеры выяснили способы обхода FRP без компьютера, APK или OTG. Вот простые трюки, которые могут сработать для вас. Отметим, что вы можете обойти блокировку и проверку на Samsung, LG, Xiaomi, Meizu, Huawei, Alcatel, Nexus и других смартфонах.
Внимание! Поскольку Гугл продолжает исправлять «дыры» в безопасности на Android, с новыми обновлениями эти методы могут не работать. И так как прошивки настраиваются производителями по-разному, может случиться так, что методы обхода потеряют актуальность на некоторых моделях смартфонов.
Способ №1. Через разблокировку OEM
Весьма легкий способ, который до сих пор актуален.
Профиль, с которым синхронизирован телефон удален. Останется ввести новые данные, и вы попадете в систему.
Способ 2. Обход проверки посредством сброса параметров
Этот трюк понадобится, если вам не понравился первый или по какой-то причине он не сработал.
После восстановления учетная запись Google будет удалена с телефона.
Способ №3. При помощи приложения QuickShortcutMaker
Если ни один метод не сработал для вас, используйте приложение «QuickShortcutMaker» для удаления запроса верификации Google. Существует множество инструментов, разработанных для обхода аккаунта Гугл, с которым синхронизирован телефон от Samsung, LG, Nexus, Huawei и др., но этот один из самых надежных на данный момент.
Вот таким образом можно убрать Google-аккаунт на телефоне и присвоить аппарату новую учетку. В результате после старта системы не нужно будет подтверждение, вы лишь прокликаете несколько обязательных пунктов и попадете на главный экран.
Современные телефоны не просто персонализированы и принадлежат вам “душой и телом”. Все гораздо серьезнее: если однажды вы забудете пароль от аккаунта Google и сам этот аккаунт, или вам отдаст телефон ваш друг или родственник, а вы захотите переделать его под себя, то столкнетесь с неприятной проблемой: телефон будет требовать “старый” аккаунт, ивам потребуется обход аккаунта FRP на Андроид.
В интернете огромное количество советов, но сразу стоит предупредить, что большинство из них устарели. В них речь идет о старых версиях Android, до 2015 года, а если вам нужно обойти гугл аккаунт на телефоне, которому всего несколько месяцев от роду, то эти способы не подойдут. Зато подойдет тот, о котором речь пойдет ниже.
Это новейший способ того, как сделать обход аккаунта FRP гугл на Android.Он пригодится владельцам новых телефонов с последними прошивками.
Итак, наш телефон.
Прежде, чем заняться “плясками с бубном” с целью разблокировать аккаунт Гугл на Android устройстве, скачайте маленькийфайлик BypassFRP вот с этого сайта. Это файл apk, то есть, приложения под Андроид. Ссылка будет указана в конце статьи, можете сразу туда заглянуть, а потом вернуться обратно.
Подключите смартфон по USB к вашему компьютеру и скиньте скачанный apk. Лучше всего использовать для этой цели папку Downloads. То есть, “Загрузки”. Теперь пусть наш файл ждет своего часа, а мы будем пробиваться через упрямую защиту FRP Гугла.
Следуйте инструкции.
Выберите язык и нажимайте “далее”. Сначала он потребует подключиться к Wi-Fi. Разрешите ему это, обход аккаунта гугл на Андроид никак не помешает подключению к сети Интернет. Затем включаете ваш компьютер и скачиваете программу SideSync. Это официальная программа Samsung, так что у вас не будет никаких проблем ее найти, скачать и установить. Весит она тоже немного.
А нужна она нам вот для чего. Как только вы ее установите, подключайте ваш упрямый девайс, на котором вам нужно сделать разблокировку аккаунта Гугл. Вы увидите, как откроется окно, где программа SideSync предложит установить себя еще и на гаджет. Но вам этого не нужно. Вместо этого нажимайте поиск в верхнем правом углу, там еще нарисована лупа. SamsungApp предложит вам зайти в свой аккаунт, заходите или создавайте новый и после этого заходите.
После этого скачиваем файл-менеджер для apk-файлов. Лучше всего использовать ES File Manager. Просто начинайте вводить название и устройство само подскажет какое именно приложение вы ищете.
Скачиваем и устанавливаем, после чего запускаем. Через файл-менеджер заходим в папку Downloads, где нас ждет тот самый apk для того, чтобы сделать обход FRP Гугл. Выбирайте и запускайте его. Телефон еще немного покапризничает, спросит, доверяете ли вы неизвестным издателям, это несложно устранить в настройках.
И вот – заветное приложение установлено. Запускаем его. Он потребует какой-то неизвестный науке пароль, но не пугаемся, а нажимаем вверху полоску, которая подразумевает “залогиниться через броузер”.
И вот, наконец-то после всех мучений, перед вами окно, в котором можно обойти Google аккаунт на телефоне. Используйтеваш или создайте новый, это не имеет никакого значения.
Выключайте телефон, включите снова – и он полностью ваш с новым аккаунтом, и больше не требует того, к которому был привязан ранее.
В Интернете вы можете найти много других способов, но далеко не все они рабочие, и далеко не все простые.
Этот способ самый простой и действенный. А теперь ссылка на файл apk: Не правильный ID.
Компания Google активно повышает безопасность ОС Android и внедряет такую «антиугонную» защиту как привязка устройства к аккаунту Google. В данной статье разбираемся как выполнить обход аккаунта Google после сброса.
Небольшая предыстория
Google с каждым новым выходом Android пытается поднять уровень безопасности данной мобильной операционой системы и внедряет все новые механизмы защиты.
С версии Android 5.1 Lollipop был добавлен новый механизм от краж. Суть его заключается в следующем. Владелец смартфона или планшета после покупки привязывает данное устройство к себе, когда вводит свой аккаунт Google. Если девайс будет украден и злоумышленник сотрет все данные, то нарвется на защиту Google Device Protection под названием Factory Reset Protection илиFRP.
Но не все пошло так гладко как хотелось, если вы купили телефон с рук или забыли свой аккаунт. Владелец смартфона делает полный сброс устройства (хард резет). Или после перепрошивки смартфон сам делает полный сброс. После первой загрузки, выбора языка и подключения к интернету через WiFi или мобильного интернет, смартфон выдает окно “Подтверждение аккаунта” и следующее сообщение: “На устройстве восстановлены настройки по умолчанию”. Чтобы продолжить, войдите в аккаунт Google, который был синхронизирован с ним. Вот это окно:
Способы обхода аккаунта Google после сброса
Есть рассматривать глобально, то существует два варианта сброса защиты:
- Официальный
- Неофициальный (обход Factory Reset Protection)
Давайте сначала рассмотрим официальный вариант сброса FRP или как не попасть в данную проблему при сбросе, а после рассмотрим все способы обхода Factory Reset Protection .
Официальный сброс/обход FRP
- Ввести логин и пароль от учетной записи Google которая была до сброса. При покупке телефонов с рук необходимо попросить данную информацию
- Обратиться в сервисный центр при наличие документов, подтверждающих покупку
- Замена ключевых модулей или системной платы смартфона или планшета
Чтобы полностью отключить Factory Reset Protection/FRP

Если после сброса Andoid не принимает пароль

Доброго времени суток дорогие читатели.
Если вам потребовалось обойти пароль входа в Windows, причем для этого вам не потребуется установка дополнительных программ. Вы могли пароль забыть или вам потребовалось получить доступ к чужому компьютеру.
Вариант 1
Суть способа заключается в том, чтобы сбросить или сменить пароль учетной записи компьютера. Для этого необходимо войти в безопасный режим Windows. Существует несколько способов войти в меню выбора вариантов загрузки Windows. Самый распространенный – это нажать клавишу F8 на клавиатуре перед тем, как начнется загрузка системы. После чего появится окно выбора вариантов загрузки системы, где и выбираем клавишами-стрелками нужный пункт.
Есть и более радикальный способ, например, если у вас проблемы с клавишами клавиатуры. Для начала включите компьютер и как только начнется происходить загрузка операционной системы, необходимо ее прервать.
Для этого можно нажать на кнопку выключения питания или вовсе отсоединить шнур питания от розетки. После этого снова включаете компьютер, автоматически будет загружено меню выбора вариантов загрузки системы, так как работа была некорректно завершена в предыдущей сессии.
Далее нам необходимо выбрать безопасный режим и войти в операционную систему под интересующей нас учетной записью, например Администратора . Теперь откроем Панель управления и перейдем в раздел Учетные записи пользователей . Выбираем из доступных текущую запись Администратора и нажимаем кнопку Удалить пароль . Пароль учетной записи будет удален, и вы сможете теперь в обычном режиме войти в систему без ввода пароля.
Так же вы можете не просто удалить пароль, а сменить его, для чего нажмите кнопку Сменить пароль и введите в строке дважды один и тот же пароль. Если оставить поля пустыми, то пароль не будет задан, то есть это равносильно удалению пароля.
Вариант 2
Сброс пароля можно выполнить и при помощи
. Для этого при выборе вариантов загрузки Windows (после нажатия F8
) выберите безопасный режим с поддержкой командной строки
. Выбираем учетную запись Администратора
и через меню Пуск запускаем командную строку
. Необходимо ввести следующую команду для переустановки пароля:
NET USER
ИМЯ ПАРОЛЬ
Где ИМЯ – это имя учетной записи, в нашем случае Администратор
ПАРОЛЬ – это новый пароль, введя который можно войти в учетную запись после перезагрузки.
Причем, если имя пользователя имеет пробелы, то вводить следует имя, заключенное в кавычки.
Если вы не знаете или забыли, как правильно пишется имя пользователя, то введите просто команду NET USER , которая отобразит все доступные учетные записи на данном компьютере.
Также вы можете не просто изменить или сбросить пароль учетной записи, но и создать новую учетную запись в группу Администраторы, для чего введите:
NET USER ИМЯ ПАРОЛЬ /add
NET LOCALGROUP Administrators ИМЯ /add
NET LOCALGROUP Users ИМЯ /delete
Данные команды выполнят создание учетной записи ИМЯ, добавят ее в группу Администраторы и удалят из группы Пользователи.
Теперь после перезагрузки вы сможете войти в учетную запись под новым паролем.
Вариант 3
Также можно воспользоваться другим способом, отключив запрос пароля при входе в систему. Для этого в безопасном режиме с поддержкой командной строки введите в командную строку команду:
control userpasswords2
Эта команда откроет окно учетных записей пользователей. На вкладке Пользователи выберите нужную учетную запись или группу пользователей из представленного списка и снимите флажок Требовать ввод имени и пароля .
Далее можно сменить пароль или оставить поля пустыми, если вы хотите, чтобы на данной учетной записи не был установлен пароль. Подтверждаете сделанные изменения кнопкой ОК и перезагружаете компьютер. В таком случае вход в учетную запись компьютера будет происходить без запроса ввода пароля автоматически.
Вариант 4
Бывает, что данными способами невозможно воспользоваться, так как система не позволяет войти в Windows даже в безопасном режиме. В таком случае вам потребуется иметь установочный диск с операционной системой или любой другой LiveCD.
При загрузке диска при выборе языковых параметров нажмите Далее и нажмите Восстановление системы , где на следующем шаге выберете Командная строка . Для Windows 8 необходимо выбрать Диагностика, Дополнительные параметры и лишь затем Командная строка .
Теперь необходимо открыть окно редактора реестра, введя:
REGEDIT
Выделите раздел HKLM
и в меню Файл
выберете пункт Загрузить куст
. Теперь укажите в качестве куста следующее расположение:
C:WindowsSystem32configSYSTEM
Укажите любое имя для куста, например 111
Теперь перейдите в редакторе реестра в раздел:
HKLM111SYSTEM
Измените параметр CmdLine
на cmd.exe
а SetupType
с 0
на 2
.
Теперь выделите снова этот раздел и в меню Файл
выберите выгрузить куст
.
После чего перезагрузите компьютер, и перед входом в учетную запись откроется окно , с помощью которого можно выполнять операции по сбросу или смена пароля учетной записи.
Теперь вы можете обходить пароли в Windows без труда. Всем пока и до новых встреч.