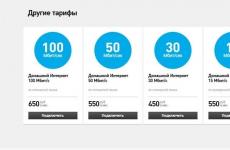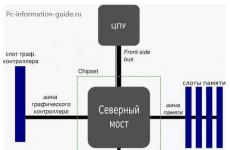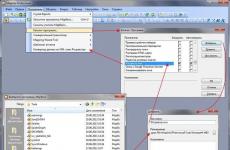Не подключается беспроводная клавиатура logitech. Не работает клавиатура Logitech — что делать? Подключение к телевизору
Беспроводная клавиатура позволяет управлять компьютером с расстояния в несколько метров. Это особенно удобно в том случае, если вычислительная машина подключена не к монитору, а к телевизору.
Инструкция
Итак, несмотря на утверждение о том, что палец – лучший инструмент для сенсорного экрана, вы решили подключить внешнюю USB клавиатуру для своего планшета. Все-таки, ввод больших объемов текста реализовать таким способом и легче и быстрее.
Мне тоже пришлось недавно подключить клавиатуру к своему Huawei Mediapad для набора SEO-текстов среднего и большого объема. Для этого я использовал клавиатуру и мышь Logitech с приемником Unifying. Естественно, понадобился адаптер USB хост OTG для того, чтобы подключить устройство к планшету. Весь набор выглядит примерно так:
Шаг 1. Подключаем клавиатуру и мышь
Я не стал использовать стандартную USB-клавиатуру для того, чтобы исключить из нашей сборки длинный провод, и решил подключить клавиатуру Logitech K360 и мышь Logitech M325 через универсальный приемник Unifying. Сопряжение я выполнил на настольном компьютере, поэтому подключение прошло без проблем:

Шаг 2. Андроид и раскладка клавиатуры
USB клавиатура для планшета Android имеет смысл только при наличии возможности переключения языка. Вот здесь и таится главный вопрос. Ввод латиницы происходит в нормальном режиме, а вот как на андроиде переключить клавиатуру с английского на русский?
На помощь приходит маленькое (264КБ) приложение Russian Keyboard от разработчика Gamewarrior. Устанавливаем его через Play Market и отправляемся в Настройки / Язык и ввод. Включаем Russian Keyboard и в настройках указываем внешнюю клавиатуру как External Keyboard RU. При желании можно сменить клавишу переключения раскладки. Доступны варианты:
- ALT+SHIFT
- ALT+SPACE
- SHIFT+SPACE
Не самый удобный выбор, но, видимо, неспроста оно так.
Для удобства включим опцию «Показывать значок» для отображения значка текущей раскладки в панели оповещения.
Теперь при вводе текста кликнем по иконке клавиатуры в панели оповещения и выберем Russian Keyboard и убедимся в том, что переключатель аппаратной клавиатуры находится в положении ВКЛ:

Люди, работающие с большими объемами текстов, замечают, что использовать беспроводную клавиатуру намного удобнее. Новые ноутбуки становятся все меньше, экраны неудобнее, а на планшетах вообще невозможно печатать. Тогда выход остается один – приобретать переносное устройство и активно работать с ним. Сейчас остановимся более детально на том, как подключить к ноутбуку беспроводную клавиатуру .
Всего на рынке существует два их типа: первый – радиоклавиатура, и второй – блютуз. Принцип их подключения очень похож, поэтому приведем общие положения, останавливаясь детально на особенностях лишь там, где это необходимо.
- Проверьте возможность подключения по Bluetooth. Ваш ноутбук должен поддерживать эту технологию. Не все модели имеет встроенный адаптер. Чаще всего его приходится покупать отдельно. В этом случае вам нужно сначала установить приемный сигнал, и только после этого заниматься клавиатурой.
- Для радио-клавиатуры у вас должен быть настроен сигнал RF (radio frequency). Если такового нет, то не стоит заморачиваться с его настройкой. Проще перейти на Блютуз.
- Когда вы убедились в том, что подключение возможно, оцените расстояние от ноутбука до приемника сигнала на клавиатуре. Между ними не должно быть монитора, процессора, металлических предметов, люминесцентных ламп, электроприборов. Обеспечьте видимое расстояние хотя бы на время первого запуска.
- Все переносные клавиатуры работают на автономном питании, поэтому позаботьтесь о батарейках. Вход для них располагается на тыльной стороне.
- К любому устройству такого типа должен прилагаться установочный диск. Вставьте его в ноутбук и выполните шаги, следуя подсказкам. В вашей системе должна появиться специальная программа для настроек и управления клавиатурой.
- Теперь возьмите наноресивер. Это небольшой прямоугольный передатчик, который идет в комплекте. Именно он выполняет функцию передачи сигналов от клавиатуры в ноутбук. Вставьте его в свободный USB-порт. После этого ноутбук сам выполнит поиск устройства и вам останется лишь дождаться сообщения о том, что все готово к использованию.
- Если вы будете подключать Блютуз-клавиатуру, то сначала активируйте устройство на ней, затем на ноутбуке. Зайдите в программу, отвечающую за поиск беспроводных устройств, и выберите опцию «Pair the Device». Система подскажет, что выполнить далее. В конце также появится окно с сообщением о том, что устройство готово.
- Проверьте, все ли работает, открыв файл Ворд или блокнота, напечатав несколько фраз. Отдельно нажмите дополнительные кнопки — Caps Lock, Esc, Home, End, tab и другие.
И напоследок, если вы все сделали правильно – поздравляем вы обладатель удобного и нужного устройства. А в случае, когда клавиатура не работает нужно искать причины. Может не работать вход USB или возможно на пути радиосигнала возникли помехи. Подвиньте поближе девайсы и повторите попытку.
Несмотря на то, что телевизоры стали «умными», многие по-прежнему подключают к ним свои компьютеры. Кто-то любит играть на большом экране, другие смотреть фильмы в обход ТВ-бокса — причины могут быть разные. Однако как управлять компьютером, подключенным к ТВ? Причем, как делать это удобно и без потери функционала? Ответ в этом обзоре.
Еще немного вступления
Сам производитель позиционирует свое детище, как клавиатуру для HTPC (Home Theatre Personal Computer), то есть для подключения к компьютерам, которые используются в качестве домашних кинотеатров. И вовсе необязательно это должен быть ваш основной домашний ПК. Многие устанавливают дома небольшие коробочки, с железом, достаточным для просмотра фото-, аудио- и видеоконтента. Что-то типа собственного мультимедийного сервера с ОС Windows на борту. Сейчас это отдельный рынок со своими правилами, категориями устройств (часто смежных) и игроками. Достаточно вспомнить мини-ПК Vensmile i10, о котором мы писали не так давно.
Так вот Logitech K400r – это клавиатура, предназначенная именно для таких устройств с ОС Windows 8 на борту. Предыдущая модификация устройства вышла еще в 2013 году, а сейчас на рынок поставляется слегка обновленная версия с поддержкой всех необходимых жестов для управления «восьмеркой». Основное место обитания гаджета — это гостиная или спальня, ну или где там обычно устанавливается телевизор с широким экраном и «смарт тв».
Дизайн
Зная компанию Logitech, ждешь чего-то оригинального, интересного, может быть яркого и даже экспериментального. И выставка это в очередной раз подтвердила.
Однако к K400r это никак не относится. Внешность клавиатуры как минимум оставляет равнодушным. Просто «клава» с вынесенной на её корпус сенсорной панелью, заменяющей мышь.

Вся лицевая сторона, включая клавиши и тачпэд, выполнена из грубого пластика, который используется на днище Windows-ноутбуков. Да, он практичный, но не слишком приятный на ощупь и отдает дешевизной. А острые пластиковые углы по бокам только усиливают это ощущение.
Корпус весьма тонкий и легко прогинается при надавливании.
Да, гаджет легкий и очень удобный для переноски, однако очевидно внутри нет никаких внутренних ребер жесткости, что создает ощущение хлипкости.
На тыльной стороне пластик менее грубый и бежевого цвета. Может быть производитель что-то перепутал и надо было сделать наоборот?

Символы на кнопках одинакового цвета – белого. Если делать практичную вещь, то идти до конца, по крайней мере, я думаю так. Так почему бы нельзя было сделать английскую раскладку желтой или в фирменной светло-зеленой расцветке, а русские буквы оставить белого цвета. Многие пользователи жалуются на то, что в таких случаях отличить буквы друг от друга затруднительно. Да, конечно, это касается начинающих пользователей, пальцы которых не привыкли к расположению символов и они не могут печатать вслепую. Однако проблема в том, что даже если вы владеете десятипальцевым методом ввода и никогда не смотрите на клавиатуру, вам все равно придется поглядывать на нее. Позже я отвечу почему так.
Кроме того, напечатанный шрифт весьма аляпистый.
Буквы широкие, если на них попадает свет, то символы уже не видно – в общем, Logitech, что ты делаешь? Прекрати!

Зеленым выделены только специальные клавиши (навигационные) или те, на которые навешено альтернативное действие или сочетания. Их тут, кстати, немало. Сделано все, чтобы облегчить удаленное управление за счет быстрых действий и переключалок.

Аксессуар лишен светодиодных индикаторов, так что понять только лишь визуально, работает ли клавиатура или нет, включен ли Caps Lock и так далее невозможно. Приходится пробовать, каждый раз нажимая на кнопки, или же поднимать блок и разворачивать его противоположной стороной к себе, чтобы увидеть переключатель включения и его положение.


Между клавишами присутствует огромное расстояние.
Причем у каждой кнопки есть свой опущенный относительно основной поверхности бортик, а между бортиками еще по миллиметру во все стороны.

Зачем сделаны такие зазоры, мне решительно непонятно. Более того, это попросту непрактично. Напомню, что основное место обитания – это помещение с большим телевизором. Что мы все любим делать перед телеком помимо собственно его просмотра? Правильно. Кушать, причем, частенько то, что крошится, проливается, просыпается и так далее – снеки одним словом. Так вот часть всех этих снеков будет автоматически скапливаться под клавишами K400r.
Тачпэд расположен справа, там где у правшей обычно находится мышь. Чувствительность неплохая, поддерживаются несколько одновременных нажатий и различные жесты, в том числе и смахивания от края экрана, для открытия различных панелей в Windows 8.

Над основным блоком кнопок расположилось несколько быстрых клавиш: включение проигрывателя (поверхность тут почему-то слегка скошена), кнопка Домой, блокировка ПК и переход в спящий режим.

Тут же есть дублирующая клавиша левого щелчка мыши. Зачем? Все просто. Гаджет можно использовать как большой джойстик. Для этого на дублирующую клавишу правого клика мыши кладем большой палец левой руки, а на тот же палец на правой руке используем для управления курсором. Получается весьма занятно и эргономично.

На обратной стороне находится отсек батареек (две штуки типа АА). В этот же отсек может помещаться и USB-приемник Logitech Unifying. Тем самым, «клаву» легко взять с собой куда угодно, не потеряв при этом беспроводной передатчик от нее.


Первичная установка, кстати, очень простая. Вставил USB-заглушку в порт ПК (для задней стенки больших компьютеров в комплекте находится небольшой удлинитель), подождал установки драйверов (я пробовал на Windows 7, если что), передвинул переключатель на теле устройства и готово.

Подключается K400r очень быстро и большую часть времени соединение держит довольно стабильно.
Однако несколько раз происходило не пойми что. Буквы переставали вводиться, клавиатура зависала на удержании правой кнопки мыши, хотя я не трогал ни тачпэд, ни клавиши под ним. В общем, неприятно.
На днище находятся четыре силиконовых ножки. Они надежно удерживают девайс от скольжения даже на глянцевых и стеклянных поверхностях.

Доступно две цветовых вариации: полностью черная и такая же белая клавиатура. Выбор небольшой, однако цвета довольно-таки универсальные, поэтому подойдут для большинства интерьеров.
Удобство работы
К сожалению, ничего положительного в плане удобства работы я сказать не могу. Этот обзор практически полностью напечатан на Logitech K400r и я могу сказать, что изрядно намучился за время работы с текстом.
Я не знаю, какая задача стояла перед разработчиками клавиатуры во время ее проектирования, но точно не сделать как можно более удобный в работе аксессуар.
Все клавиши стиснуты друг к другу, чтобы сделать максимально симметричный прямоугольник. Только зачем это? Ради визуальной красоты? Мне кажется, мы уже разобрались, что K400r сложно назвать верхом дизайнерской мысли.
При всем этом тачпэд занимает примерно 60 процентов правой стороны, над ним красуется фирменное обозначение, а снизу вообще ничего нет. Почему сюда нельзя было вынести блок навигационных клавиш? В общем, свободное пространство тут использовано весьма нерационально.

Собственно из-за этого обе клавиши Shift тут не отличаются по размеру от своих соседей. И это основная моя претензия к эргономике.


Я постоянно ошибался при наборе этого текста, случайно попадал на стрелку вверх, продолжая печатать на автомате. Написав этот обзор, я так и не смог привыкнуть к такому «оригинальному» решению.
Я печатаю быстро, так как род деятельности обязывает. И печатая на K400r скорость моего набора упала вдвое, а может быть даже и втрое. Количество случайных нажатий возросло в несколько раз. Чего стоят только промахи мимо «шифта». В общем, назвать эту клавиатуру удобной для набора у меня язык не поворачивается. Да, в принципе, она и не предназначена для долгой работы с текстом. Это, скорее, расширенная версия пульта управления, однако инженерам ничего не мешало сделать такой пульт еще и эргономичным.

Вот что производитель говорит о своем продукте:
Компактная стильная клавиатура с низкопрофильными клавишами обеспечивает комфортный и бесшумный ввод текста. Ее можно хранить в вертикальном положении для экономии места в комнате.
Пожалуй, последнее – это действительно правда. Хранение гаджета вертикально на самом деле экономит пространство. Впрочем, как и 99% остальных клавиатур, в том числе и проводных. Так что преимущество сомнительное.
А вот на счет бесшумности я могу поспорить. На самом деле, K400r очень шумная.
Если нажимать каждую кнопку отдельно, медленно, то да, никаких резких звуков не появляется. Однако при нормальном наборе клавиатура раскрывается на полную. Она действительно громкая и если ночью вы начнете печатать на ней, то вероятнее всего разбудите человека, спящего в соседней комнате. При открытой двери, разумеется.
Технические характеристики клавиатуры Logitech K400r
- беспроводное подключение Logitech Advanced на частоте 2,4 ГГц
- радиус действия 10 метров
- совместимость с ОС Windows XP, Vista, 7, 8, 8 RT
- диагональ сенсорной поверхности 3,5 дюйма
- питание от двух пальчиковых батареек (АА)
- время автономной работы до года
Насчет работы с Windows 8.1 и 10 производитель ничего официально не утверждает, однако не думаю, что аксессуар не совместим с этими версиями ОС.


Так же ничего не сказано и про Android, хотя с ним аксессуар завелся в пол оборота. Собственно, а почему бы и нет? Я подключал устройство через .
Без проблем заработал тачпэд и даже специальные клавиши (Домой, активация музыкального проигрывателя, переключение треков, регулировка громкости и так далее). В общем, K400r можно использовать и в полях, для записей лекций прямо в смартфон, например.

На Mac OS без каких-либо проблем работают все жесты тачпанели, переключение треков в iTunes, регулировка звука и, пожалуй, все. Остальные действия, вроде специальных клавиш, начиная от вынесенных в качестве отдельных кнопок (Домой, Блокировка компьютера) и заканчивая сочетаниями, не поддерживаются. Дело в том, что клавиатура предназначена для работы с Windows и только. Пользователям Mac`а она не подойдет. Разве что для самых простых действий.
Кроме того, производитель умалчивает о какой именно беспроводной технологии идет речь. Раз используется собственный передатчик, то и для внешних устройств клавиатура недоступна. По крайней мере поиск через Bluetooth не зацепил гаджет.
Итог
Сейчас купить Logitech K400r можно за 2 490 рублей. Много ли это за пульт управления компьютером с возможностью относительно комфортного вода текста? На мой взгляд, в случае с K400r вопрос цены даже не стоит.
Все дело в том, что для пульта управления клавиатура слишком громоздкая. Полноразмерный блок клавиш тут только мешает эргономичности. У вас не получится быстро схватить и нажать нужную кнопку. Будете мельтешить, скорее всего, либо выроните устройство, либо понажимаете пару-тройку лишних кнопок.
В тоже время и для клавиатуры, как для рабочего инструмента, она слишком неудобна. Сказывается слабая эргономика и очень неудачное расположение, а так же форма самих клавиш (Shift в первую очередь). В результате мы получаем гаджет для всего сразу и ни для чего одновременно. Очень узкая функциональность, которая была еще больше заужена неудачным исполнением.
Кроме того, у меня есть претензии по дизайну. Откровенно говоря, мне удивительно, что этот аксессуар создали именно в Logitech, а не в каком-нибудь «джениусе». Отсутствие дизайна и дешевые, неприятные на ощупь материалы корпуса — мне кажется, это не путь Logitech.
Уже в продаже Цена: 2 490 рублей
Несмотря на то, что я человек небогатый, Android устройств у меня два, благо они недороги. Но так уж получилось, что набирать текст на сенсорной клавиатуре мне не нравится. Потому что нельзя это, не по-человечески.
У меня есть и планшет, с которого иногда хочется серфить или что-то на нем напечатать. А еще я иногда серфлю через телевизор (недавно с удивлением узнал из новостей, что этим занимаются аж 30% Россиян, хотя и не верю такой горе-статистике). Телевизор у меня не умный, но к нему подключена недорогая и уже довольно старая Android - приставка M8 на Amlogic S802 . Также у меня есть отдельный стационарный компьютер.
Читал обзоры и наткнулся на штуку под названием Logitech K380. Ее основная фишка - в возможности соединиться с тремя Bluetooth девайсами, то есть, с запасом. Ничего другого особенного у клавиатуры нет, разве что известный бренд. Так как я ее себе купил, то расскажу о ней чуть подробнее.
Само устройство поставляется вот в такой картонной коробке. Требования и совместимость, все на русском.
В комплекте практически ничего и нет. Но чего здесь можно такого ожидать? Инструкция по включению да сама клавиатура в пленочке.

Посмотрим на клавиатуру. Интересная особенность это круглые кнопки. Клавиатура явно предназначена как для Mac, так и для ПК, ну и для Android тоже. Поэтому на кнопки нанесены все возможные надписи. Например, буква «ё» нанесена аж в двух местах, в одном в соответствии с маковской раскладкой, в другом - с ПК. Есть кнопки «домой», контекстного меню и списка запущенных приложений - это для Android. Шрифт разборчивый, ощущения суеты нет.

Желтые кнопки переключения поближе. Долгое нажатие на них вызывает процесс «спаривания», огонек начинает мерцать. Когда устройства сопряжены, огонек горит ровно, а потом гаснет. Светодиод не выжигающий синий, а спокойный белый, можно было бы его и оставить, чтобы всегда понимать, куда именно подключено устройство. Впрочем, я при переключении просто на всякий случай нажимаю кнопку, через неделю эксплуатации уже инстинктивно.

Клавиша Enter европейская, большая. Буковки нанесены на устройство с помощью наклеечек, это не очень хорошо, возможно что через какой-то промежуток времени они начнут стираться. Но возможно что к тому времени вы перестанете уже особенно на них смотреть.

Клавиши «стрелочек» совсем небольшие. Я ими пользуюсь для управления в текстовых редакторах, а в игры практически не играю.

Ход клавиш неглубокий, нажатия достаточно четкие. Тем не менее, если поместить палец на край клавиши, она слегка перекашивается, это вам не механика. Несмотря на странную форму клавиш, я не ощущал никакого дискомфорта при печати. Но пара знакомых говорила что так нельзя, и нужны нормальные. Наверное, это сугубо индивидуально. Тем не менее, если бы я очень много печатал, то эту клавиатуру бы не взял. 
Работает устройство от двух батареек ААА. Мне изначального комплекта хватило примерно на 3 недели интенсивного использования, а второй я пока «не сносил». Наверное, аккумуляторы будут осмысленной покупкой в комплекте.

Сама клавиатура невысокая, ножек на ней нет (только ноутбучные «резинки»), так что, если вы хотите регулируемый угол, то стоит поискать другое устройство.

Я покупал клавиатуру за 2500 рублей. Это достаточно дорого, но это устройство заменяет три. Наверное, кому-то удобнее было бы купить три дешевые клавиатуры. Мне нет. О покупке не жалею.
Плюсы
- Качественно собранная, из хороших материалов.
- Можно работать с 3 устройствами по очереди
- Есть все необходимые кнопки для всех систем
- Приятный скромный дизайн, при этом необычная форма кнопок
- Можно сэкономить и не покупать 3 клавиатуры
- Кому-то эта форма кнопок может показаться неудобной
- Не очень долгое время работы от батареек, надо покупать аккумуляторы
- Цена. За эти деньги можно купить 3 клавиатуры:)
- Способ нанесения букв. Они могут стереться.