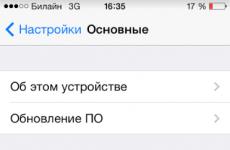Какой должна быть температура процессора. Нормальная температура процессора Какая нормальная температура cpu
Многих пользователей ПК мучает вопрос – какая должна быть температура процессора? Иногда она достигает больших значений и люди мучаются, а не сгорит ли все нафиг?! Очень рад что Вы ко мне заглянули. В этой статье попробуем разобраться какие температуры для процессора нормальны и какими способами ее можно измерить.
Ц ентральный процессор (ЦП) – это мозг ПК и отвечает за обработку большого количества информации. И чем больше информации он обрабатывает – тем больше нагревается и соответственно растет его температура. Хочу сказать, что в интернете очень распространено мнение что покупая процессор в компьютер лучше отказаться от варианта BOX со штатным кулером в комплекте, а покупать отдельно и не жалеть на это деньги. Я к сожалению, в свое время поскупился на подобный вариант и на моем процессоре можно спокойно жарить яичницу. Вы же будьте более благоразумны и не повторяйте моих ошибок.
Какая должна быть температура процессора?
И так, какая должна быть температура процессора у нашего ПК? Если обобщить производителей процессоров, то можно сказать, что критическая температура работы процессора 100 градусов Цельсия. Если же температура выше, то начинаются разрушительные процессы в процессоре, и он рано или поздно выходят из строя. В среднем же рабочая температура работы процессора лежит в диапазоне 60…80 градусов, и где-то 40 градусов Цельсия при простое.
В отдельных источниках говорится, что для разных производителей нормальная температура процессора может отличатся:
- Intel - при нагрузке процессора его температура лежит в диапазоне от 60 до 70 градусов Цельсия. Если процессор не загружен то его температура должна быть около 35 градусов Цельсия
- AMD - при нагрузке процессоры этого производителя в диапазоне от 60 до 80 градусов Цельсия. При простое его температура должна быть в районе 45 градусов Цельсия
Разработчики материнских плат предусмотрели различные варианты эксплуатации ПК и напихали специальные датчики для контроля различных параметров и в том числе нашей любимой температуры процессора. Скорее всего Вы если и заходили в BIOS, то вряд ли замечали, что можно регулировать питание процессора самому и настроить отключение при его перегреве. На некоторых моделях процессоров предусмотрена автоматическая защита от перегрева, но все же лучше до этого не доводить и проводить регулярную чистку системного блока или ноутбуков от пыли.
Системы охлаждения
Вообще существует три основных типа систем охлаждения:
- Пассивная
- Активная
- Жидкостная
Пассивная система охлаждения - это обычный радиатор сверху процессора. Как вы понимаете эффект от такой системы не большой. Поэтом сразу переходим ко второй.
Активная система охлаждения - это всем известный кулер (радиатор + вентилятор). Такой тип наиболее распространённый вариант охлаждения процессора. Даже у бюджетных компьютеров как правило процессор охлаждается кулером.
Жидкостная система охлаждения – самая дорогая и самая эффективная. Она представляет собой специальную помпу, которая прогоняет жидкость по трубкам, подведенных к процессору. Жидкость циркулирует и забирает тепло у процессора. Сами понимаете, что для циркуляции жидкости необходимо дополнительное питание. Обычно этот тип охлаждения используется в дорогих (геймерских) компьютерах.
Как узнать температуру процессора?
На ум приходят два способа:
- Зайти в BIOS и посмотреть с специальном разделе
- С помощью специализированных утилит
Первый вариант. Заходим в БИОС с помощью нажатия при загрузке F2 или Del (у разных производителей клавиши разные). И находим вкладку System Health . Там будут показания различных датчиков и в том числе температуры процессора.
Второй вариант. Устанавливаем программку AIDA64 или CPU-Z или HWMonitor . И подобных вариантов много. Все эти утилиты показывают подробную информацию о компьютере и также информацию с датчиков. И само собой температуру процессора.
Как уменьшить температуру процессора
Е сли вас беспокоит вопрос - как уменьшить температуру процессора - то стоит обратить внимание на чистоту системы охлаждения или попросту говоря кулера. Они часто и густо обрастают пылью, а это напрямую влияет на качество охлаждения процессора.
Лично я периодически просто напросто беру свой домашний пылесос, ставлю его на маленькую мощность и убираю всю эту пыль. Обычно даже не разбираю кулер. Однако для более качественной чистки стоит разобрать кулер, ну или хотя бы отсоединить его от процессора.
В подавляющем большинстве случаев эта нехитрая процедура помогает снизить рабочую температуру процессора и избежать проблем с его перегреванием.
В общем посмотрели температуру – убедились, что она лежит в допустимом диапазоне и успокоились. В противном случае открываете крышку системного блока, отсоединяете кулер, ставите на процессор сковородку, кидаете два яйца, соль по вкусу и жарите яичницу. Не пропадать же теплу:maniac:. Ну а если Вам тепла мало то можете себе соорудить и греться от нее.
Перегрев ноутбука: причины и методы охлаждения
Н оутбуки тоже подвержены перегреву, на мой взгляд меньше, но все же проблема имеет место. Если через 20 минут работы ваш ноутбук греется так, что им можно гладить одежду, то пора задуматься об охлаждении аппарата. Его перегрев может вызвать множество проблем: замедление работы, повышенный износ вентилятора и даже плавление материнской платы (кстати, новые ноутбуки при достижении критической температуры автоматически выключаются).
Есть множество причин перегрева, но главными являются:
- Загрязнение . Пыль, ворсинки и другие мелкие предметы со временем забивают вентиляционные отверстия. Горячему воздуху просто некуда выходить, и он остается внутри. Кстати, эта проблема часто бывает у любителей класть ноутбук на колени или кровать.
Высыхание или отсутствие термопасты . Она заполняет микроскопические щели между процессором и радиатором. Если же пасты нет (либо она высохла), то нарушается теплообмен, и процессор просто не успевает охладиться.
Использование приложений . Если вы играете в новые игры либо запускаете графические редакторы на старом аппарате, то готовьтесь к тому, что через 40 минут на ноутбуке можно будет жарить яичницу. И не говорите что я не предупреждал!
Методы охлаждения ноутбука
П еред тем как говорить о способах охлаждения, необходимо убедиться, действительно ли ноутбук нуждается в них. Для этого измерьте температуру процессора и видеокарты с помощью программы. Например, подойдет известное приложение Aida64. После запуска программы перейдите во вкладку «Компьютер», затем найдите пункт «Датчики». Здесь и содержится вся информация (кстати, программа платная). Температура процессора под нагрузкой должна быть в среднем 85-90 градусов (точные цифры можете узнать на официальном сайте производителя). Критическая температура видеокарты - 100-105 градусов.
Есть и более простая (к тому же, бесплатная) программа Speecy. Чтобы узнать температуру процессора, перейдите во вкладку «Центральный процессор» и найдите параметр «Средняя температура». Информация о видеокарте указана во вкладке «Графические устройства». Если вы обнаружили, что температура выше критической, то приступайте к следующим действиям:
1. Чистка .
Внимание! Если вы не уверены в своих силах, то лучше доверьте это дело профессионалам.
Для чистки вам необходимо разобрать ноутбук и добраться до материнской платы. Сложность в том, что ноутбуки от разных производителей по-разному разбираются. Например, в одних ноутбуках, чтобы добраться до системы охлаждения, надо снять только заднюю крышку, а в других - полностью разобрать аппарат.
Когда шурупы откручены, а материнская плата снята, то пора приступать к чистке. Для начала, почистите кулер и его лопасти от пыли с помощью простой кисточки. Затем протрите вентиляционное отверстие, которое располагается на нижней крышке. Решетку радиатора (которая находится на левой стороне ноутбука) необходимо продуть. Для этого подойдет простой фен с узкой насадкой (используйте холодный воздух) либо специальный компрессор, который выдувает воздух под большим давлением. Если вы не собираетесь менять термопасту, то можете собирать ноутбук.
2. Замена термопасты .
Сначала необходимо полностью удалить остатки старой пасты. Для этого можно использовать туалетную бумагу. Затем протрите смоченной в спирту тряпочкой обрабатываемые поверхности и насухо вытрите. Можно приступать к нанесению.
Внимание! Термопаста наносится очень тонким слоем, чтобы закрыть микроскопические щели между радиатором и процессором (видеокартой). Толстый слой пасты даст обратный эффект, и тепло будет дольше выходить.
Есть несколько способов нанесения пасты:
- Нанести одну каплю, а затем прижать сверху радиатором. Паста сама растечется по поверхности (не забудьте удалить излишки по краям процессора).
Размазать пасту пальцем, пластиковой карточкой либо другим плоским предметом. После нанесения пасты ноутбук можно собирать.
Есть еще несколько способов охлаждения:
Охлаждающая подставка . Эффективность ее использования есть, но она небольшая. Температура снижается всего на 3-7 градусов, к тому же подставка занимает один порт USB.
Использование различных приложений . Некоторые программы (например, SpeedFan) могут увеличивать скорость вентиляторов. Температура немного снижается, но кулеры быстрее изнашиваются.
Кстати говоря, советую вам покупать товары на Aliexpress с кешбеком (читай со скидкой 8,5% ). Так почти все на Али покупают и если вы еще покупаете напрямую (то есть без скидки) то исправляйтесь и экономьте свои честно заработанные денежки. Я это делаю через официального партнера Aliexpress (а заодно и asos, banggood, gearbest и ozon) — EPN.BZ .
Во избежание частых перегревов в будущем соблюдайте следующие правила:
- Хотя бы раз в год проводите полную чистку и заменяйте термопасту.
Не кладите ноутбук на мягкие поверхности (мебель, ковер) и колени, чтобы не закрывать вентиляционные отверстия.
Если ноутбук стоит на столе, то подложите под него небольшую подставку для лучшей циркуляции воздуха.
Не оставляйте ноутбук на полу, так как вся пыль собирается именно в нижней части комнаты (20-25 см от пола).
Эти простые советы помогут вашему раскладному другу не сгореть раньше времени.
Какая должна быть температура процессора
Надеюсь, что с тем какая должна быть температура процессора Вы разобрались с помощью этой статьи. Поэтому на сегодня разрешите откланяться. Удачи! Заходите еще.
Нормальная рабочая температура для любого процессора (неважно от какого производителя) составляет до 45 ºC в режиме простоя и до 70 ºC при активной работе. Однако данные значения сильно усреднены, ведь в расчет не берется год производства и используемые технологии. Например, один ЦП может нормально функционировать при температуре примерно 80 ºC, а другой уже при 70 ºC перейдет в режим пониженных частот. Диапазон рабочих температур процессора, во-первых, зависит от его архитектуры. С каждым годом производители повышают КПД устройств, понижая при этом их энергопотребление. Давайте разберемся с этой темой подробнее.
Самые дешевые процессоры от Интел изначально не потребляют большого количества энергии, соответственно, тепловыделение будет минимальным. Такие показатели бы дали хороший простор для разгона, но, к сожалению, особенность функционирования таких чипов не позволяет разогнать их до ощутимой разницы в производительности.

Если смотреть на самые бюджетные варианты (серии Pentium, Celeron, некоторые модели Atom), то их рабочий диапазон имеет следующие значения:

Средний сегмент процессоров Intel (Core i3, некоторые модели Core i5 и Atom) имеет схожие показатели с бюджетными вариантами, с той разницей, что данные модели намного производительнее. Их температурный диапазон не сильно отличается от рассмотренного выше, разве что в режиме простоя рекомендованное значение 40 градусов, поскольку с оптимизацией нагрузки у этих чипов все немного лучше.
Более дорогие и мощные процессоры Intel (некоторые модификации Core i5, Core i7, Xeon) оптимизированы на работу в режиме постоянной нагрузки, но границей нормального значения считается не более 80 градусов. Диапазон рабочих температур этих процессоров в режиме минимальной и средней нагрузки примерно равен моделям из более дешевых категорий.
Диапазоны рабочих температур AMD
У этого производителя некоторые модели CPU выделяют намного больше тепла, но для нормального функционирования температура любого варианта не должна превышать 90 ºC.

Ниже представлены рабочие температуры у бюджетных процессоров AMD (модели линеек A4 и Athlon X4):

Температуры процессоров линейки FX (средней и высокой ценовой категории) имеют следующие показатели:

Отдельно хочется упомянуть одну из самых дешевых линеек под названием AMD Sempron. Дело в том, что эти модели слабо оптимизированы, поэтому даже при средних нагрузках и некачественном охлаждении при мониторинге вы можете увидеть показатели более 80 градусов. Сейчас эта серия считается устаревшей, поэтому мы не будем рекомендовать улучшать циркуляцию воздуха внутри корпуса или устанавливать кулер с тремя медными трубками, ведь это бессмысленно. Просто задумайтесь о приобретении нового железа.
Всем доброго времени суток, дорогие друзья, знакомые, читатели, почитатели и прочие личности. Сегодня поговорим про такую вещь как температура компьютера и его компонентов.
Частенько пользователи забывают о том, что имеют свойство нагреваться, перегреваться и, как следствие, сбоить и ломаться (о как завернул:)). Обычно это происходит из-за слабых или устаревших систем охлаждения или же из-за банальной пыли в оных.
Но в 85% случаев всё дело в том, что, как я и сказал в начале, пользователи не знают как узнать температуру процессора, памяти, видеокарты и других комплектующих компьютера, а так же, о том, какие они должны быть, и не чистят (не знают как и зачем, либо просто ленятся) пыль из кулеров (вентиляторов, расположенных на , и в ), либо попросту имеют стандартные коробочные устройства охлаждения, которые им поставили в магазине злостные продавцы, а оные не являются достаточно эффективными для решения поставленных задач по качественному охлаждению.
К тому же, снова пришло лето, а это значит, что температура воздуха ощутимо подскочила. И это ощущают не только люди, но и наши с Вами компьютеры, которым и без того приходится жарко, а тут еще и за окном солнышко припекает. Когда нам жарко, что с нами происходит? Правильно, в лучшем случае нам просто плохо и дискомфортно, перестает нормально думаться, а в худшем - мы ловим солнечный удар.
Всё то же самое может случиться и с компьютером, ибо в жаркий период кулерам сложнее удерживать приемлемую температуру и, как следствие, Ваш железный друг может начать капризничать и рискует получить солнечный удар в виде перезагрузки или выключения (или вообще сгореть). Естественно, встает вопрос - а как определить первые признаки перегрева и что делать, если они обнаружены? Об этом и пойдет речь в данной статье.
Проще говоря, я расскажу Вам о том:
- Как узнать температуру различных компонентов в компьютере
- Как определить, перегреваются ли они или нет
- Какие могут быть последствия перегрева
- Как избежать перегрева и тех самых последствий
- Что определяет и какую пользу можно извлечь из температуры различных компонентов
- Что делать, если что-то перегревается
Готовы? Тогда поехали.
Признаки перегрева компьютера. Находим и анализируем
Характерными признаками перегрева являются сбои в работе, а именно:
- Самопроизвольный выход из приложений на рабочий стол
- Потери в производительности (подвисания и лаги)
- Полосы или прочие артефакты (помехи) на экране
- Отказ грузиться, а именно с просьбами проверить работу систем охлаждения
Но вообще лучше не доводить систему до характерных признаков перегрева, а заранее проследить температуру всех компонентов в простое (просто на рабочем столе) и при нагрузке (во время игры или работы ресурсопотребляющего приложения), чтобы увидеть, есть ли перегрев и вовремя принять меры.
Узнаём температуру составляющих компьютера
Программ для снятия показаний температур существует бесчисленное множество. Другое дело, что одни из них снимают показания с термодатчиков (специальные штуки, измеряющие температуру) на компонентах компьютера недостаточно точно, другие попросту не поддерживают некоторые\многие компоненты именно вашего компьютера, а третьи и вовсе откровенно врут и вводят в заблуждение пользователя.
Некоторые личности пользуются пугающим методом - дотронься до процессора\видеокарты\чего-нибудь еще и если железка горячая, то можно начинать паниковать. Но я не рекомендовал бы заниматься такой ерундой, так как она совершенно не точная (если только у Вас в кожу не встроены тонкочувствительные термодатчики, способные определить температуру до градуса:)), да и вообще можно обжечься, получить разряд тока или чего-нибудь еще не менее ужасное.
Способ первый: простой и быстрый путь узнать температуру
Мгновенно, просто и без лишних заморочек можно провести замеры температур различных компонентов компьютера, используя программу HWMonitor .

Она не требует установки, лишних телодвижений и прочих ужасов жизни. Взять можно , статья по использованию .
Способ второй: способ более точный, но долгий, т.е под нагрузкой = в процессе работы
Температуры в простое (когда компьютер почти не используется, - это одно). А вот под нагрузкой и в стресс-состоянии - это другое. Поэтому для снятия показания температур мы воспользуемся проверенной временем программой - тяжеловесом под названием (бывший Everest).
Для начала немного о самой программе. AIDA - это, пожалуй, единственная программа, которая может рассказать о Вашем компьютере вообще всё, начиная от того, какой у Вас процессор, операционная система и заканчивая тем, открыт ли у Вас в данный момент корпус системного блока, сколько миллионов транзисторов в вашей видеокарте и какие тапочки на Ваших ногах сейчас одеты (про тапочки конечно шутка;)). Подробно об этой действительно великолепной программе я , а пока вернемся к тому, для чего мы хотели её использовать, - для определения температуры компонентов системы.
Скачать программу можно откуда угодно, но я по своей традиции даю Вам . Установка не требуется, надо всего лишь и запустить из распакованной папки aida64.exe .

В открывшейся большой и страшной программе (кстати она на русском) надо перейти на вкладку "Компьютер - Датчик ". Там Вы увидите все температуры компонентов Вашего компьютера.
Перейдем к непосредственному использованию.
Как использовать AIDA64 для наших целей
Теперь мы можем наблюдать температуры:
- ЦП - Процессора
- - Ядер процессора (это такая главная штучка в нём)
- ГП - Графического процессора (видеокарта)
- Память ГП - памяти графического процессора (память видеокарты)
- Системная плата - температура на компьютере, а именно температура её чипсета (такой главной штучки в ней)
Что же это за температуры, что из них можно узнать и зачем они вообще нужны?
Температура играет важнейшую роль в производительности и работоспособности компьютера. При превышении определенной отметки (у каждого компонента она своя) начинаются разные проблемы такие, как, например, подтормаживания, самовыключение программ, перезагрузка компьютера, некорректное отображение графики и так до полного выхода из строя некоторых компонентов.
Дабы избежать всего этого и спасти свой компьютер, необходимо хотя бы периодически следить за вышеуказанными температурами, особенно в жаркие летние дни.
Каких температур следует опасаться?
Давайте детально посмотрим на температуры, которых стоит избегать.
- Для температур .
Потолком, откуда начинаются проблемы (например, подтормаживания), я привык считать 60 (и более) градусов. Температуру в 65-80 градусов считаю достаточно критической, т.к. начинается так называемый троттлинг (а именно, режим пропуска тактов, т.е. процессор специально начинает работать в несколько раз слабее, пропуская такты, дабы снизить свою температуру), аварийная перезагрузка\самовыключение компьютера и т.п. Проще говоря, важно следить, чтобы температура процессора не перебиралась за планку в 55 градусов, а лучше и в 45-50 . Нормальными температурами я считаю 35-40 градусов в простое и 45-55 при 100% многочасовой нагрузке. Многие неплохо разбирающиеся в этом люди будут спорить, но я и по сей день считаю, что чем ниже температура, тем выше производительность, а именно процессор с температурой в 30 градусов справится со своей задачей быстрее, чем процессор с температурой в 50 , само собой при условии, что оба процессора одинаковой мощности. - Для температур .
В идеале температура чипсета не должна превышать 35 градусов. На практике терпимы температуры 40 -45 , для некоторых моделей плат до 55 . Вообще с перегревом чипсетов на материнских платах почти не сталкивался, посему бояться особо нечего. - Для температур .
Здесь всё зависит от того, насколько она мощная, что это за модель, какой тип охлаждения на ней установлен и для каких целей она вообще предназначена (например: для игр, для работы, или для медиацентра). Для современных видеокарт температуры в 65-75 градусов в полной многочасовой нагрузке, - это нормально. Для относительно стареньких моделей это может быть критично. Посему при появлении первых признаков перегрева (о том, какие они бывают, читайте ниже) следует обратить пристальное внимание на температурные режимы и . - Температуры внутри .
Не многие знают, но температура воздуха в корпусе играет очень важную роль, так как от неё зависят температуры всех компонентов системы, ибо кулеры обдувают все корпусным воздухом. К сожалению, замерить точную корпусную температуру не получится, но настоятельно рекомендуется установить несколько кулеров вдув-выдув в корпусе. - .
Нормальная температура для жестких дисков - это всё, что ниже 35-45 градусов, но, в идеале держать оную в разы ниже, а именно в районе 30 .
Что перегревается, когда и чем это опасно
Выше я описывал общие параметры, по которым можно определить, что компьютер перегревается. Ниже поведаю как вычислить, что именно в нём имеет, так сказать, не свою температуру:
- Наиболее вероятно, что перегревается процессор, если Вас "выкидывает" на рабочий стол из игр и программ. Проще говоря, приложение само собой закрывается.
- Наиболее вероятно, что перегревается процессор, если компьютер ни с того ни с сего перезагружается.
- Вероятность 30 на 70 , что перегревается материнская плата или , если компьютер ни с того ни с сего выключается.
- Наиболее вероятно, что перегревается видеокарта (или её память), если в играх и трехмерных приложениях Вы видите так называемые артефакты (искажения изображения, неверная цветовая гамма, выпадающие текстуры, всякие посторонние палки\квадраты и т.п.)
- Появление может говорить о перегреве любых компонентов. Чаще всего это процессор. Потом всё остальное.
Конечно, это всего лишь вероятность и совсем не факт, что при этих симптомах обязательно виноват перегрев. В каждом случае надо все проверять, анализировать и выявлять.
Можно ли диагностировать температуры в нагрузке и перегрев заранее?
Наиболее хитрые спросят, мол, а можно ли проверить заранее температуру всех компонентов под 100% нагрузкой в режиме мониторинга температур. Конечно можно. Именно поэтому я выбрал AIDA для замера температур.
Запускаем программу, выбираем там "Сервис - Тест стабильности системы" , где в появившемся окошке отмечаем галочками все пункты и жмем "Start". После чего, собственно, наблюдаем за температурами в соответствующем окошечке.

Под окном с температурами Вы можете наблюдать загрузку процессора программой, а так же тот самый режим тротлинга (пропуск тактов при перегреве), о котором я говорил. Как только увидите, что начался тротлинг, то смело останавливайте тест, ибо это значит, что перегревается процессор. Во всех остальных случаях программа сама оповестит Вас о сбое какого-либо из компонентов и остановит тест.
Если Вы не уверены в результатах и хотите подвергнуть систему более точной стресс-нагрузке
Есть еще более суровый вариант проверки, который поможет сразу выявить есть ли у Вас сбои, описанные ниже и Выше, связанные с температурами, а так же проверить самые экстремальные варианты, то есть еще Вариант проверить компьютер с помощью программы OOCT.

Наша детальная статья по этой теме есть . Если кому-то интересно и хочется, то можете (я бы даже сказал, что в сложных случаях - стоит) ознакомится.
Что делать, если обнаружен перегрев компьютера?
Если Вы уже столкнулись с проблемой перегрева, то решений не так много, но всё же.. Собственно, вот они:

В случае, если Вы решите менять систему охлаждения, но не знаете на какую менять, то, традиционно, Вы всегда об этом можете спросить меня и я попробую подсказать, ибо там есть ряд тонкостей, которые важно не упустить. Хотя, впрочем, можете прочитать статью " " или вообще статьи по теме систем охлаждения.
На сим всё.
Послесловие
Жарко самим? Не дайте и компьютеру перегреться;) Тем более, что лето нынче жаркое. Да и, к слову, читайте статьи по теме "температуры".
Если есть какие-то вопросы, то спрашивайте в комментариях или на нашем форуме. Постараемся помочь, подсказать и всё такое прочее.
PS: Температуры указаны для настольных компьютеров, а не ноутбуков, поэтому ситуация с ними может несколько отличасться
– важный фактор, значительное повышение температуры процессора приводит к снижению его производительности и даже может стать причиной поломки. Поэтому важно следить, чтобы не перегревался и работал в штатных температурных условиях. В данном материале мы рассмотрим температуры, которые можно считать нормальными для современных процессоров, а также расскажем о том, как можно снизить температуру процессора улучшив систему охлаждение компьютера.
Итак, какая нормальная температура процессора? Нормальная температура процессора для разных процессоров может отличаться, это зависит от его характеристик. Однако, максимальные значения, которые еще можно назвать нормальной температурой процессора такие:
- в режиме простоя до 45 градусов Цельсия;
- под нагрузкой до 65 градусов Цельсия;
Если превышает эти показатели, то, скорее всего у вас проблемы с охлаждением. В этом случае необходимо срочно принять меры для того чтобы избежать негативных последствий.
70 градусов и выше – это уже критическая температура для процессора. При такой температуре может наблюдаться понижение производительности. При дальнейшем повышении температуры произойдет перезагрузка компьютера.
Для того чтобы не доводить процессор до таких нештатных ситуаций необходимо регулярно проверять его температуру. Это не обязательно делать каждый день. Одна проверка в месяц – более чем достаточно. Регулярные проверки позволят контролировать состояние процессора и вовремя отреагировать на проблему.
Для того чтобы проверить температуру процессора вам необходима специальная программа. Одной из самых простых и удобных программ такого рода является программа . С ее помощью можно узнать температуру всех основных компонентов компьютера, среди которых: процессор, жесткие диски, и чипсет. Кроме этого, с помощью данной программы можно узнать напряжения и скорости вращения кулеров.
На скриншоте выше видно температуры процессора в программе HWmonitor. Температуры, помеченные как «Core», это температуры для отдельных . Температура «Package» это температура корпуса процессора.
Для каждого термодатчика программа показывает три температуры: текущую (колонка Value), минимальную за время работы программы (колонка Min) и максимальную за время работы программы(колонка Max).
Почему температура процессора поднимается
Температура процессора может выходить за нормальный уровень по многим причинами. Рассмотрим самые популярные из них:

Пыль на радиаторе процессора. Самая распространенная причина повышения температуры процессора. Со временем на радиаторе собирается огромное количество пыли, которая ухудшает теплообмен. Поэтому если не проводить хотя бы раз в полгода, то добиться нормальной температуры процессора не получится.
Плохое охлаждение системного блока. Иногда перегрев процессора это только часть большой проблемы. Если системный блок плохо охлаждается, то нормальной температуры процессора и других компонентов компьютера не достичь. Чаще всего причиной перегрева системного блока стает пыль. Но, иногда встречаются и более экзотические причины. Например, установка системного блока прямо под батарею центрального отопления.
Проблемы с монтажом процессора. Довольно редкая проблема. Чаще всего встречается после самостоятельной замены процессора.
Современные компьютеры и ноутбуки, как правило, при достижении критической температуры процессора сами отключаться (либо перезагружаются). Весьма полезно - так ПК не сгорит. Но не все следят за своими аппаратами и допускают перегрев. А происходит такое попросту из-за незнания, какими должны быть нормальные показатели, как их контролировать и как можно избежать этой проблемы.
Нормальная температура процессора ноутбука
Назвать нормальную температуру однозначно нельзя: зависит от модели устройства. Как правило, для обычного режима, при легкой загруженности ПК (например, просмотр интернет-страничек, работа с документами в Word) это значение составляет 40-60 градусов (по Цельсию).
При большой нагруженности (современные игры, конвертация и работа с HD видео и пр.) температура может существенно увеличиваться: например, до 60-90 градусов.. Иногда, на некоторых моделях ноутбуков, может достигать и 100 градусов! Лично считаю, что это уже максимум и процессор работает на пределе (хотя и работать может стабильно и никаких сбоев вы не увидите). При высокой температуре - срок работы техники существенно сокращается. Вообще, нежелательно, чтобы показатели были выше 80-85.
Где посмотреть
Чтобы узнать температуру процессора лучше всего воспользоваться специальными утилитами. Можно, конечно, воспользоваться Bios, но пока вы перезагрузите ноутбук, чтобы в него зайти - показатель может существенно снизиться, чем был под нагрузкой в Windows.
Лучшие утилиты для просмотра характеристик компьютера - . Я, обычно, проверяю с помощью Everest .
Как понизить показатели
Как правило, большинство пользователей начинают задумываться о температуре после того как ноутбук начинает вести себя нестабильно: ни с того ни с сего перезагружается, выключается, появляются «тормоза» в играх и видео. Кстати, это самые основные проявления перегрева устройства.
Заметить перегрев можно и по тому, как начнет шуметь ПК: кулер будет вращаться на максимуме, создавая шум. К тому же корпус устройства станет теплым, иногда даже горячим (в месте выхода воздуха, чаще всего с левой стороны).
Рассмотрим самые основные причины перегрева. Кстати, учитывайте также температуру в комнате, в которой работает ноутбук. При сильной жаре 35-40 градусов. (какая была летом в 2010) - неудивительно, если даже нормально работающий до этого процессор, начнет перегреваться.
Исключаем нагрев поверхности
Мало кто знает и тем более заглядывает в инструкцию по эксплуатации устройства. Все производители указывают, что устройство должно работать на чистой и ровной сухой поверхности. Если вы, например ставите ноутбук на мягкую поверхность, которая блокирует воздухообмен и вентиляцию через специальные отверстия. Устранить это очень просто - используйте ровный стол или подставку без скатертей, салфеток и прочего текстиля.
Очищаем от пыли
Как бы чисто не было у вас в квартире, через определенное время в ноутбуке скапливается приличный слой пыли, мешающий движению воздуха. Тем самым вентилятор уже не так активно может охлаждать процессор и он начинает греться. Причем, значение может подняться очень существенно!
Пыль в ноутбуке.
Устранить очень легко: регулярно чистите устройство от пыли. Если не можете сами, то хотя бы раз в год показывайте устройство специалистам.
Контролируем слой термопасты
Многие не до конца понимают важность термопасты. Она используется между процессором (который сильно греется) и корпусом радиатора (используется для охлаждения, за счет передачи тепла воздуху, который выгоняется из корпуса при помощи кулера). Термопаста обладает хорошей тепло-проводимостью, за счет чего хорошо передает тепло от процессора к радиатору.
В случае же, если термопаста очень давно не менялась или пришла в негодность - теплообмен ухудшается! Из-за этого процессор не передает тепло радиатору и начинает греться.
Для устранения причины - лучше показать устройство специалистам, чтобы проверили и заменили термопасту при необходимости. Малоопытным пользователям, лучше эту процедуру самостоятельно не делать.
Используем специальную подставку
Сейчас в продаже можно встретить специальные подставки, которые могут снизить температуру не только процессора, но и других компонентов мобильного устройства. Подставка эта, как правило, питается от USB и поэтому никаких лишних проводов на столе не будет.
Подставка для ноутбука.
По личному опыту могу сказать, что температура на моем ноутбуке упала на 5 гр. Ц (~примерно). Возможно у тех, у кого сильно греется аппарат - показатель удастся снизить совсем на другие цифры.
Оптимизацируем
Снизить температуру ноутбука можно и при помощи программ. Конечно, этот вариант не самый «сильный» и все таки…
Во-первых, многие программы, которые вы используете - легко могут быть заменены на более простые и менее нагружающие ПК. Например, проигрывание музыки (): по нагрузке на ПК WinAmp существенно уступает проигрывателю Foobar2000. Многие пользователи устанавливают пакет Adobe Photoshop для редактирования фотографий и изображений, но большинство из этих пользователей пользуются функциями, которые есть и в бесплатных и легких редакторах (более подробно о них ). И это только пару примеров…
Во-вторых, оптимизировали ли работу жесткого диска, давно ли проводили , удаляли ли временные файлы, проверили , настроили ?
Надеюсь что эти простые советы помогут вам. Удачи!