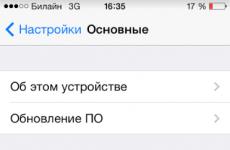Как разделить системный диск без потери данных. Как разбивать жесткий диск на разделы с помощью утилиты Windows и специальных программ? Как разбить жесткий на разделы
Пользователи часто спрашивают, как разделить жесткий диск на 2 части в Windows 7. И это не случайно, ведь такая необходимость возникает в самых разных ситуациях. Например, разделение жесткого диска необходимо после покупки нового компьютера или после . Если вас также интересует этот вопрос, то предлагаем вам сразу два способа, как это можно сделать.
Немного теории о разделении жесткого диска на 2 части
Разделение жесткого диска на 2 части можно сделать с помощью инструмента под названием « ». Данный инструмент встроен в операционную систему Windows 7, поэтому вам даже не придется ничего устанавливать.
Итак, для начала нужно открыть «Управление дисками». Для этого нажмите комбинацию клавиш Win+R и в появившемся окне введите команду «diskmgmt.msc ».
После этого перед вами откроется окно «Управление дисками». Здесь будут отображаться все жесткие диски, подключенные к вашему компьютеру.

И здесь вы можете разделить жесткий диск на 2 части. При этом данную процедуру можно сделать двумя способами:
- Удалить том и создать и на его месте 2 новых тома . Данный способ приводит к удалению всех данных на диске, поэтому его можно применять только для пустых жестких дисков. Например, вы только что подключили новый жесткий диск и хотите его разделить на 2 части. В этом случае проще все воспользоваться данным способом, то есть просто удалить том и создать на его месте 2 новых.
- Сжать том . Второй способ – сжатие тома. Сжатие тома это функция, с помощью которой можно изменить размер диска, не удаляя на нем все данные. Таким способом можно разделить жесткий диск на 2 части, даже если на нем установлена Windows 7.
Сейчас мы рассмотрим оба этих способа разделения жесткого диска на 2 части в Windows 7.
Как разделить пустой жесткий диск на 2 части
Итак, если ваш диск пустой или на нем нет важных данных, то вы можете разделить его на 2 части с помощью удаления тома. Для этого нужно кликнуть правой кнопкой мышки по жесткому диску и выбрать пункт меню «Удалить том».

После этого появится окно с предупреждением о том, что удаление тома приведет к удалению всех данных на жестком диске. Если вы согласны с удалением, то нажмите на кнопку «Да».

После этого том будет удален, а ваш жесткий диск будет обозначен черным цветом.

Теперь вы можете разделить данный жесткий диск на 2 части. Для этого кликните по нему правой кнопкой мышки и выберите вариант «Создать простой том».

В результате появится мастер создания простого тома. Нажимаем на кнопку «Далее» для того чтобы продолжить.

Следующий шаг выбор размера для создаваемого тома. Укажите тот размер диска, который вы хотите получить и нажмите на кнопку «Далее». Например, если вы хотите разделить диск на две ровные части, то здесь нужно указать половину от максимального размера.


Последний этап – настройки . Здесь можно оставить все как есть и просто нажать на кнопку «Далее».

Ну и завершающее действие – нажатие на кнопку «Готово».

В результате наших действий мы создали первый том. Теперь он выделен синим цветом.

Для того чтобы сделать второй том и таким образом разделить жесткий диск на 2 части, нужно снова кликнуть правой кнопкой мышки по не распределенному пространству диска (черный цвет) и выбрать пункт «Создать простой том».

Как разделить жесткий диск на 2 части без удаления файлов
Если на вашем жестком диске уже есть какие-то данные или на нем установлена операционная система Windows 7, то вышеописанный способ вам не подойдет. Вместо этого вам нужно разделять жесткий диск на 2 части с помощью функции «Сжать диск».
Для этого откройте «Управление дисками», кликните правой кнопкой мышки по диску, который хотите разделить, и выберите пункт меню «Сжать том».


После этого от выбранного вами диска будет отделено часть не занятого пространства. Это пространство теперь будет отображаться как не распределённое, и будет обозначаться черным цветом.

На месте этого не распределенного пространства вы можете создать второй диск, для этого кликните по нему правой кнопкой мышки и выберите пункт меню «Создать простой диск».

Дальше появится мастер создания простого тома. Работу данного мастера мы уже описывали выше. Чтобы не повторяться, скажем, что вам нужно просто несколько раз нажать на кнопку «Далее», а в конце на кнопку «Готово».

В результате вы получите еще один диск.

Таким образом вы разделите один жесткий диск на 2 части без удаления данных и без переустановки Windows 7.
Разделение жёсткого диска на разделы средствами Windows7
 Разделение диска С:\ в Win7
Разделение диска С:\ в Win7
При покупке нового компьютера или ноутбука с предустановленной операционной системой Windows 7, многие пользователи сталкиваются с проблемой разделения жёсткого диска на несколько разделов.
Разбиение жёсткого диска на несколько разделов является важным как с точки зрения удобства пользования интерфейсом системы, так и возможностью сохранить данные после переустановки либо восстановления операционной системы.

Основной раздел C:\
Как известно, при переустановке операционной системы теряются все данные, размещённые на диске C:\, в то время как на остальных разделах жёсткого диска данные остаются в сохранности. Все важные файлы можно легко использовать и после восстановления работоспособности системы.
Разбиение жёсткого диска удобно ещё и тем, что на системном разделе C:\ устанавливаются программы и приложения. Если диск C:\ является единственным, то при добавлении на него всевозможных файлов и папок возникает путаница между системными файлами и обычными папками, добавленными пользователем. В таком случае легко запутаться в файлах и ненароком удалить какой-нибудь важный системный файл. Поэтому разбиение жёсткого диска необходимо.
Для того чтобы разбить жёсткий диск в Windows 7 на несколько разделов (логических дисков), многие используют специализированные программы, вроде Partition Magic и ей подобных. С помощью таких программ можно разбить диск на несколько разделов. Но в Windows 7 предусмотрена возможность его разбиения с помощью системных утилит. В таком случае необходимость в сторонних программах полностью отпадает.
Для разбиения жёсткого диска в Windows 7 необходимо зайти в панель управления компьютером.
Сделать это можно двумя способами:

Понятно, что первый способ проще.
Во вкладке “Управление дисками” можно просмотреть всю информацию по нашему HDD и его разделам. Кроме основного раздела C:\ есть вероятность обнаружить скрытый раздел восстановления.

Основной раздел C:\ и скрытый раздел восстановления
Раздел восстановления служит для хранения информации для восстановления операционной системы в случае серьёзного сбоя, когда система не загружается. Он не обозначается буквой. Стоит отметить, что объём памяти, занятый под файлы восстановления может достигать нескольких гигабайт (обычно около 15ГБ). Также кроме него на диске есть раздел System Reserved , объёмом 100 мегабайт. Эти разделы являются служебными , так как они никак не используются пользователем и служат для нормального функционирования операционки.
Итак, обратим своё внимание на диск C:\, который и предстоит разбить на разделы – дополнительные логические диски.
Для того чтобы его разделить, щёлкаем на условном изображении диска правой кнопкой мыши. В выпавшем меню выбираем пункт “Сжать том …”.

Пункт "Сжать том..."

После того, как запрос закончен появиться окно, в котором будут указаны параметры сжатия. Если диск ранее не разделялся, то по умолчанию утилита предложит разделить его приблизительно пополам. Если первоначально HDD имел объём памяти, например 1,8 Терабайт, то после разделения образуется два раздела объёмом приблизительно по 900 Гигабайт каждый.
В появившемся окне указывается размер тома C:\ до сжатия (в мегабайтах) и размер сжимаемого пространства. Размер сжимаемого пространства – это объём памяти нового раздела, который будет создан. Общий размер после сжатия – это размер тома C:\ после сжатия. Он будет чуть больше, чем вновь созданный. Как уже говорилось, система предложит разделить доступную память приблизительно пополам.

Если есть желание и уверенность в своих силах, то можно указать свои цифры и разделить диск в соответствии со своими потребностями. В любом случае, можно будет провести обратную процедуру – расширение тома и вернуть всё в прежнее состояние.
Ознакомившись с параметрами разделения, жмём кнопку “Сжать”. После непродолжительного процесса на HDD появиться ещё один раздел с надписью “Не распределён”.

Пункт "Создать простой том..."

Запуститься “Мастер создания простого тома”. Жмём “Далее”. Появиться окно “Указание размера тома” – снова жмём “Далее”. В следующем окне выбираем букву нового тома в пункте “Назначить букву диска ”. Букву можно выбрать любую, какая вам понравиться.

Назначение буквы для нового раздела
Подтверждаем выбор и в новом окне указываем файловую систему. В пункте “Форматировать этот том следующим образом: ” указываем файловую систему NTFS , размер кластера оставляем по умолчанию. Ставим галочку в чекбоксе “Быстрое форматирование ” и жмем “Далее”. Появиться окно со всеми заданными параметрами. Если всё правильно, то нажимаем кнопку “Готово”.

Если вас не устраивают параметры, устанавливаемые системой по умолчанию, то, конечно, можно задать свои. Но в большинстве случаев это не требуется.
Спустя несколько секунд новый раздел HDD будет отформатирован, ему будет задана буква и в поле условного обозначения появится надпись “Исправен (Логический диск)”. Теперь диск C:\ будет разделён на два.

Новый раздел HDD - Новый том (E:)
При желании можно изменить название нового раздела, и вместо “Новый том ”, дать другое. Сделать это можно несколькими способами:
1 .В панели управления компьютером в окне управление дисками выбираем тот, название которого хотим изменить. Щёлкаем правой кнопкой мыши и выбираем пункт "Свойства ". В поле названия задаём новое имя и подтверждаем, нажав OK.
Если у вас в системе вместо HDD установлен твёрдотельный накопитель (SSD), то методика разделения аналогична.
Разбивка диска на несколько разделов – очень частая процедура среди пользователей. Пользоваться таким HDD гораздо удобнее, поскольку это позволяет отделить системные файлы от пользовательских и с удобством ими управлять.
Разбить жесткий диск на разделы в Windows 10 на части можно не только при установке системы, но и после нее, и для этого необязательно использовать сторонние программы, поскольку такая функция есть в самой Windows.
В этой статье мы разберем, как разделить HDD на логические разделы. Это можно сделать в уже установленной операционной системе и при переустановке ОС. По своему усмотрению пользователь может использовать штатную утилиту Windows или сторонние программы.
Способ 1: Использование программ
Один из вариантов разделения накопителя на разделы — использование сторонних программ. Многими из них можно пользоваться и в запущенной Windows, и в качестве загрузочной флешки, когда разбить диск при работающей ОС не получается.
MiniTool Partition Wizard
Популярным бесплатным решением, работающим с разными видами накопителей, является MiniTool Partition Wizard . Основной плюс этой программы — возможность скачать с официального сайта образ с ISO-файлом для создания загрузочной флешки. Разделение диска здесь можно провести сразу двумя способами, и мы рассмотрим наиболее простой и быстрый.

Букву нового тома впоследствии можно сменить вручную через «Управление дисками» .
Acronis Disk Director
В отличие от предыдущей программы, Acronis Disk Director — платный вариант, который также обладает большим количеством функций и умеет разбивать диск на разделы. Интерфейс не сильно отличается от MiniTool Partition Wizard, но зато он на русском языке. Acronis Disk Director тоже можно использовать в качестве загрузочного ПО, если выполнять операции в запущенной Windows не получается.

EaseUS Partition Master
EaseUS Partition Master — программа с триальным периодом, как и Acronis Disk Director. В ее функционале различные возможности, включая разбивка диска. В целом она похожа на два вышеперечисленных аналога, и разница в основном сводится к внешнему виду. Русского языка нет, но с официального сайта можно скачать языковой пакет.

Способ 2: Встроенный инструмент Windows
Для выполнения этой задачи необходимо воспользоваться встроенной утилитой «Управление дисками» .

Способ 3: Разбивка диска при установке Windows
Всегда есть возможность поделить HDD при установке системы. Это можно сделать средствами самого Windows-установщика.

Теперь вы знаете, как разбивать HDD в разных ситуациях. Это не очень сложно, и в итоге сделает работу с файлами и документами более удобной. Принципиальной разницы между использованием встроенной утилиты «Управление дисками» и сторонних программ нет, поскольку в обоих вариант достигается один и тот же результат. Однако другие программы могут иметь дополнительные функции, например, перенос файлов, что может пригодиться некоторым пользователям.
В последнее время на ноутбуках с установленной Windows 10 зачастую можно встретить ситуацию, когда весь жесткий диск представлен всего одним локальным диском C. Это доставляет определенные неудобства, особенно, если в будущем придется переустанавливать операционную систему, полностью форматируя жесткий диск. В данной статье вы узнаете как разбить жесткий диск, на 2 части в Windows 10 без потери данных. Причем делать мы это будем стандартными средствами операционной системы без установки дополнительных программ.
Процесс разделения системного диска C на два локальных диска
Стоит отметить, что разделить диск C на два диска можно на величину, равную свободному пространству на нем. Например. Если у вас на диске C свободно 200 ГБ, а весь диск объемом 465 ГБ, то после разделения размер диска С останется около 265 ГБ, а новый диск D, который получится при разделении диска С, будет объемом около 200 ГБ.
Итак, приступим.
Для начала нужно зайти в «Управление дисками «. Для этого жмем правой кнопкой мыши по меню «Пуск» и в открывшемся меню выбираем «Управление дисками «.
Заходим в управление дисками
Второй способ попасть в «Управление дисками » — через « «, где нужно выбрать «Администрирование » -> «Управление компьютером » и слева в меню «Управление дисками «.
Здесь находим диск С, жмем по нему правой кнопкой мыши и выбираем «Сжать том.. .»

Находим и выбираем диск С
Откроется окно, в котором нужно выбрать объем в мегабайтах, который будет отрезан от диска С для создания нового локального диска. Этот объем будет практически равен свободному месту на диске C.

Указываем объем отрезаемого пространства от диска C
Не стоит отрезать весь доступный объем от диска C. Оставьте хотя бы 10 ГБ от доступного объема для диска С, иначе он у вас после разделения будет практически полностью заполнен!
Указываем размер и жмем кнопку «Сжать «.
После этого в окне управления дисками появится область под названием «Не распределена». Жмем по ней правой кнопкой мыши и выбираем «Создать простой том… «.

Выбираем неразмеченную область
Запустится окно с мастером создания простого тома. Жмем кнопку «Далее «.

Мастер создания тома в Windows 10
Затем будет еще несколько диалоговых окон, в которых ничего не нужно менять. Просто нажимаете кнопку «Далее «.

Указываем объем нового локального диска

Окончание процесса разбивки диска C на два диска без потери данных в windows 10

Указываем метку нового локального диска

Выбираем букву диска
По итогу у вас будет создан новый локальный диск, который получился после разбиения диска C. Теперь на новый диск можно скопировать данные с диска С.
Вот таким вот простым способом в течение нескольких минут вы можете разбить диск C на два диска без потери данных в Windows 10 или операционной системы Windows.
Новая компьютерная техника обычно поставляется с цельным жестким диском. Однако перед началом эксплуатации его лучше разбить хотя бы на два автономных раздела. Связано это с тем, что используя одно дисковое пространство для системных установок и хранения личной информации, вы рискуете потерять последнее в случае непредвиденного сбоя в работе ОС. Существуют и другие причины возникновения необходимости разбить диск. Но процедура всегда выглядит одинаково и заключается в паре несложных шагов.
Самый простой способ сделать два диска из одного – воспользоваться мастером, встроенным в операционную систему. Чтобы запустить его на платформах Windows версий старше XP, активируйте контекстное меню из-под раздела «Мой компьютер» (он может находиться прямо на рабочем столе, либо ищите его в меню «Пуск») и перейдите в пункт «Управление», а затем в строку «Управление дисками». В Виндоус 8 опция лежит непосредственно в стартовом меню «Пуска». Если вы пользуетесь Windows XP, то идите сразу в пункт 7 настоящей статьи. Перед началом действий желательно провести полную дефрагментацию дисков и резервное копирование особо важных файлов. Попав в окно манипуляций дисками, выделите тот, что собираетесь разбить. В большинстве случаев он будет помечен как «С:». Наведите на него мышь и жмите клавишей, в поле всплывшего меню выберите «Сжать том». Запустив сжатие, вы получите запрос на количество памяти, которое хотите присвоить новому разделу. Иногда он появляется не сразу, так как компьютер сначала анализирует дисковое пространство, поэтому в данном случае просто подождите. Увидев окошко с запросом, введите в соответствующее поле подходящее вам цифровое значение. Имейте в виду – размер здесь указывается в байтах. Как правило, система уже выставляет предварительные возможности сжатия, так что вам будет удобно сориентироваться. Разобравшись с цифрами, жмите кнопочку «Сжать». При благоприятном исходе в поле управления дисками появляется два сектора: диск С:, лишившийся своей половины, и новый диск с заметкой «Не распределен». Кликаем по нему мышью и в появившемся списке переходим к пункту «Создать простой том». После того как откроется мастер создания тома, будьте готовы пройти последовательно 4 таблицы. Если вы не намерены создавать впредь еще диски, то в первой оставляем все, как есть, и жмем «Далее». Во второй присваиваем новому диску какую-нибудь букву из предлагающегося списка. В третьей указываем приоритетную файловую систему – для Windows это всегда NTFS, прописываем разделу название. Подтверждаем все наши действия в последнем окошке. Теперь у нас два полноценных дисковых пространства, в чем мы можем убедиться, пройдя в папку «Мой компьютер». При желании, кликнув по имени нового диска, вы сможете его переименовать. Версия ОС Windows XP не оснащена функцией множить диски прямо из-под платформы. Поэтому, чтобы получить несколько разделов в этой системе, придется прибегнуть к сторонним программным продуктам. Самыми «народными» среди них являются приложение Acronis Disk Director и софт от компании Partition (Partition Wizard, Partition Manager Professional и т.д.). Установив такую программу, вы сможете проводить со своими дисками любые манипуляции, включая разбивку. При этом интерфейсы приложений почти такие же, как у встроенных мастеров, а в чем-то даже проще, поэтому освоить их по ходу действия не составит труда и новичкам. Сходным образом работает и утилита GParted, разработанная для подобных операций в среде Linux. Вызывается она строкой Administration из меню System и требует знания английского языка, поскольку не русифицирована. Помочь в работе с ней могут обширные русскоязычные руководства к использованию, имеющиеся в веб-сети.Разбивая жесткий диск на части, отведите разделу с операционной системой небольшую область, а весь свой архив храните в других томах. Тогда при повреждении системы вы легко форматируете диск и переустановите ОС без потери ценных данных.