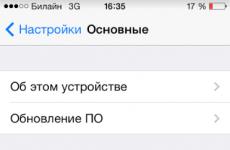Ремонт жесткого диска ноутбука своими руками. Самостоятельный ремонт жесткого диска Как отремонтировать переносной жесткий диск самостоятельно
HDD-накопители или жёсткие диски отличаются низким уровнем стабильности, поэтому они не застрахованы от поломки. Обычно поломка жёсткого диска происходит из механических повреждений (не соответствие рабочим температурам, тряска и т.д.). Но некоторые проблемы с накопителем пользователь в состоянии решить самостоятельно, не обращаясь при этом к специалисту.
Про ремонт своими руками
Самостоятельно вы сможете исправить только те проблемы, которые имеют программный характер, либо мелких физических неполадок, например, случайное отсоединение связующего шлейфа с материнской платой.
Если проблема носит более серьёзный характер, то самостоятельно устранить её не получится. Цена на услуги сервисных центров будет зависеть напрямую от ценовой политики сервиса и сложности поломки. Бывает разумнее приобрести новый накопитель, чем пытаться почить старый (исключение может составлять тот диск, на котором хранится очень важная информация). Стоит понимать, что сервисный центр не гарантирует вам полной сохранности ваших данных.
При условии, если у вас есть гарантия на винчестер или сам компьютер, то вы можете попытаться запросить гарантийное обслуживание, либо замену сломавшемуся диску. Отказать вам могут только в том случае, если смогут доказать, что диск вышел из строя по вашей вине.
Иногда бывает так, что вы не можете проводить определённые операции с данными на диске, но можете скопировать их на другой носитель. Не поленитесь воспользоваться этой возможностью, это может помочь сохранить ваши данные.
Вариант 1: Повреждённые сектора

С повреждёнными секторами диски могут работать, но при этом вы начнёте замечать некоторые странности в работе, например:
- Во время выполнения даже самых примитивных задач в системе всё очень сильно «тормозит»;
- Файлы и папки сами по себе удаляются. Также вам часто придётся сталкиваться с ошибками по поводу того, что тот или иной файл, находящийся на проблемном диске повреждён;
- Система перестаёт на некоторое время видеть жёсткий диск.
В таком случае наиболее безобидным вариантом являются программные сбои, которые могут быть вызваны вирусами или несовместимым ПО. Для устранения таковых сбоев будет достаточно запустить специальную утилиту при помощи «Командной строки», что проведёт сканирование компьютера и по возможности устранит обнаруженные ошибки. Инструкция по запуску утилиты выглядит следующим образом:

При условии, если проблема кроется в физическом повреждении секторов диска, то его придётся либо сдавать в ремонт, либо менять (рекомендуется второе). Данные можно перенести на другой винчестер или SSD-диск.
Вариант 2: Windows не видит винчестер
Операционная система может не видеть диск по следующим причинам:
- У диска нет буквы. Например, A, B, C и т.д. В этом случае вам придётся форматировать жёсткий диск. Если на носителе были записаны какие-либо данные, то их можно будет восстановить при помощи специального ПО;
- У диска формат RAW. В этом случае его тоже придётся форматировать, но делать это придётся по специальной инструкции, что ниже;
- Если винчестер только приобретён, то скорее всего он не был верно инициализирован операционной системой. Инструкция по инициализации будет ниже.
Итак, рассмотрим, как преобразовать формат RAW в NFTS или FAT32:
- Изначально вам придётся приготовить флешку с образом установленной операционной системы. Как сделать загрузочную флешку смотрите по этой ссылке.
- Так как диск не отображается в операционной системе, то его придётся форматировать через BIOS. Перезагрузите компьютер и войти в BIOS. Как правило, за вход отвечают клавиши F2 или Delete , но могут использоваться и другие клавиши от F2 до F12 . На клавишу нужно нажать до того момента, как появится логотип Windows.
- Дальнейшие действия зависят от версии BIOS. В большинстве случаев вам нужно будет найти вкладку «Boot» , что расположена в верхнем меню, либо в центральной части экрана.
- Здесь при помощи клавиш со стрелками и Enter выберите «1st Boot Priority» .
- Откроется меню, где нужно выбрать свою флешку.
- Нажмите на F10 или выберите пункт «Save & Exit» .
- Компьютер перезагрузится и откроется окно установщика Windows. Выберите язык и раскладку клавиатуры.
- Теперь нажмите на «Восстановление системы» , что можно найти в нижней левой части окна.
- Откроется окно восстановления, где нужно провалиться в «Командную строку» .
- Введите эту команду: wmic logicaldisk get deviceid, volumename, size, description
И нажмите Enter для применения.
- В Консоли будет отображена вся информация о дисках – размеры, файловая система и т.д. Найти нужный диск будет несложно, так как в названии будет фигурировать «RAW» .
- Теперь пропишите команду: format /FS:NTFS X: /q
Где «X» там нужно указать букву диска с файловой системой RAW. Для применения нажмите Enter . В таком случае файловая система диска будет изменена на NFTS. Если нужно поменять на FAT, то используйте эту команду: format /FS:FAT32 X: /q




Если операционная система у вас нормально загружается, то создавать отдельную загрузочную флешку необязательно, так как «Командную строку» можно открыть из интерфейса ОС, а первые 9 пунктов инструкции можно будет пропустить.
Теперь осталось разобраться, что делать, если Windows не может самостоятельно инициализировать жёсткий диск:
- Откройте утилиту «Управление дисками»
. Сделать это можно, вызвав строку «Выполнить»
(комбинация клавиш Win+R
) и вписав в неё следующую команду: diskmgmt.msc
Чтобы команда применилась нажмите на «OK» , либо на клавишу Enter .
- В окне утилиты найдите диск, который не был инициализирован. Его можно найти по тому признаку, что всё свободное пространство на нём отмечено чёрным цветом.
- Нажмите по иконке диска (не пространства, а именно диска) и выберите пункт из выпадающего меню «Инициализировать диск» .
- Откроется окно, где нужно выбрать диск для инициализации. Там практически всегда доступен только один диск.
- Ниже вам потребуется поставить галочку на один из пунктов: MBR или GPT. Ставить MBR рекомендуется в том случае, если объём накопителя менее 2 ТБ. После выбора накопителя нажмите на «Ок» .
- Диск будет инициализирован системой, однако его пространство будет отображено как нераспределённое, следовательно, в «Проводнике» показываться не будет. Чтобы это исправить, кликните правой кнопкой мыши по блоку с нераспределённым пространством и из контекстного меню выберите пункт «Создать простой том» .
- Откроется окно «Мастера создания простых томов» . В нём будет представлена ознакомительная информация. Нажмите «Далее» .
- В следующем окне можно оставить всё как есть, так как по умолчанию мастер отмечает всё доступное пространство. Если же вам не нужно использовать весь объём, то задайте нужное число напротив «Размер простого тома (МБ)» . Все значения задаются в мегабайтах. 1 гигабайт – 1024 мегабайта. Для применения жмите «Далее» .
- Укажите букву, которая будет присвоена диску и кликайте «Далее» .
- В окне форматирования диска нужно будет выбрать файловую систему. Рекомендуется ставить NFTS, либо FAT. Последняя актуальна только для небольших по объёму дисков. Поставьте галочку напротив «Быстрое форматирование» и жмите «Далее» .
- В качестве завершающего этапа вам будет показан отчёт о проделанной работе. Кликайте по «Готово» .







Вариант 3: Жёсткий диск не отображается в BIOS
Эта проблема имеет место быть в более серьёзных случаях, так как BIOS по умолчанию отображает все подключённые устройства, даже если их не видно в интерфейсе операционной системы.
Причин тому, что жёсткий не виден даже в BIOS может быть только две:

Вариант 4: Жёсткий диск стучит при работе
Если жёсткий диск при работе издаёт сильные постукивающие звуки, то это значит, что из строя вышел его контроллер. В таком случае HDD может проработать непродолжительное время более-менее стабильно. Однако в скором времени он перестанет распознаваться системой, а затем и BIOS.
В домашних условиях заменить контроллер невозможно, поэтому придётся обращаться в сервисный центр. Однако, стоит взвесить все «за» и «против», так как ремонт контроллера может стоить столько же (если не больше), сколько жёсткий диск. Если у вас осталась действующая гарантия, то можно потребовать ремонта, но скорее всего вам предложат заменить этот диск на новый.
Ремонт целесообразно проводить только в том случае, если на диске находятся очень важные данные, так как после него риск повторной поломки сильно возрастёт.
Вариант 5: Странные звуки
Помимо стука накопитель может издавать другие нехарактерные для него звуки, что тоже говорит о неполадках. Однако в таком случае намного сложнее определить их источник, так как проблему можно диагностировать только по звукам. Например, диск может скрипеть, жужжать, трещать и т.д. К тому же для носителей от разных производителей один и тот же звук может означать разные проблемы.
HDD, издающий эти звуки может некоторое время работать стабильно, но если вы их заметили, то рекомендуется немедленно сделать резервное копирование всей информации, хранящейся на нём. Сам диск отнесите к специалисту, чтобы он разобрал его и провёл диагностику.
Исходя из результатов диагностики, вы сможете узнать окончательную стоимость ремонта. Если вы сдаёте диск по гарантии, то диагностика должна быть бесплатной, но вот ремонт вам могут не сделать, а вместо него предложить заменить HDD на аналогичный по свойствам.
Вариант 6: Жёсткий диск работает медленно
Со временем скорость обработки данных жёстким диском может замедлится, но это не значит, что он выходит из строя. Скорее всего проблемы кроются в аппаратной части и их легко решить.
Самые распространённые причины, которые со временем приводят к замедлению работы ПК заключаются в следующем:
- Программный мусор, то есть данные удалённых программ, временные файлы системы и т.д.;
- HDD-диски, в отличии от SSD, со временем подвержены фрагментации. Если её процент будет слишком высоким, то скорость работы устройства существенно снизится. Единственным решением в этом случае является проведение процедуры дефрагментации. Этой процедурой не стоит злоупотреблять, так как частая дефрагментация вредит работе носителя;
- Автозагрузка забита различными приложениями. В этом случае особенно долго будет загружаться операционная система;
- Операционная систем плохо настроена на работу с HDD;
- На диске есть «битые» сектора и другие программные ошибки;
- Подключение по устаревшим разъёмам, например, через IDE.
Решение каждой из этих проблем – это тема отдельной статьи, решение некоторых из них вы можете найти на нашем сайте:
Из-за своей специфики жёсткий диск является хрупким устройством, который можно повредить даже если просто несильно трясти его некоторое время. Поэтому во избежание поломок и других неполадок старайтесь обращаться с жёстким диском максимально аккуратно. Заявленный срок службы многих HDD 5-6 лет, но он может закончится раньше, поэтому не забывайте регулярно делать резервные копии важной информации, либо храните её на другом диске.
Жесткий диск (HDD) предназначен для хранения информации на ноутбуке и, к сожалению, является одним из самых уязвимых компонентов компьютера. В статье мы предоставим краткую инструкцию по устранению основных неисправностей жесткого диска своими руками. В начале работы рекомендуется, если возможно, сделать дубль информации хранящейся на диске. Велика вероятность, что после ремонта информация с жесткого диска бесследно удалится.
Диагностика и причины неисправности жесткого диска ноутбука
HDD представляет небольшую платформу, на которой располагается магнит, пакет дисков, поворотная рамка позиционера, а также головка считывающая с диска информацию. Диски вращаются в среднем на скорости 720 оборотов в минуту, а во время установки приложений на еще большей. Разумеется, что интенсивная работа может привести к износу и поломке компонентов HDD.

Основные причины свидетельствующие о неисправности жесткого диска:
- HDD издает щелчки при работе. Это наиболее частая неисправность, которая свидетельствует о механическом повреждении компонентов жесткого диска. Причин может быть масса: попадание пыли, инородных объектов, износ считывающей головки, поврежденная поверхность диска вследствие удара. Часто с такой неисправностью встречаются в первые три года после покупки ноутбука. Чтобы определить неисправность требуется разобрать компьютер
- Жесткий диск при работе издает прерывчатое гудение. Этот характерный, повторяющийся звук свидетельствует об износе головки считывания/записи информации диска
- BIOS не видит жесткий диск. Причиной данной неприятности могут быть операционные ошибки и вследствие механических повреждений

Возможно, что диск может не находиться системой или работать с ошибками при его полной исправности. При разборке ноутбука следует проверить правильность установки перемычек диска и исправность шлейфа подключающего HDD к материнской плате. Эти небольшие и легко исправляемые нюансы могут служить причиной неисправности диска.
Подготовка жесткого диска к ремонту
Преимущество всех ноутбуков – легкость доступа и замены всех компонентов компьютера, поэтому снять жесткий диск и подготовить его к ремонту сможет и тот, кто с техникой не особенно «дружит».
Данное правило касается замены жесткого диска. Не будем приводить план снятия HDD с ноутбука, такой информации достаточное количество в интернете и они отличаются в зависимости от производителя ноутбука. Наибольшие сложности могут возникнуть в ноутбуках HP Pavilion, где чтобы добраться до жесткого диска необходимо снять клавиатуру.

Примечание: самостоятельное снятие элементов жесткого диска, вроде платы или крышки, приводит к аннулировании гарантии на компьютер.
Ремонт жесткого диска ноутбука своими руками
Окисление контактов
Именно окисление контактов – наиболее распространенная причина выхода из строя винчестера. Эта неприятность легкопоправимая и не требует особых навыков, и времени на устранение:
- Вынимаем винчестер и откручиваем внешнюю плату жесткого диска.
- Находим на плате контакты интерфейса передачи данных, они обычно находятся в боковой части платы и располагаются в два ряда.

- Проводим осмотр контактов на наличие повреждений, потемнений окислов, нагара
- Используя обычный канцелярский ластик легким трением избавляемся от нагара и окислов на контактах
- Обрабатываем контакты ватой смоченной спиртовым раствором
Неисправная головка диска
Если слышится прерывчатое монотонное гудение или потрескивание жесткого диска, то здесь велика вероятность поломки головки чтения жесткого диска. Когда головка неисправна, то починить ее невозможно, придется заменять новой, такая деталь называется донором. Донор обязательно должен быть той же фирмы, что заменяемая деталь. Помните, что замену необходимо проводить в перчатках не допуская попадания пыли на компоненты диска.

Замена головки диска проводится в несколько этапов:
- Извлекаем жесткий диск из компьютера и используя крестовую отвертку открываем крышку жесткого диска. Производить открытие необходимо аккуратно стараясь не зацепить магнит и прокладку
- Чтобы снять головки, необходимо последовательно снять магнит и ограничители, вращая диск за оси шпинделя вывести головки, затем открутить их и снять. Данную операцию производим и с диском-донором, после снятия головку с него, ставим ее на неисправный диск
- Собираем диск в обратной последовательности
Неисправная поверхность диска
Поверхность диска (блок магнитных пластин) очень уязвима, так как постоянно находится в контакте с двигающейся головкой. Из-за неисправной головки или механических ударов по корпусу ноутбука, на поверхности диска могут образовываться царапины и вмятины, которые приводят к неприятному звуку при работе, а также потери информации с диска. Зачастую стоит заменить головку диска, чтобы с поверхностью больше не было проблем.

Повреждение информации на накопителе
При программных ошибках или повреждении блока магнитных пластин, с диска может удалиться нужная информация. И если при повреждении блока пластин можно восстановить только часть информации, да и то в специальных сервисах, то случайно удаленную информацию с компьютера еще можно возобновить, если сектора диска, на которых она размещалась, не были перезаписаны.
Для восстановления информации существует множество специализированных утилит, вроде: R-Studio, Undelete Plus, HDD Regenerator и другие. Программы такого рода легки в пользовании: необходимо лишь установить их на компьютер, провести сканирование пространства диска и восстановить обнаруженные файлы.
Ремонт жесткого диска своими руками – это трудоемкая процедура, которую следует проводить техническим специалистам, а не любителям. Также стоит помнить, что при механических повреждениях, информация на диске практически наверняка безвозвратно удалится после устранения неисправностей HDD.
Выбор редакции
Как отремонтировать жесткий диск — [Делаем своими руками]
Ремонту жесткие диски в большинстве случаев не подлежат, если перестают функционировать.
А если и могут быть восстановленными, то цена за работу специалистов в соответствующей лаборатории может быть выше, чем стоят данные на вашем винчестере.
Битые сектора
Битые сектора на поверхности пластины HDD – одна из самых распространённых причин появления тормозов, подвисаний, замедления работы операционной системы и приложений.
В таком случае считывание некоторых файлов, расположенных в повреждённых областях диска, сопровождается длительными задержками, ошибкой об отсутствии доступа либо поврежденностью целевого документа.
Также вместо раздела поможет появляться неразмеченная область, он вообще исчезнет либо будет недоступным для чтения и записи.
С этим шлейфом проблем намного меньше, чем со старыми IDE, но они встречаются.
Для этого используйте альтернативные (свободные) интерфейсы.
Возможно причина кроется в повреждении кабеля (он долго был перегнутым, из-за некачественной пайки «отпал» один из проводников и т.д.) либо его штекер не полностью входит в соответствующее посадочное место жесткого диска.

Замена контроллера
Выйти из строя может и управляющая плата или logical board – электронная начинка жесткого диска.
В таком случае есть вероятность спасти данные и даже восстановить работоспособность носителя.
Часто причиной выхода из строя является перегорание TVS диода, отвечающего за регулирование напряжения.
Его роль – защита микросхем и электронных элементов от скачков напряжения.
В случае его значительного повышения, когда значение напряжения превышает пиковое, допустимое для прохождения через диод, последний перегорает, отчего не включится и винчестер.
Замена TVS диода либо его исключение из схемы – возможные варианты решения проблемы:
- в первом случае замену элемента лучше доверить специалисту;
- во втором – также, жесткий диск запустится, но защищен от перенапряжения он не будет. Для переноса важной информации с HDD этого вполне достаточно.
Когда на плате видны следы выгорания либо обугливания радиоэлектронных элементов, есть смысл отремонтировать плату, а лучше – заменить её на аналогичную.
В любом случае придётся заплатить за работу и заменённые элементы, что обойдётся не дешево.
Отыскать точно такую же плату, оригинальную, выпущенную для вашего семейства и модели жесткого диска также непросто, а гарантии, что её замена заставит устройство исправно функционировать, не даст никто.
Диск может раскручиваться, но системой не определяться, сгореть сразу на старте, вообще не запуститься и т.д.

Советы разобрать жесткий диск, охладить, заморозить, стукнуть его и прочие подобные рекомендации от «гуру» воспринимать не следует!
Прошивка
Проблема с микропрограммой жесткого диска могут привести к тому, что тот не с может пройти инициализацию во время запуска, например, при сбое записи служебной информации либо битых секторах, где та записана.
Такое может случиться, но редко, и после сброса S.M.A.R.T. данных.
В этой ситуации поможет обновление микропрограммы на новую, скачанную с официального сайта производителя накопителя, разработанную для вашей модели винчестера.
Все сложные варианты ремонта с запылением головок (чаще происходит во и на ноутбуках вследствие их падения), заклиниванием подшипников и неполадки с двигателем, выхода из строя головок или их пакетов, сгоранием элементов, лущением дорожек и прочие неполадки устраняются только при наличии специализированных технических средств.
Дата публикации: 14.03.2017 15:30
Внешний жесткий диск является очень удобным и полезным устройством для современного человека. Свою популярность он получил из-за компактности, удобства транспортировки и вместительности. Но с ним также случаются поломки, а некоторые из них можно исправить самостоятельно. В основном это не касается механических повреждений. Если винчестер вышел из строя после падения или подвергался другим физическим воздействиям, его ремонт может быть несколько усложнен. Здесь мы расскажем о ремонте жесткого диска своими руками.
- Во-первых, ремонт со стороны механики потребует определённых знаний, навыков и наличия специальных инструментов. Самым эффективным решением этой проблемы будет обращение к специалисту в компьютерный сервис ;
- Во-вторых, внутри накопителя находится блок магнитных головок, вскрывать его можно только в стерильном помещении. Любая пылинка может навредить внутренностям диска.
Что касается программных неисправностей, здесь уже есть больше шансов справится с проблемой самостоятельно. Многие не обращают внимание на правильность завершения работы с внешним жестким диском, а это и есть одной из самых распространённых причин появления программных сбоев.
Диагностика жесткого диска
Её стоит начать с проверки кабеля, через который при последнем удачном использовании диск подключался к компьютеру или другой технике: ноутбуку, телевизору и т.д. Это не решит проблему, а лишь уточнит то, что проблема именно в накопителе.
Внимательно слушаем звуки, которые слышны во время работы диска. Если присутствуют щелчки, поскрипывания, стуки и прочее - это говорит о возможных нарушениях.
Далее проверяем жесткий диск на наличие ошибок и зависаний - это определяется сразу по его поведению. Если это имеет место быть, проверяем жесткий диск на наличие вирусов, а они, скорее всего, есть, и вполне способны оказывать пагубное влияние на его работу. В таком случае, сразу же отформатируйте диск. Для этого можете использовать специальные программы, такие как:
- Paragon partition manager;
- EASEUS;
- Aomei partition assistant;
- Acronis disk director.
Или же запустите форматирование с помощью стандартных возможностей ПК. При выборе файловой системы выберите систему NTFS - это важно. Если внешний жесткий диск находится в поле зрения компьютера, а информация, находящаяся внутри него, надо определить, какая его часть подверглась наиболее сильному повреждению. Скорее всего, часть файлов можно будет восстановить. Для этой процедуры используйте программу PartitionRecoveryили Recuva. После запуска одной из программ файлы, которые можно восстановить, проявятся, а испорченные стоит удалить - это поможет вернуть диску былую работоспособность.
Такой же алгоритм действий вполне может подойти и для самостоятельного ремонта внутреннего накопителя, ведь принцип работы у них практически идентичен. Если все перечисленные способы не помогли, не спешите углубляться в проблему, не зная всех тонкостей по
На котором можно держать всё что угодно. Сбои в работе ЖД случаются нечасто, однако всегда очень сильно волнуют пользователей, ведь появляется риск потерять огромное количество важных данных и ценных файлов. В этой статье рассмотрим, как самостоятельно сделать ремонт жёсткого диска. Давайте разбираться. Поехали!
Прежде всего необходимо понимать, что ремонт ЖД не подразумевает восстановление данных с него, при этом восстановление в принципе не всегда возможно, всё зависит от степени и характера поломки. Сперва давайте разберёмся какие же существуют предпосылки для ремонта внешнего HDD:
- Жёсткий диск издаёт нехарактерные звуки во время работы. Это может быть скрип, шуршание или треск.
- Внезапное, беспричинное исчезновение файлов и папок.
- «Тормоза» и «глюки» при обращении к диску.
Стоит отметить, что сами по себе ЖД выходят из строя довольно редко и причиной этому может быть только заводской брак. В остальных случаях ответственность за поломку возлагается на самого пользователя. Именно неправильная эксплуатация и доводит жёсткий диск до нерабочего состояния. Периодически следует выполнять проверку на сбойные секторы, bad-блоки, запускать процедуры дефрагментации и диагностики, а также контролировать температуру работающего устройства. Невыполнение какого-либо из этих пунктов рано или поздно приводит к поломке устройства.
Итак, если ваш внешний ЖД во время работы издаёт какие-то странные звуки, то, вероятнее всего, проблема в записывающей головке, которую, к сожалению, самостоятельно заменить не получится. Но вы можете предпринять необходимые меры и сделать резервную копию диска , чтобы не потерять все данные. Имейте в виду, что ЖД не обязательно должен работать бесшумно. Речь идёт только о необычных и подозрительных звуках.
Начинать диагностику и ремонт следует с проверки исправности USB-кабеля. Можно подсоединить кабель к другому устройству, чтобы определить его работоспособность.

Если компьютер видит подключенный внешний ЖД, но во время работы с ним появляются различного рода зависания, вылеты и ошибки, то необходимо запустить проверку жёсткого диска на наличие вредоносного программного обеспечения, проще говоря, на вирусы.
После этого диск необходимо отформатировать. Обратите внимание, что форматирование обязательно должно быть полным, а не быстрым. Выбор утилит, позволяющих это сделать, довольно большой: Acronis Disk Director, HDD Low Level Format и другие. Конечно же, в этом случае все файлы, хранящиеся на диске, будут удалены. Запустить форматирование можно несколькими способами:

Если ПК обнаруживает внешний жёсткий диск, но из него не удаётся извлечь информацию, проверьте, какая её часть имеет сильные повреждения, а какая поддаётся восстановлению. Для этого вам понадобится утилита Recuva, Partition Recovery. После запуска этой программы вы увидите список файлов, которые поддаются восстановлению. Все «битые» данные остаётся просто удалить.
Если вы решили самостоятельно разобрать и отремонтировать жёсткий диск, вот инструкция, которая поможет вам сделать это правильно:
- Открутите плату контроллера. Для этого вам понадобится крестообразная отвёртка. Имейте в виду, что этим вы лишаете себя гарантии. На определённых моделях жёстких дисков элементы расположены с внешней стороны так, что их можно рассмотреть, не откручивая плату.
- Внимательно изучите плату. Посмотрите имеются ли на ней какие-либо повреждения. Довольно часто на микросхемах можно обнаружить нагар или вспучивания, которые образуются из-за перегрева. Воспользуйтесь лупой, чтобы детально изучить места пайки разъёмов. Имейте в виду, что даже одна отошедшая ножка может крайне негативно повлиять на работу ЖД целиком. В случае обнаружения чего-либо подобного можете не беспокоиться, так как это можно легко и быстро исправить. Нужно просто найти артикул либо наименование платы, подходящей для вашего устройства, в интернете. После чего купить её и установить.
- Помните, что пыль на контактах может вывести из строя винчестер или сбить поток сигналов, которые идут от материнской платы и наоборот. Чтобы почистить электрическую плату, возьмите обыкновенный ластик, спирт и ватные палочки. Действуйте осторожно, чтобы не залить контакты, поскольку это может привести к полному выходу из строя.
- Если чистка шлейфов и платы контроллера прошла удачно и принесла плоды, выполните дефрагментацию диска и реестра.
Теперь вы знаете, как отремонтировать внешний жёсткий диск своими руками в домашних условиях. Пишите в комментариях удалось ли вам успешно починить свой ЖД, делитесь собственным опытом и советами с другими пользователями, а также задавайте свои вопросы, если в чём-то не разобрались.