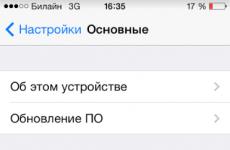Самоделки из старого жесткого диска. Что делать со старым жестким диском? Диск должен быть переработан
Твердотельные SSD-накопители сегодня стали достаточно доступны если не для хранения больших объемов информации, то уж точно – для эффективного апгрейда компьютера или ноутбука с целью повышения его производительности без необходимости замены материнской платы, процессора и памяти.
Для настольных компьютеров пользователи, как правило, приобретают не слишком емкие SSD, только под операционную систему и системные программы. Владельцам же ноутбуков обычно приходится раскошеливаться на бОльшую сумму, ведь помимо ОС и утилит на накопителе должно поместиться все то, что ранее размещалось на старом, шпиндельном жестком диске, а два отдельных накопителя, для ОС и данных, в один ноутбук позволяют устанавливать далеко не все производители.
Впрочем, в данной статье речь пойдет совсем не про SSD-накопители и оптимальный их выбор. Немногие задумываются о второй части вопроса: что потом делать с дисками, которые оказались «не у дел»? Продать?
Думается, если большинство пользователей, таким образом улучшивших свои компьютеры, сразу решатся на такой шаг, цена на б/ушные жесткие диски упадет настолько, что проще будет их дарить, нежели получать какую-то прибыль. К тому же, часто, в случае апгрейда, устаревшие IDE порты на новых материнских платах могут просто отсутствовать, что исключает возможность подключения жесткого диска с таким разъемом. Этот факт обычно автоматически превращает все еще, казалось бы, рабочее устройство в бесполезный железный хлам.
Но что если продлить им жизнь в роли внешнего накопителя? Скажем, для хранения резервных копий ваших особенно важных рабочих файлов или, может быть, домашнего фото архива? Зачем приобретать готовый внешний накопитель, зачастую довольно дорогой, если можно превосходно воспользоваться уже имеющимся?
Для реализации подобного решения есть два варианта: адаптер, позволяющий быстро подключать и отключать накопители, с одним или несколькими типами интерфейсов, а также приобретение внешнего бокса с собственным контроллером, в который жестко фиксируется внутренний накопитель, превращаясь в полноценный внешний.
Сегодня на рынке существует несколько вариантов первого типа и превеликое множество второго. Однако компания AgeStar решила сделать нечто особенное и тем самым отвоевать у пользователей свою порцию внимания и интереса к своей продукции.
В данном обзоре представлено сразу четыре образца продукции компании, в каждом из которых есть что-то особенное, отличающее именно этот гаджет от любых других аналогов.
Итак, начнем с адаптеров-переходников.
Переходник для SATA-накопителей AgeStar SUBP (USB - SATA)
Самый простой и удобный способ без всяких док-станций, разборок корпуса и даже отключения питания, временно присоединить любой жесткий диск с интерфейсом SATA к компьютеру. При этом адаптер отлично подойдет как к ноутбучным накопителям формата 2.5 дюймов, так и к стандартным дискам на 3.5 дюйма.
Список его очевидных достоинств состоит из двух позиций: компактность и низкая цена. Гаджет действительно потрясающе мал и запросто уместится в кулаке. С другой стороны для его использования понадобится блок питания, который сам по себе в два раза больше переходника. Зато для электропитания порта накопителя легко подойдет обычный БП, который, к примеру, используется в сегодняшний маршрутизаторах и любых других устройствах с питанием 12 вольт и «плюсом» на центральном контакте разъема. И питание, и кабель USB можно снимать, а потому их легко заменить.
Немного огорчает крайне узкая «специализация» переходника – исключительно SATA-устройства и работа лишь на скоростях USB 2.0, но зато и цена у него всего 18 у.е.
Универсальный адаптер AgeStar FUBCA (USB - SATA + IDE)



Данный адаптер функционально очень похож на многие, имеющиеся сегодня на рынке, но это лишь на первый взгляд.
Во первых, он умеет прекрасно «общаться» как с SATA-устройствами, так и с IDE, причем как форм-фактора 3.5”, так и 2.5”. Кроме того, в отличие от всех остальных аналогичных адаптеров, AgeStar FUBCA снабжен собственным выключателем, позволяющим в начале корректно подключить накопитель или привод к разъемам, а USB-штекер воткнуть в соответствующий порт на материнской плате и, уж потом, подать на него питание. Риск случайно «закоротить» контакты на электрических разъемах сводится к нулю.
Если установить с комплектного диска специальную сервисную программу FNet PCClone EX Lite, появляется возможность использования кнопки резервного копирования, что расположена прямо на корпусе адаптера.
Определенная хитрость имеется с подключением питания накопителей. На задней панели адаптера имеется разъем MOLEX («папа»). MOLEX-«мама» расположена на кабеле блока питания, идущего в комплекте. Кроме того, еще одним «питающим» «хвостом» с разъемом USB оснащен коммутационный кабель адаптера.
Так вот, при подключении SATA-дисков формата 2.5", блок питания вообще не нужен. Имеющегося тока, что «приходит» от двух портов USB хватает для него с запасом. Для накопителей SATA формата 3.5” или оптических приводов 5.25”, шнур от блока питания вставляется в MOLEX-разъем на адаптере. Если же вы подключаете IDE-устройство, MOLEX от блока питания нужно воткнуть уже в него.
Такая вот хитрая схема, но зато AgeStar FUBCA, в отличие от подавляющего большинства всех остальных похожих адаптеров, способен запустить и поддерживать работу жесткого диска в тандеме с современными телевизорами за счет дополнительного питания по USB… Только важно, чтобы в телевизоре были эти два USB-разъема или придется докупать еще и соответствующий БП для него. Неплохой вариант всего за 23 у.е.
Если же вы решили превратить ваш жесткий диск с совершенно самостоятельное устройство с простым и удобным подключением и таким же отключением, то вам потребуется соответствующий бокс (он же - кейс), причем соответствующий по всем параметрам, от форм-фактора интерфейсного разъема и питания, до габаритных размеров.
К сожалению, отыскать сегодня кейсы для жестких дисков с устаревшим IDE-интерфейсом практически невозможно, потому для их эксплуатации в современных условиях придется довольствоваться вышеописанным адаптером-переходником.
Что же касается боксов, то сегодня приобретать устаревшие модели с интерфейсом USB 2.0, мягко говоря, нерентабельно. Объемы информации, которые необходимо переносить, увеличиваются, а значит терять время на долгое копирование, скажем, фильма в высоком разрешении мало кто захочет. Решение вопроса – USB 3.0 скорость передачи данных которого в 10 (!) раз выше, чем скорость интерфейса предыдущего поколения – номинально до 5 Гбит/сек против, сегодня уже смешных, 480 Мбит/сек.
Другой вопрос, что современных кейсов для накопителей разного форм фактора с интерфейсом USB 3.0 пока еще не так много на рынке, во всяком случае - в наших фирмах и магазинах, а те, что есть, – как правило, довольно чувствительно стоят.
В этом свете неплохим вариантов для выбора бокса для накопителей, недавно покинувших «недра» вашего ноутбука, то есть форм-фактора 2.5” может стать бокс для накопителя AgeStar 3UB2O7 Black

При своей впечатляюще доступной цене – всего 13 у.е. данный бокс построен достаточно грамотно. Конструкторы заранее предусмотрели какую-никакую, хоть и пассивную, но систему охлаждения диска, она же - одна из панелей бокса.
Панель металлическая, довольно эффективно отводит тепло, что позволило не резать в корпусе кейса вентиляционные отверстия, а значит и накопитель, и контроллер внутри не будут лишний раз подвергаться опасности любого загрязнения или залития жидкостью. Впрочем, для транспортировки бокса с накопителем в его комплекте имеется симпатичный чехольчик, так что упомянутый риск слегка уменьшается.
Чтобы не делать бокс лишком тяжелым, вторую панель – верхнюю, дизайнеры оставили пластиковой и покрыли для красоты мелкими ячейками. Помимо чехла в комплекте с AgeStar 3UB2O7 имеется еще и отвертка, так что замонтировать в него накопитель можно чуть ли не в походных условиях.
Дальнейшая эксплуатация кейса уже в роли переносного жесткого диска вполне традиционная: подключаем, ждем инициализации и наслаждаемся высокой скоростью чтения/записи. На деле она оказалась действительно неплохой, на уровне готовых моделей внешних накопителей с интерфейсом USB 3.0.
Бокс для жесткого диска AgeStar 3UB3A8 Black


Еще один бокс, по цене почти в два раза дороже предыдущего (24 у.е.), но более массивный и с дополнительными аксессуарами в комплекте.
Данный кейс предназначен для накопителей форм-фактора 3.5” с SATA-интерфейсом и с учетом своих габаритов уместен скорее для стационарной установки, нежели для мобильного использования. К тому же, встроенного блока питания здесь нет, а значит, вместе с самим диском, пришлось бы повсюду таскать заодно и его.
Здесь же в комплекте имеется даже специальная подставка, благодаря которой жесткий диск можно превратить в симпатичный предмет интерьера, так как верхняя металлическая крышка бокса украшена большим серебристым рисунком в виде китайского дракона. Когда кейс установлен на подставку, картинка принимает вертикальное положение и потому предстает перед вами во всей красе.
Пассивное охлаждение, несмотря на наличие большой металлической пластины с конструкции корпуса, реализовано в виде небольших отверстий, проделанных по нижнему краю пластикового основания. Отверстия работают, конечно, не так эффективно, как вентиляторы внутри компьютерного корпуса, но сильного или, тем более – фатального перегрева накопителя во время активной нагрузки отмечено не было. Как и в предыдущем случае, в комплекте имеется отвертка и весь необходимый набор крепежей. И, опять же, как в предыдущем случае, кейс оборудован интерфейсом USB 3.0 потому со скоростью чтения/записи данных на жесткий диск никаких вопросов не возникает.
Читайте, почему не стоит спешить выбрасывать старый жесткий диск . Как обезопасить хранимые на таком диске данные, если диск ещё возможно восстановить. Развитие электронных технологий не стоит на месте, и разработка новых компьютерных устройств и их компонентов занимает здесь первую строчку. Стационарные персональные компьютеры, ноутбуки, нетбуки, смартфоны, планшеты, ультрабуки – вот далеко не полный список устройств, которыми мы пользуемся, и он неуклонно растет и расширяется. Самое широкое применение получили персональные компьютеры, используемые, как для решения производственных или офисных задач, так и для личного использования.
Суть проблемы
Главным преимуществом компьютеров является их высокая скорость обработки данных, улучшенная работоспособность по сравнению с остальными устройствами, а также возможность хранить и мгновенно обрабатывать огромный массив данных. Не последнюю роль в достижении пика популярности персональных компьютеров играют внутренние устройства для хранения информации пользователя – жесткие диски «HDD» .
Использование современных материалов и технологий позволяет создавать жесткие диски большой емкости при достаточно невысокой их окончательной стоимости. Уже никого не удивишь жестким диском с емкостью в «10 ТБ» , «12 ТБ» и даже «16 ТБ» .
Относительно недавно, получили широкое применение твердотельные накопители «SSD» . Выполненные по технологии на основе микросхем, накопители «SSD» используют для хранения информации флэш-память. Благодаря такому подходу твердотельные накопители имеют меньший размер, вес и значительно более высокую скорость загрузки и обработки информации, по сравнению со стандартными жесткими дисками. Однако они уступают последним за счет в несколько раз более высокой цены и гораздо меньшей износостойкости.
Неудивительно, что пользователи решают заменить устаревшие версии жестких дисков новыми устройствами хранения данных, более современными и скоростными.
Однако, как бы ни был привлекателен вариант использования жесткого диска для хранения основных данных пользователя, существуют объективные причины использовать и другие хранилища информации. На сегодняшний день доступно большое количество внешних дисков и «USB» флэш-накопителей. Дополнительно, благодаря возможности получить доступ из любого места, широкую популярность приобретают разнообразные облачные хранилища данных в Интернете.
Одной из важных причин замены старого жесткого диска новым является высокая вероятность выхода последнего из строя. Очень часто средняя продолжительность бесперебойной работы диска «HDD» составляет пять – шесть лет. И когда срок службы диска подходит к концу, появляется ряд знаков, сигнализирующих об этом. Более подробно о возможных признаках выхода из строя вашего жесткого диска мы описывали в нашей ранней статье: «Пять признаков, что срок службы вашего жесткого диска подходит к концу, и что с этим теперь делать?» .
Или ваш жесткий диск уже пришел в негодность, и вы настроились его выбросить за ненадобностью. Но не спешите принимать поспешные решения. И в этом случае ваш диск все еще представляет собой определенную ценность, даже если вы проверили его и восстановить информацию с него не представляется возможным. Прочитайте нашу статью о возможном применении старых дисков в любом их состоянии.
Диск все еще отлично работает!
Не каждый жесткий диск плохой только потому, что он старый. Как мы писали выше, существуют различные причины для замены жесткого диска, одна из которых – недостаточное количество емкости диска. Вы можете продолжить использовать старый жесткий диск совместно с новым, предварительно выполнив переустановку на новый диск операционной системы, и перенеся на него все важные данные. Ваш старый диск еще может прослужить вам долгое время. И если вы не планируете использовать его для хранения важной информации или создания резервной копии ваших данных, то вам нечего опасаться.
Между прочим, вам необходимо убедиться, что вы не обнаружили явные признаки неисправности жесткого диска. Возможно, вам потребуется запустить некоторые инструменты обслуживания диска, которые смогут спрогнозировать и предотвратить потенциально возможный сбой жесткого диска.
Пока старый жесткий диск работает хорошо, вам нет причин избавляться от него!
Возможно, ваш диск испорчен не до конца!
Итак, вы думаете, что ваш старый жесткий диск полностью неисправен после произошедшего сбоя? Если у вас есть данные, хранящиеся на таком диске, и вы хотите их восстановить, то вам следует выполнить полную диагностику диска и проверить, возможно ли его исправить, прежде чем полностью избавиться от него. Может быть, ситуация не критическая и восстановить данные вам удастся. Если ваш жесткий диск показывает определенные признаки жизни, то постарайтесь немедленно создать резервную копию ваших данных. Правильным шагом будет всегда выполнять резервное копирование данных, независимо от состояния и возраста жесткого диска. Тогда можно быть уверенным в сохранности вашей информации. Если жесткий диск просто не загрузил установленную на нем операционную систему, а в остальном работает нормально, вы, вероятно, сможете скопировать данные с помощью относительно простых методов. Например, при помощи «Linux Live CD / USB» , которая помогает восстановить данные и работоспособность основной операционной системы после сбоя.
Если у вас есть основания подозревать, что на вашем жестком диске присутствуют плохие сектора и поврежденные данные, то вы можете попробовать использовать профессиональный инструмент, такой как «Hetman Partition Recovery» , для восстановления ваших данных.
Диск может быть по-прежнему полезным!
Вы действительно уверены, что больше не хотите использовать ваш старый жесткий диск? Если он все еще работает нормально, есть много разных и полезных способов использовать его по назначению.
Существуют различные варианты применения вашего старого диска. Например, подумайте о настройке «RAID-системы» . «RAID» – это резервный массив недорогих дисков, который позволяет использовать запасной жесткий диск для создания зеркальных данных с другого диска.
Как вариант, вы можете настроить на нем вторую операционную систему и использовать ее совместно на одном персональном компьютере. Старый жесткий диск предоставляет вам возможность поработать на другой операционной системе, не подвергая риску основной жесткий диск.
Или превратите его в свой собственный медиа-центр. Это далеко не полный список возможных вариантов использования старого рабочего жесткого диска. В зависимости от ваших потребностей вы самостоятельно сможете определиться с дальнейшим предназначением вашего диска.
Диск содержит личную информацию!
Вы можете просто продать или подарить (пожертвовать) свой старый диск в случае его ненадобности. Может быть, это вас и не беспокоит, но вы должны знать, что ваш старый диск содержит разнообразную личную информацию. И даже если вы не планируете ее там искать, то это может сделать кто-то другой. Некоторые злоумышленники могут выполнить поиск вашей сохранившейся информации для использования ее в своих личных корыстных целях. Вы отформатировали свой старый жесткий диск и уверены, что получить доступ к вашим хранившимся данным невозможно. Но, это не так, ваши данные все еще находятся на диске, и могут быть восстановлены обратно специальным программным обеспечением.
Вы должны понимать, что такова особенность работы файловой системы «Windows» . При обычном удалении файла или форматировании диска система фактически не удаляет информацию, а помечает данное место как свободное для дальнейшей записи и использования! Единственный способ удостовериться, что злоумышленникам не удастся восстановить ваши личные файлы, – это перезаписать их много раз.
Если осознание того, что кто-либо может получить доступ к вашим файлам, заставляет вас нервничать и переживать, то вам придется изучить способы полной очистки памяти вашего жесткого диска, чтобы навсегда удалить конфиденциальные данные. Однако и такие способы не являются стопроцентной гарантией защиты ваших личных данных от восстановления и доступа к ним третьим лицам.
В случае, если программное обеспечение не может больше получить доступ к вашему жесткому диску, вы всегда можете его физически уничтожить, чтобы предотвратить любое восстановление данных.
Диск должен быть переработан!
Если ваш старый жесткий диск уже не функционирует и не может быть использован для других целей, то его обязательно нужно переработать!
Электроника содержит в себе различные виды драгоценных материалов, на добычу которых было затрачено огромное количество энергии, возможно допущено загрязнение территории и был нанесен значительный ущерб окружающей среде. Если отказываться от переработки и извлечения из электронных устройств таких материалов, то их добыча с каждым годом будет увеличивать экологический, социальный и экономический ущерб.
На сегодняшний день, охрана окружающей среды и вторичная переработка материалов выходит, по важности, на первое место. Поэтому разбрасываться дорогостоящими материалами становится не целесообразно. Вы также можете внести вклад в сохранение природных ресурсов за счет уменьшения их потребления и сокращения количества отходов, создаваемых вами. Последнее утверждение означает, что вы должны озаботиться вторичной переработкой вашего неисправного жесткого диска.
Заключение: старые и сломанные жесткие диски не являются автоматически бесполезными
Независимо от того, является ли ваш старый жесткий диск все еще работающим или нет, он представляет собой определенную ценность. Вы все равно сможете восстановить с него свои данные, использовать его под собственные нужды, продать или подарить свой диск, или компания по переработке может извлечь из него редкие металлы. В любом случае, старый жесткий диск может принести пользу. И самое худшее, что вы можете сделать со своим диском, это разбить его и просто выбросить на свалку.
А что вы сделали со своим старым жестким диском? Или возможно у вас есть другие способы его применения? Пожалуйста, поделитесь с нами своими идеями и советами в комментариях, чтобы расширить варианты использования таких дисков.
И просто тем, кто любит посмотреть сайт в поисках интересного и полезного. Как обычно в наше время старые вещи утилизируются самым обычным способом, это выброс на свалки, но иногда бывает такое, что из предмета, вышедшего из строя или потеряв свои основные качества можно собрать нечто полезное, иными словами дать вторую жизнь. В данной самоделке автор делится с нами идеей создания пылесоса из жесткого диска, который не способен работать в качестве накопителя из-за большого эксплуатационного срока.
Для того, чтобы собрать пылесос своими руками , нам понадобится
:
*Жесткий диск от компьютера, который не способен нормально функционировать в качестве накопителя или же просто ненужный.
*Пластиковая ленточка.
*Клей "секунда".
*Полотно ножовки по-металлу.
*Плотный картон или тонкая фанера по выбору.
*Изоляционная лента.
*Термопистолет.
*Фильтр, в качестве которого может послужить ненужный чулок, колготки или носок.
После того, как все компоненты имеются в наличии, можно приступать к изготовлению пылесоса.
Первым шагом будет разборка жесткого диска и освобождение его от лишних частей, которые нам не понадобятся,
будьте осторожны при разборке, так как многие элементы приклеены на прочный клей и при отрывании можно пораниться.

Когда в нашем жестком диске останется только двигатель и сам диск, то переходим к приклеиванию лопастей, что в готовом виде будет похоже на крыльчатку. С клеем "секунда" тоже следует проявлять осторожность , так как время его засыхания - мгновение.

После этого, нам необходимо сделать отверстие в крышке для подачи воздуха и его выхода из системы, делаем это с помощью пилки по-металлу.

Теперь необходимо сделать воздуховод из плотного картона, как сделал автор.

Нагреваем пистолет с термоклеем и приклеиваем воздуховод к крышке нашего диска, для удобства клеим его под углом.


Место с обратной стороны, где будет выходить воздух должно иметь фильтр,либо будет лететь мусор наружу,для этого можно использовать чулок или носок.

Для того, чтобы завершить самоделку необходимо зафиксировать наш фильтр с помощью изоленты и подключить блок питания компьютера, если же он используется отдельно, то необходимо замкнуть зеленый провод с черным, имитирующий кнопку включения на компьютере.
Если у Вас дома завалялся ненужный, старый, а может быть нерабочий жесткий диск и, вдобавок, Вы любите заниматься интересной ерундой, то Вы по адресу. Сегодня мы рассмотрим еще одно, кроме основного, применение жесткого диска. Толкового и полезного в этом ничего нет, но, надеюсь, Вам будет интересно.
Что делаем со старым жестким диском?
Жесткий диск во время работы вращается с бешеной скоростью. Процесс работы жесткого диска можно найти в статье А что думаете будет, если диск раскрутить до бешеной скорости и пустить гулять по белому свету? Именно это будет делать наш старый жесткий диск. Далее описан процесс, который предшествует этому веселью.
Подготовка старого жесткого диска
Чтобы подготовить старый жесткий диск для данного мероприятия, нужно снять его крышку и убрать головку жесткого диска, с помощью которого происходит считывание информации. Если всё сделать правильно, то жесткий диск должен выглядеть вот так:

Как видите, вытащить сам магнитный диск уже не проблема. Именно такого результата нам и нужно добиться: магнитный диск должен беспрепятственно слезать со своей норки, но этого пока что не нужно делать. Когда придет время, он слезет оттуда сам.
Что делаем дальше?
После этого, нам нужно подключить питание к нашему старому жесткому диску. Делать это следует от блока питания компьютера. Если подключить питание к жесткому диску и подать электричество в блок питания, то наш диск начнет крутиться. Этого мы и добиваемся. А теперь медленно опустите жесткий диск до пола и начните по-тихонько наклонять его так, чтобы открытая сторона приближалась к полу. Где-то в перпендикулярном положении(плюс минус несколько градусов), диск сможет слететь со своей норки. Можете помощь ему в этом. Тут следите за тем, чтобы направление вращения диска не совпадала с Вашим местоположением. Как только диск слетит, он умчится с глаз долой по полу.
Принцип наверное понятен. Это как игрушечные машины, колеса которых нужно зарядить обратным движением, после чего они проедутся достаточно далеко. Тут так же: заряжаем наш диск кинетической энергией и спускаем его на пол. Только в отличие от игрушечной машинки, тут нужно быть немного осторожным. Так как некоторые жесткие диски могут раскручиваться до 15000 оборотов в минуту, то перед Вами что-то наподобие обрезного круга. Поэтому не нужно ставить хрупкие предметы или близких знакомых на пути следования старого жесткого диска.
Но и не стоит сильно переживать по поводу безопасности. Раскрученный диск бежит идеально прямо, поэтому Вы можете сами выбрать ему траекторию и не бояться, что он завернет не туда. Каких-нибудь деструктивных действий по отношению к полу и стене(единственное, что в моём случае не боялось встретиться лицом к лицу с диском) не наблюдали.
Вот таким вот образом можно из старого жесткого диска сделать новую игрушку.
Вы приобрели новый, быстрый твердотельный накопитель (SSD), а старый лежит без дела? Поставьте ему новую задачу и используйте в качестве внешнего накопителя данных. Для этого вам понадобится только корпус с SATA-контроллером; он доступен как для 2,5-дюймовых, так и для 3,5-дюймовых моделей. Для последних требуется блок питания, компактным же накопителям хватает энергоснабжения через USB-порт.
Трудоемкость: средняя, затраты: 600 руб.
Мини-NAS на роутере
 Во всей домашней сети необходим доступ к одним и тем же данным? Для этого вам не потребуются дорогие и громоздкие сетевые хранилища (NAS) - данную задачу может выполнять USB-накопитель, если он подключен к вашему роутеру. Более новые устройства оснащены соответствующим портом.
Во всей домашней сети необходим доступ к одним и тем же данным? Для этого вам не потребуются дорогие и громоздкие сетевые хранилища (NAS) - данную задачу может выполнять USB-накопитель, если он подключен к вашему роутеру. Более новые устройства оснащены соответствующим портом.
Сначала необходимо отформатировать USB-накопитель из-под ОС Windows в файловой системе NTFS и затем просто подключить его к роутеру. При этом у последнего должен быть порт USB и он должен поддерживать соответствующую функциональность. Теперь, набрав в адресной строке браузера адрес 192.168.1.1 (или аналогичный), вы попадете в пользовательский интерфейс маршрутизатора.
Перейдите на вкладку «Настройки USB | Общий доступ к устройству хранения данных» (для роутеров TP-Link, для других устройств название пунктов меню может отличаться) и удостоверьтесь, что диск запустился.
Для доступа к данным в домашней сети достаточно будет в Windows Explorer набрать адрес вида «\\192.168.1.1\Volume1». Постоянное соединение достигается щелчком правой кнопкой мыши по папке, к которой планируется разрешить доступ, и выбором пункта «Подключить сетевой диск».
Трудоемкость: малая, затраты: нет
Флешка вместо пароля
 Для USB-флешки малого объема также найдется практическое применение. Например, при входе в Windows вы можете разблокировать компьютер без ввода пароля. Для этого вам потребуется инструмент Rohos Logon Key (1450 рублей), Predator (650 рублей) или бесплатная USBLogon (http://www.rohos.ru/products/rohos-logon-free/).
Для USB-флешки малого объема также найдется практическое применение. Например, при входе в Windows вы можете разблокировать компьютер без ввода пароля. Для этого вам потребуется инструмент Rohos Logon Key (1450 рублей), Predator (650 рублей) или бесплатная USBLogon (http://www.rohos.ru/products/rohos-logon-free/).
 После установки нужно выбрать подключенный USBнакопитель и настроить параметры безопасности. После ввода пароля Windows флешка готова к работе. К сожалению, работу с USBLogon усложняет немецкоязычный интерфейс, но даже без знаний немецкого с ней легко разобраться.
После установки нужно выбрать подключенный USBнакопитель и настроить параметры безопасности. После ввода пароля Windows флешка готова к работе. К сожалению, работу с USBLogon усложняет немецкоязычный интерфейс, но даже без знаний немецкого с ней легко разобраться.
Трудоемкость: средняя, затраты: нет
Флешка для экстренных случаев
 Если компьютер больше не работает так, как он должен, на помощь приходит загрузочная USB-флешка. Инструмент Sardu (http://www.sarducd.it/) устанавливает на накопитель до 20 различных антивирусных программ, а кроме того, предоставляет в распоряжение различные версии Linux и другое ПО для оказания «первой помощи».
Если компьютер больше не работает так, как он должен, на помощь приходит загрузочная USB-флешка. Инструмент Sardu (http://www.sarducd.it/) устанавливает на накопитель до 20 различных антивирусных программ, а кроме того, предоставляет в распоряжение различные версии Linux и другое ПО для оказания «первой помощи».
> Подготовка: в левой боковой панели выбранное ПО перечислено по категориям. Отметьте необходимые программы галочками. Мы рекомендуем выбрать несколько антивирусов и версию Linux (например, Ubuntu).
> Создание флешки: на правой боковой панели щелкните по символу с USB-накопителем. Вы можете начать создание загрузочной флешки.
> Применение в экстренном случае: для использования загрузочной флешки в случае «аварии» необходимо изменить последовательность загрузки с приводов в BIOS Setup.
 При этом следует установить приоритет загрузки с USB по отношению к HDD. Затем выберите из списка необходимую программу. Не забудьте отменить изменения в BIOS после «ремонта» компьютера.
При этом следует установить приоритет загрузки с USB по отношению к HDD. Затем выберите из списка необходимую программу. Не забудьте отменить изменения в BIOS после «ремонта» компьютера.
Фото: компании-производители, racum/Flickr.com