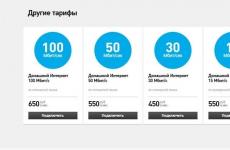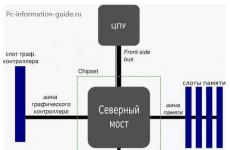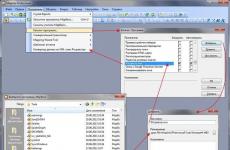Как подключаться к открытым портам. Как узнать, какие порты открыты на компьютере
Порт в компьютерных сетях представляет собой натуральное число, которое записывается в заголовке протокола OSI. Он предназначен для идентификации процесса-получателя пакета в одном хосте.
Как правило, в пространстве пользователя на хосте с установленной ОС происходит несколько процессов одновременно, и в каждом из них работает определенная программа. Если же эти программы затрагивают компьютерную сеть, «оболочка» время от времени получает через нее IP-пакет, который предназначается для одной из программ.
Как это работает?
Если программа использует обмен данными через сеть, этот процесс может происходить следующим образом:
- У ОС запрашивается определенный номер порта. При этом система может как предоставить его программе, так и запретить передачу (это происходит в случаях, если этот номер порта уже используется другим приложением).
- У ОС запрашивается не конкретизированный номер порта, в любой свободный. Система сама выбирает его и предоставляет программе.
- IP-адреса хостов получателя и отправителя (необходимы, чтобы между ними был построен маршрут);
- Номер протокола;
- Номера обоих портов (получателя и отправителя).
Если соединение происходит по протоколу TCP, то порт отправителя применяется как ОС получателя для передачи подтверждения о полученных данных, так и процессом получателем для передачи ответа.

Открытые и закрытые порты
Со стороны отправителя хост и номер порта выступают в качестве аналога обратного адреса, который указывается на конвертах. Такой номер называют обратным.
В случаях, когда какой-либо процесс на хосте на постоянной основе использует один и тот же номер порта, такой порт считается открытым. К примеру, программа, связанная с сервером, может все время использовать 80 или 8080 для связи. Когда процесс не может тот считается закрытым.
Номера портов
Все порты имеют свои номера, зарегистрированные в установленном порядке. Каждый из них предназначен для своей специфической цели. Так, при работе в интернете часто можно увидеть порт 8080. Для чего нужен такой функционал?
Согласно официальным данным, этот порт работает по протоколу TCP и предназначен для использования с HTTP. Неофициально он также используется контейнером сервлетов Tomcat, написанным на языке Java.

TCP-порт 8080 может использовать определенный протокол для связи, в зависимости от приложения. Протокол представляет собой набор формализованных правил, который объясняет, как данные передаются по сети. Это можно представить в качестве языка, который применяется между компьютерами, чтобы помочь им общаться более эффективно.
Протокол HTTP, который работает через 8080, определяет формат связи между интернет-браузерами и веб-сайтами. Другим примером является протокол IMAP, который определяет связь между почтовыми серверами IMAP и клиентами или, наконец, в котором указывается формат, используемый для шифрованных сообщений.
Передача данных
Таким образом, TCP-порт 8080 использует протокол управления передачей. Он является одним из основных протоколов в сетях TCP/IP. В то время как протокол IP имеет дело только с пакетами, TCP позволяет двум хостам устанавливать соединение и обмениваться потоками данных. Он гарантирует их доставку, а также то, что пакеты будут доставлены на порт 8080 в том же порядке, в котором они были отправлены. Гарантированная связь по 8080 - это ключевое различие между TCP и UDP. UDP 8080 не гарантировал бы соединение так же.

Как открыть порт 8080 в Windows 7?
Для этого необходимо зайти в меню «Пуск» и найти Панель управления. В ней требуется нажать на подменю «Сеть» и найти в нем «Бранмауэр». Во вкладке «Исключения» найдите пункт «Добавить порт». У вас откроется диалоговое окно, в котором потребуется ввести номер порта. Убедитесь в том, что в настройках указан TCP, после чего выберите ОК.
Как закрыть порт 8080? Для этого достаточно настроить подключение на другой определенный порт.
Расширенная настройка прокси-сервера HTTP и TCP
Протокол HTTP работает поверх протокола TCP, но предоставляет дополнительную информацию о назначении сообщения. По этой причине два прокси настраиваются по-разному.
HTTP-трафик включает в себя целевой хост и порт для сообщения. Он отправляется по TCP-соединению с конечной точкой TCP, то есть между определенным хостом и портом. Как правило, HTTP-сообщение указывает на ту же конечную точку, что и TCP-соединение. Если вы изменяете конфигурацию клиента для использования прокси-сервера HTTP, соединение выполняется с другим хостом и портом, вместо указанного в URL-адресах HTTP. Это означает, что конечная точка TCP в сообщении отличается от той конечной, к которой она подключена.

Например, если HTTP-запрос отправлен на страницу http://192.0.2.1:8080/operation, запрос включает в себя «192.0.2.1:8080» в заголовке «Host» HTTP-сообщения, которое отправляется на 8080 порт на хосте 192.0.2.1.
Однако, если вы настроите HTTP-клиент на использование прокси-сервера, базовое TCP-соединение переходит к конечной точке TCP для него, в то время как сообщения все еще содержат исходную конечную точку.
Например, если вы настроите клиент на отправку своих сообщений на прокси-сервер по адресу 198281.100.1 порт 3128, а клиент отправит запрос для http://192.0.2.1:8080/operation, сообщение все еще содержит «192.0.2.1: 8080 »в заголовке« Host », а теперь также в поле« Request-Line ». Однако это сообщение теперь отправляется через TCP-соединение по адресу 198.51.100.1:3128. Таким образом, прокси-сервер HTTP может получать сообщения на одном порту (прокси-порт 8080) и может пересылать их нескольким различным службам на основе информации о получателе.
Как настроить прием подключений через порт 8080?
Итак, заголовок «Host» был добавлен в HTTP/1.1. Соединения HTTP/1.0 не включает его в себя. По этой причине такие соединения, которые не проходят через прокси, не включают в себя хост и порт для сообщения. Однако информация по HTTP/1.0, отправленная через прокси-сервер, по-прежнему содержит целевой хост и порт в «строке запроса». Поэтому отсутствие заголовка «Host» не вызывает проблемы для прокси.

Чтобы включить прокси-сервер TCP, вы должны изменить конфигурацию клиента с конечной точки TCP в реальном времени на заменяемую конечную точку. В отличие от HTTP, этот протокол не обеспечивает встроенную возможность использования прокси. То есть, если вы подключаетесь к прокси-серверу через TCP, для передачи информации конечному адресату не предусмотрен какой-либо механизм.
Как настроить множественное соединение с помощью 8080?
Единственный способ для прокси-сервера TCP разрешить соединения с несколькими системами (то есть с конечными точками назначения), независимо от того, какой трафик будет отправлен по этим соединениям, - это прослушивание другого порта для каждой из систем. Это позволяет подключать и поддерживать информацию о том, какой из ее номеров портов соответствует каждой конечной точке. Затем клиент настраивается с прокси-портом, соответствующим каждой системе, с которой ему нужно соединиться. для прослушивания и соответствующие им конечные точки настраиваются в операторах
В этом примере 198.51.100.1 является IP-адресом прокси-сервера. Любой трафик, отправленный на порт 3333 на прокси-сервер, отправляется на порт 8080 по адресу: www. Example. com:
Поэтому вы должны изменять файл конфигурации клиента всякий раз, когда вы добавляете новый пункт назначения для трафика. Это ограничение не распространяется на HTTP-прокси.
Взаимодействие между HTTP и TCP
Чтобы понять, как порты обрабатываются в прокси-серверах HTTP и TCP, предположим, что у вас есть две службы: на 192.0.2.1:8080 и 192.0.2.1:8081, и прокси-сервер, работающий на 198.51.100.1. Если же они отличаются по IP-адресу, а не по номеру порта, этот пример будет таким же, за исключением соответствующего адреса для каждой службы. Если они ожидают HTTP-трафик на один HTTP-прокси-порт, запросы на обе конечные точки TCP могут быть отправлены на него. Когда HTTP видит, что сообщение адресовано 192.0.2.1:8080, прокси перенаправляет сообщение на этот адрес или применяет любые правила, которые он имеет для этой службы. Эта же процедура применяется к 192.0.2.1:8081, используя тот же самый порт.
Если эти две службы вместо этого ожидают трафик TCP, должны быть открыты два TCP-прокси-порта, определенные двумя элементами
Конфигурация клиента для первой службы изменяется с «192.0.2.1:8080» на «198.51.100.1:3333», а для второй - с «192.0.2.1:8081» до «198.51.100.1:3334». Клиент отправляет сообщение (пакет TCP) первой службе по первому адресу.
Прокси-сервер получает его на этом порту (3333), но не знает, какие данные отправляются по этому соединению. Все, что ему известно - это подключение к порту 3333. Поэтому прокси-сервер консультируется с его конфигурацией и видит, что трафик на этот порт должен быть перенаправлен на 192.0.2.1:8080 (или что к нему необходимо применить правило для этой службы). Если вы не можете перенаправить весь свой HTTP-трафик, поскольку конфигурация клиента не поддерживает конфигурацию прокси-сервера HTTP, вы должны использовать обратный HTTP-прокси.
В нем вместо целевого URL-адреса вы указываете нужный вам. Этот процесс аналогичен процессу настройки прокси-сервера TCP, в котором вы указываете его в качестве конечной точки TCP для сообщения в клиентской системе и создаете правило пересылки.
Разница заключается в том, что вы добавляете атрибут типа в правило, определяющее HTTP, как в следующем примере:

Как идет движение трафика?
Теперь прокси-сервер настроен на прием только HTTP-трафика на назначенный порт, и может применять более богатую фильтрацию. Например, сервер может отфильтровать трафик на заглушку, которая не имеет определенного пути в своем URL-адресе, или который не использует определенный HTTP-метод, такой как POST. Однако, поскольку заглушка не всегда работает, сервер все еще нуждается в адресате из элемента
Прежде, чем клиент сможет использовать прокси-сервер, конфигурацию клиента для этой службы необходимо изменить с URL-адреса, например http:// 192.0.2.1:8080/ operation, на http:// 198.51.100.1:3333/ operation. Запрос, который отправляется на этот новый URL-адрес, попадает в прокси-сервер.
Сообщение запроса содержит конечную точку TCP для прокси (198.51.100.1:3333) в заголовке «Хост», а не адрес системы, потому что клиент не знает, что он отправляет перенаправленное сообщение. Эта упрощенная клиентская роль определяет природу такого соединения. Таким образом, прокси использует элементы
В статье рассматривается использование подключения по протоколу Telnet к порту 25 компьютера, на котором запущены службы SMTP, для устранения неполадок с передачей данных по протоколу SMTP. По умолчанию SMTP прослушивает порт 25.
В зависимости от возникшей проблемы можно выполнить следующие действия. Например, если возникли проблемы с пересылкой почты с использованием протокола SMTP между двумя серверами Microsoft Exchange 2000 Server, можно проверить связь SMTP, подключившись по протоколу Telnet с исходного сервера к порту 25 на сервере назначения. Либо, если возникли проблемы с получением почты из Интернета с использованием протокола SMTP, можно выполнить действия, описанные в этой статье, для проверки связи сервера SMTP с узлом, расположенным в Интернете (а не в локальной сети).
Основное тестирование
Чтобы проверить связь между компьютером и удаленным сервером SMTP, выполните следующие действия. Если после ввода любой из указанных ниже команд появится следующее сообщение об ошибке, это значит, что серверу SMTP не удалось распознать введенный текст из-за синтаксической ошибки или неправильной команды.
500 Команда не распознана.
Проверьте правильность команды и введите ее еще раз. Также убедитесь в наличии прямой связи с сервером Microsoft SMTP.
Примечание.
Средство Microsoft Telnet не разрешает использование клавиши BACKSPACE. В случае ошибки во время ввода команды нажмите клавишу ВВОД и начните ввод команды заново.
Cредство Telnet запускается из командной строки путем выполнения следующих действий. Чтобы открыть окно командной строки, нажмите кнопку Пуск, выберите пункт Выполнить, введите в поле Открыть команду cmd и нажмите кнопку ОК.
1. Чтобы начать сеанс Telnet, введите команду Telnet, используя следующий формат.
Примечание. В конце каждой строки нажимайте клавишу ВВОД.
telnet имя_сервераномер_порта
Например, введите:
telnet mail.contoso.com 25
Примечание. В сроке «имя_сервера» нужно заменить IP-адресом или полным доменным именем сервера SMTP, к которому необходимо подключиться. После каждой команды нажимайте клавишу ВВОД.
Если команда будет выполнена успешно, от сервера SMTP будет получен отклик следующего вида:
220 site.contoso.com Microsoft Exchange Internet Mail Connector
Примечание. Существуют различные версии серверов SMTP корпорации Майкрософт или сторонних компаний, поэтому отклик от принимающего сервера может выглядеть иначе. Важно, чтобы пришел отклик 220 с полным доменным именем сервера и номером версии SMTP. Кроме этого, все версии SMTP корпорации Майкрософт содержат в отклике 220 название «Microsoft».
2. Введите следующую команду, чтобы установить связь:
Примечание. Можно использовать команду HELO, однако команда EHLO входит в расширенный набор команд SMTP, который поддерживается всеми современными средствами SMTP корпорации Майкрософт. Если отсутствуют проблемы с поддержкой расширенного набора команд SMTP, рекомендуется использовать команду EHLO.
В случае успешного выполнения команды появится следующий отклик:
3. Введите следующую команду, чтобы оповестить принимающий сервер SMTP об отправителе сообщения:
MAIL FROM:[email protected]
Примечание. Это может быть любой адрес SMTP, однако рекомендуется учесть следующее:
- a. Некоторые почтовые системы SMTP фильтруют сообщения по адресу MAIL FROM: и могут не разрешить подключение для некоторых IP-адресов или запретить для IP-адреса отправку электронного сообщения через почтовую систему SMTP, если IP-адрес не соответствует домену почтовой системы SMTP. В этом примере имя домена - test.com.
- b. Если при отправке сообщения не использовать правильный электронный адрес, невозможно определить, были ли проблемы с доставкой, поскольку отчет о невозможности доставки (NDR) не может быть возвращен на неправильный IP-адрес. При использовании правильного электронного адреса приходит следующий отклик от сервера SMTP:
250 OK - MAIL FROM [email protected]
4. Введите следующую команду, чтобы оповестить принимающий сервер SMTP о получателе сообщения:
Примечание. Рекомендуется всегда использовать адрес SMTP, который допустим в домене, в который отправляется сообщение. Например, при отправлении сообщения по адресу [email protected], необходимо убедиться, что адрес [email protected] существует в данном домене. В противном случае придет отчет о невозможности доставки.
Введите следующую команду и адрес SMTP получателя сообщения:
RCPT TO: [email protected]
250 OK - Recipient User@ Domain.Com
5.Введите следующую команду, чтобы оповестить сервер SMTP о готовности отправить данные:
Будет получен следующий отклик:
354 Send data. End with CRLF.CRLF
6. Теперь можно вводить раздел сообщения 822/2822. Получатель увидит эту часть сообщения в папке «Входящие». Введите следующую команду, чтобы добавить тему сообщения:
Subject: тестовое сообщение
Два раза нажмите клавишу ВВОД. После этой команды отклик не приходит.
Примечание. Двойное нажатие клавиши ВВОД соответствует стандартам RFC 822 и 2822. За командой 822 должна следовать пустая строка.
7.Введите следующую команду, чтобы добавить текст сообщения:
Это тестовое сообщение. После этой команды отклик не приходит.
8.Введите точку (.) в следующей пустой строке и нажмите клавишу ВВОД. Будет получен следующий отклик:
9. Введите следующую команду, чтобы завершить связь:
Будет получен следующий отклик:
221 closing connection
10. Убедитесь, что сообщение доставлено получателю. Если в журнале событий приложения появились сообщения об ошибке или возникли проблемы с доставкой сообщения, проверьте настройки и подключение к узлу.
Дополнительное тестирование
В дополнение к основным тестам, перечисленным в этой статье, для проверки доставки почты в обоих направлениях можно использовать уведомление о доставке. Этот метод можно использовать, чтобы проверить, может ли сервер SMTP принимать входящее подключение и создавать отчет о доставке, возвращаемый отправителю для проверки исходящего подключения.
Перед запросом уведомления о доставке убедитесь в правильности указанного электронного адреса, на который будет отправлено уведомление о доставке (см. пункт 4 раздела «Основное тестирование» этой статьи). Затем, в соответствии с пунктом 5 раздела «Основное тестирование» этой статьи, в сеансе Telnet введите следующую команду:
RCPT TO:[email protected] notify=success,failure
По умолчанию во всех операционных системах Windows для подключения по протоколу RDP ( Remote Desktop Protocol / Удаленный рабочий стол) использует порт TCP 3389 .
Если ваш компьютер подключен напрямую к интернету (например, VDS сервер), или вы настроили на своем пограничном маршрутизаторе порта 3389/RDP в локальную сеть на компьютер или сервер с Windows, вы можете изменить стандартный RDP порт 3389 на любой другой. Изменив номер RDP порта для подключения, вы можете спрятать ваш RDP сервер от сканеров портов, уменьшите вероятность эксплуатации RDP уязвимостей (последняя критическая уязвимость в RDP BlueKeep описана в ), уменьшите количество попыток удалённого подбора паролей по RDP (не забывает периодически ), SYN и других типов атак (особенно при ).
Замену стандартного RDP порта можно использовать, когда за маршрутизатором с одним белым IP адресом находится несколько Windows компьютеров, к которым нужно предоставить внешний RDP доступ. На каждом компьютере вы можете настроить уникальный RDP порт и настроить перенаправление портов на маршрутизаторе на локальные компьютеры (в зависимости от номера RDP порта сессия перенаправляется на один из внутренних ПК).
При выборе нестандартного номера порта для RDP обратите внимание, что желательно не использовать номера портов в диапазоне от 1 до 1023 (известные порты) и динамические порты из RPC диапазона (от 49152 до 65535).
Попробуем изменить порт, на котором ожидает подключения служба Remote Desktop на 1350 . Для этого:
- Откройте редактор реестра и перейдите в ветку HKEY_LOCAL_MACHINE\System\CurrentControlSet\Control\Terminal Server\WinStations\RDP-Tcp ;
- Найдите DWORD параметр реестра с именем PortNumber . В этом параметре указан порт, на котором ожидает подключения служба Remote Desktop;
- Измените значение этого порта. Я изменил RDP порт на 1350 в десятичном значении (Deciamal);
- Если на вашем компьютере включен Windows Firewall, вы должны создать новое правило, разрешающее входящее подключение на новый RDP порт (если вы перенастраиваете удаленный сервер через RDP, не создав правило в брандмауэре, вы потеряете доступ к серверу). Вы можете создать разрешающее входящее правило для нового TCP/UDP порта RDP вручную из консоли ‘Брандмауэр Защитника Windows’ (firewall.cpl
) или с помощью : New-NetFirewallRule -DisplayName "New RDP Port 1350" -Direction Inbound -LocalPort 1350 -Protocol TCP -Action allow И: New-NetFirewallRule -DisplayName "New RDP Port 1350" -Direction Inbound -LocalPort 1350 -Protocol UDP -Action allow

- Перезагрузите компьютер или перезапустите службу удаленных рабочих столов командой: net stop termservice & net start termservice

- Теперь для подключения к данному Windows компьютеру по RDP, в клиенте mstsc.exe нужно указывать порт RDP подключения через двоеточие следующим образом: Your_Computer_Name:1350 или по IP адресу 192.168.1.100:1350 или из командной строки: mstsc.exe /v 192.168.1.100:1350

Если для управления множеством RDP подключений вы используете менеджер RDP подключений , заданный вами номер RDP порта для подключения можно указать на вкладке “Connection Settings”.

- В результате вы успешно подключитесь к рабочему столу удаленного компьютера по новому номеру RDP порта (с помощью команды nenstat –na | Find “LIST” убедитесь, что служба RDP теперь слушает на другом порту).

Полный код PowerShell скрипт для смены RDP порта, создания правила в брандмауэре и перезапуска службы RDP на новом порту может выглядеть так:
New-NetFirewallRule -DisplayName "New RDP Port $RDPPort" -Direction Inbound –LocalPort $RDPPort -Protocol UDP -Action Allow
Write-host "Номер RDP порта изменен на $RDPPort " -ForegroundColor Magenta
Можно изменить номер RDP удаленно на нескольких компьютерах в домене AD (определенной OU) с помощью Invoke-Command и :
Write-host "Укажите номер нового RDP порта: " -ForegroundColor Yellow -NoNewline;$RDPPort = Read-Host
$PCs = Get-ADComputer -Filter * -SearchBase "CN=DMZ,CN=Computers,DC=winitpro,DC=ru"
Foreach ($PC in $PCs) {
Invoke-Command -ComputerName $PC.Name -ScriptBlock {
param ($RDPPort)
Set-ItemProperty -Path "HKLM:\SYSTEM\CurrentControlSet\Control\Terminal Server\WinStations\RDP-TCP\" -Name PortNumber -Value $RDPPort
New-NetFirewallRule -DisplayName "New RDP Port $RDPPort" -Direction Inbound –LocalPort $RDPPort -Protocol TCP -Action Allow
New-NetFirewallRule -DisplayName "New RDP Port $RDPPort" -Direction Inbound –LocalPort $RDPPort -Protocol TCP -Action Allow
Restart-Service termservice -force
}
Это инструкция по смене стандартного RDP порта подойдёт для любой версии Windows, начиная с Windows XP (Windows Server 2003) и заканчивая Windows 10 (Windows Server 2019).
Настройка Wi-Fi роутера осуществляется в его панели управления, через веб-интерфейс. Поэтому доступ к изменению конфигурации можно получить через любой браузер. Для этого достаточно открыть страницу 192.168.0.1 либо 192.168.1.1 (в зависимости от модели роутера). Далее потребуется ввести имя пользователя и пароль. По умолчанию оба этих параметра имеют значение admin.
Если стандартные имя пользователя и пароль не подходят, и при этом вы не изменяли эти данные, они могли быть изменены мастером при подключении или настройке Интернета. В целях безопасности некоторые провайдеры меняют стандартные данные для входа. В этом случае их можно найти в договоре либо же внизу роутера, на отдельной наклейке.
Совет! Не забудьте изменить данные для входа в настройки Wi-Fi роутера. Сделать это вы сможете в меню «Системные инструменты -> Пароль».
Изменение пароля существенно обезопасит сеть и поможет предотвратить несанкционированный доступ или сброс настроек. Настройки вступят в силу после перезагрузки устройства.
Если авторизация в панели управления роутером выполнена успешно, будет открыта страница состояния, на которой отображаются основные данные о роутере, данные о беспроводном вещании Wi-Fi и статус текущего подключения к Интернету.

Предварительная настройка для переброски портов
Прежде чем выполнять проброс, необходимо изменить настройки распределения локальных IP-адресов внутри сети, созданной роутером TP-Link. Устройству, на котором в дальнейшем будет использоваться открытый порт, нужно задать неизменный внутренний адрес. За адресацию внутри локальной сети отвечает DHCP, поэтому необходимо открыть меню «DHCP -> Список клиентов DHCP». В этом окне отобразится список подключенных к вашей сети устройств. Ищем нужное устройство по имени и копируем его MAC-адрес.

В случае, который изображён на скриншоте, найти необходимое устройство не составило труда, так как в домашней сети было зарегистрировано только одно устройство. Однако бывают ситуации, когда к сети подключено значительное количество устройств, а имя необходимого компьютера неизвестно или не отображается. В этом случае можно узнать адрес компьютера непосредственно через операционную систему. Самый простой способ — использовать специальную команду в командной строке.
Нажмите клавиши Win+R, чтобы открыть окно выполнения новой программы. В нём введите cmd и нажмите кнопку «ОК».

После ввода команды getmac вы получите необходимые данные, которые в дальнейшем понадобятся, чтобы осуществить проброс портов на роутере TP-Link.

В случае если при выполнении команды происходит ошибка, рекомендуется повторить операцию, запустив командную строку от имени администратора.
После этого необходимо открыть меню «DHCP -> Настройки DHCP». На этой странице будет отображён диапазон IP-адресов, в пределах которого производится адресация компьютеров вашей сети. В случае на скриншоте начальный адрес: 192.168.0.100, конечный: 192.168.0.199. Эти данные понадобятся на следующем этапе.

Далее потребуется открыть страницу «DHCP -> Резервирование адресов» и нажать кнопку «Добавить новую…». Без выполнения этого шага проброс портов на роутере TP-Link не принесёт необходимого результата, так как компьютеру каждый раз будет присваиваться новый локальный адрес.

В поле «MAC-адрес» вставьте комбинацию, которую вы скопировали из списка клиентов DHCP или командной строки. В поле «Зарезервированный IP-адрес» введите любой адрес, который входит в диапазон, уточненный в настройках DHCP роутера TP-Link. Нажмите кнопку «Сохранить».

Добавленная привязка MAC-адреса к IP отобразится в списке, но для нормальной работы резервирования адресов потребуется перезагрузка Wi-Fi роутера, о чём вас и предупредит система.

Перезагрузить роутер TP-Link программным путём можно в меню «Системные инструменты -> Перезагрузка».

Открытие портов на роутере TP-Link
После выполнения этих подготовительных шагов можно приступить к непосредственному открытию портов. Для того чтобы открыть их на роутере TP-link, зайдите в меню «Переадресация -> Виртуальные серверы» и выберите добавление новой записи

Заполните поля с номерами портов. В поле IP-адрес введите значение, которое вы зарезервировали за своим компьютером. При необходимости выберите протокол. В поле «Состояние» оставьте отметку «Включено», чтобы настройки вступили в силу сразу же после перезагрузки Wi-Fi роутера. Если вы хотите сделать проброс стандартных портов одного из сервисов, сделать это можно путём выбора необходимого сервиса в последнем выпадающем списке. Принципиальной разницы между вводом вручную и выбором из списка нет, но эта функция может пригодиться, если вы не помните номер порта, который необходимо открыть.
Wi-Fi роутер TP-Link предлагает следующие сервисы, для которых можно осуществить проброс стандартных портов:
- GOPHER
- TELNET
Максимальный номер, который можно открыть на TP-Link: 65535.

В некоторых случаях может потребоваться не обычный проброс, а динамическое открытие портов в ответ на входящее событие. Настроить эту функцию вы сможете в соседнем меню: «Переадресация -> Port Triggering». Наиболее частая сфера применения этой настройки — работа со сложными приложениями, получающими множество входящих соединений (онлайн-игры, Интернет-телефония и приложения для видеоконференций). Для создания новой записи Port Triggering нажмите «Добавить новую».

Назначение портов - это способ переадресации пакетов с любого порта интерфейса локальной сети на указанный хост (компьютер) и порт в интернете или переадресации пакетов с любого незанятого порта с внешнего (интернет адреса) на указанный хост (компьютер) и порт в локальной сети.
Схема работы этого сервиса очень проста и применяется обычно в том случае, если невозможно или не целесообразно использовать NAT или HTTP-прокси или если основной шлюз на клиентских машинах лучше не менять. Также очень часто эта схема выглядит более понятной для многих пользователей, нежели настройка через NAT.
Рассмотрим несколько распространенных примеров настройки через назначение портов.
Внимание! Назначение портов и публичные почтовые сервера, такие как mail.ru, yandex.ru, gmail.com, которые требуют содинения по защищённым каналам связи, не будут работать с программой The Bat. Проблема заключается в самой программе The bat, т.к. там нельзя принять сертификаты и добавить их в исключения, что бы они работали нормально и всегда. Через назначение портов будут нормально работать например "Mozilla Thunderbird".
- Настройка почты.
Как известно, для обмена почтовыми сообщениями служат два сервиса - POP3 (RUS ) и SMTP (RUS ). Они используют TCP порты 110 и 25 соответственно. Чтобы пустить клиентские запросы по этим протоколам в интернет через назначение портов, надо создать два назначения.
Например, для POP3-сервера будем использовать скорее всего незанятый локальный порт - 9110, а для SMТP - 9025. Настройку будем производить для популярной бесплатной почты - mail.ru.
Открываем в консоли администратора страницу "Сервисы - Назначение портов" и жмем кнопку "Добавить":
Выбираем в качестве слушающего интерфейса IP локальной сетевой карты, порт 9110. В качестве назначения прописываем адрес pop.mail.ru и указываем порт 110:

Жмем кнопку "Добавить" ещё раз и указываем параметры для SMTP-сервера. Выбираем в качестве слушающего интерфейса IP-локальной сетевой карты и прописываем порт 9025, а в качестве назначения прописываем адрес smtp.mail.ru и указываем порт 25.

Теперь надо открыть на клиентской машине свойства почтового клиента и прописать там настройки для назначения портов.
Например для программы The Bat настройка будет такой:
- Настройка удаленного доступа из интернета к компьютеру локальной сети,
например, для программы R-admin (RUS ) или RDP (RUS ).
Обычно порты, которые используются для этих двух программ (4899 TCP для R-admin и 3389 TCP для RDP), уже бывают заняты самим сервером, на котором установлен UserGate, поэтому мы рекомендуем Вам использовать любые другие.
Выберем для службы RDP порт 9999, а для программы R-admin порт 9998.
В нашем примере локальной подсетью является подсеть 192.168.2.Х и компьютер, к которому проводится доступ из интернета, имеет IP-адрес 192.168.2.45.
Создаем правило в соответствии с нашей текущей конфигурацией сети. Указываем слушающим адресом свой внешний интерфейс. Если у Вас соединение с провайдером PPPoE, VPN или Dial-Up, то укажите слушать любой интерфейс, порт 9998 для R-admin:


Удаленное подключение из Интернета к машине в локальной сети в этом случае будет выглядеть примерно так:
- для R-admin указываем внешний IP-адрес машины с UserGate - 172.19.169.7 и порт 9998.
- для RDP указываем внешний IP-адрес машины с UserGate - 172.19.169.7 и порт 9999.