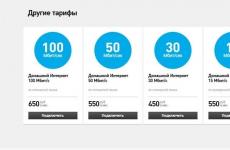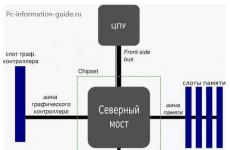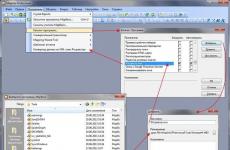Данные с ios на android. Как перейти с iPhone на Android: Перенос всех данных с iPhone на Android
Вопрос, как перенести данные с Айфон на Андроид, беспокоит многих пользователей, которые решили перейти с одной операционной системы на другую. Приобретение нового гаджета всегда ставит перед необходимостью переноса старых пользовательских данных, контактов, фотографий, музыки. Удобно, если предыдущий девайс был с той же программной оболочкой. Но если вы перешли на другую операционную систему, то задача усложняется.
iOS — это удобная и надежная операционная система. Она поддерживает синхронизацию контактов, а также календаря и почты с профилем Google, если указать его в виде почтового ящика. В этом случае вам не придется ни о чем беспокоится, достаточно войти на Андроид телефоне в свой аккаунт. Сразу после этого данные будут доступны для просмотра на новом гаджете.
Если вы не продумывали заранее, что будете переносить данные с Айфона на Андроид, то скорее всего привязали все данные к сервису iCloud. В связи с этим процедура немного усложняется.
Контакты
Для переноса данных из книги контактов потребуется подключить аккаунт iCloud и активировать синхронизацию. Сделать это можно перейдя к меню параметров iCloud, где нужно запустить Contacts. Нам остается лишь извлечь данные из облака, для чего на компьютере переходим на страничку www.icloud.com. На ней вводим данные от своей учетной записи, нажимаем пункт «Contacts» и отмечаем необходимые контакты.
Далее, нажимаем клавишу с шестеренкой и затем на пункт «Export vCard». На ваш компьютер сохранится файл в формате VCF, где вы найдете все выделенные на предыдущем шаге контакты. Переходим на страничку www.google.com/contacts, в левом меню выбираем пункт «Импорт контактов» и открываем скачанный ранее файл. Если у Вас используется бета-версия обновленных «Контактов», где импорт пока не функционирует должным образом, следует в меню слева выбрать «Еще». В полном списке выбираем импорт, после чего Вам предложат вернуться к предыдущей версии данного сервиса. Остается лишь активировать синхронизацию книги контактов в параметрах нового устройства на Андроид.
Календарь
Теперь займемся переносом данных календаря из Айфона на Андроид. Перенос событий с пользовательского календаря выполняется следующим образом. Переходим к настройкам iCloud, где нужно разрешить синхронизацию календаря. На ресурсе www.icloud.com переходим в соответствующий раздел и в перечне доступных календарей ищем значок Share, расположенный справа от его наименования. В отобразившемся меню выбираем опцию Public Calendar, после чего копируем ссылку (webcal://….). Открываем новую страничку браузером и вставляем ее в адресную строку. Webcal заменяем на http, Enter. Это приведет к тому, что компьютер сохранит файл с названием из сотни символов. Он представляет собой стандартный текстовый документ, которому можно задать любое наименование. Чтобы подключить его к Google Calendar открываем в браузере ссылку страницу www.google.com/calendar, переходим в раздел «Other Calendars», где в выпадающем меню кликаем Import calendar. Теперь открываем с ПК скачанный файл, после чего все события перенесутся в ваш календарь на Google-аккаунте.

Почта
«Переезд» почтового ящика — это наиболее простой момент, если Вы пользуетесь почтой не Gmail, а iCloud или прочим сервисом. Посетите Google Play и скачайте в нем любой почтовый клиент. К примеру, подойдет Mailbox или myMail.
Закладки
Вопрос, как перенести данные с Айфона на Андроид, плавно перешел к закладкам. Мы разберем классический вариант, ведь большинство пользователей iOS используется браузер Сафари и «переходит» на Chrome или Firefox на ОС Андроид. Перенос данных из Сафари также производится при помощи сервиса iCloud (предварительно включаем синхронизацию в параметрах девайса). Но сделать это нужно не с помощью сайта, а через приложение iCloud для Вашего компьютера.

В нем необходимо выбрать пункт «Закладки», в настройках задать браузер, нажать клавишу Apply и выбрать Merge. После вышеописанных манипуляций Вам будет предложено загрузить специальную утилиту iCloud Bookmarks для одного из браузеров, чтобы полностью перенести закладки из Сафари в Chrome или Firefox. Если Вы ранее авторизовались в Googl-аккаунте, то больше ничего делать не придется. При использовании браузера Firefox задача будет несколько труднее, особенно если раньше синхронизация была отключена. Первым делом Вам потребуется активировать синхронизацию, для чего входим в свой Firefox-аккаунт или регистрируем его. Тоже самое проделываем на Андроид-телефоне и вводим полученный код в браузере.
Если у Вас нет желания устанавливать iCloud на компьютер, то вместо него можно использоваться iTunes. Но тут есть одна особенность — нужно активировать синхронизацию с iCloud в параметрах смартфона. Для этой цели подключаем Айфон к ПК, включаем iTunes и открываем в нем страничку девайса. Выбираем вкладку «Сведения», где находим пункт «Другое». Далее, выбираем пункт «Синхронизировать закладки с браузера Сафари» и жмем «Применить». После этих действий закладки с вашего Айфона объединены с закладками одного из ваших десктопных браузеров — Вам потребуется лишь включить его, выполнить экспорт закладок в HTML-файл и импортировать стандартным методом в десктопные версии Chrome или Firefox. Из них они вышеописанным образом передаются на Андроид-телефон.
Фото, а также видеофайлы
Для перемещения фото и видеоматериалов удобно использовать сервис Google+ Photos . Для этого устанавливаем на свой Айфон официальное приложение Google+, в котором нужно войти в свой профиль и активировать автозагрузку фото и видео. Далее выбираем пункт «Загрузить все фото и видео». Дожидаемся завершения процесса загрузки, после чего можно увидеть свои материалы в программе Photos на новом Андроид-аппарате. Если Вы не желаете пользоваться сервисом Google+, то можно провести данную процедуру без подключения интернета. Для этого подключаем свой Айфон к компьютеру при помощи Lightning-кабеля. Переходим в Проводник, где правой клавишей мыши нажимаем на значок своего смартфона в перечне доступных устройств. Выбираем пункт «Импорт изображений и видео». Перед Вами отобразится окно импорта, где можно задать настройки данной процедуры (выбрать папку, стереть файлы по завершению копирования и подобное). Теперь подключаем Андроид-телефон к ПК и используя проводник копируем папку в его внутреннюю память или SD-карту.
Перенос музыки с айфона на андроид
Перенести музыку будет сложнее всего, если Ваша фонотека хранится в iTunes, а не рассредоточена по папкам MP3-треков. В последнем случае задача будет более простой — потребуется лишь скопировать данные с компьютера на телефон, используя любой файловый менеджер.
Сам Google рекомендует пользоваться удобным плеером Google Play Music, способным загрузить ваши музыкальные файлы iTunes в свое «облако». Из него музыку можно будет воспроизводить не только на Андроид-смартфоне, но и в браузере компьютера. Для этого достаточно загрузить на свой ПК утилиту Google Music Manager, где нужно указать, что ваша фонотека располагается в библиотеке iTunes.

Если Вам не по душе потоковое «вещание» своей музыки через интернет, а загружать каждый альбом по отдельности нет желания (или вы пользуетесь сторонним аудиоплеером), то придется прибегнуть к помощи сторонних улит. Но к сожалению большинство из них являются лишь условно бесплатными. Справится с процедурой поможет аудиоплеер DoubleTwist, для которого предусмотрен десктопный клиент с интерфейсом, похожим на iTunes.
Теперь вы знаете, как перенести все данные с Айфона на Андроид, что пригодится при покупке нового гаджета.
Перенести базу с iOS на Android (или наоборот) можно при помощи одноразового кода, который создается в игре. Для этого нужно, чтобы оба устройства (iOS и Android) были у вас под рукой.
Для переноса базы учетная запись на устройстве Apple должна быть подключена к Game Center, а игра на устройстве Android - к Google+.
Убедиться в том, что деревня подключена к Game Center на iOS, можно, войдя в приложение Game Center и запустив игру прямо оттуда, из вкладки «Игры».
На устройстве с ОС Android: откройте Boom Beach и подключите вашу базу к Google+ в настройках игры, нажав на кнопку «Google+».
Для того чтобы перенести базу, сделайте следующее:
- откройте Boom Beach на Android и iOS (старом и новом устройствах);
- На обоих устройствах войдите в настройки игры;
- Нажмите кнопку «Связать устройство» на старом устройстве;
- выберите «Это старое устройство», а затем следуйте инструкциям
- Вы получите код - запишите его
- Нажмите кнопку «Связать устройство» на новом устройстве
- Выберите «Это новое устройство» и введите код, который был получен на старом устройстве
ВАЖНО: При введении кода не используйте пробел на клавиатуре, поскольку программа «зависнет», и вы не сможете ввести больше ни одного символа.
Как только вы скопируете код переноса с одного устройства на другое, ваша исходная база будет перенесена на второе устройство, и вы сможете играть на одной учетной записи с обоих устройств.
Сегодня многие владеют не одним, а несколькими смартфонами. Зачастую совершенно разными, например, Айфоном и чем-то на базе Андроид. Но о том, что данные на этих устройствах можно синхронизировать, знают, к сожалению, не все. Предлагаем восполнить этот пробел и разобраться, как и с помощью чего выполняется синхронизация, а также перенос пользовательской информации с iOS на Android.
Перенос контактов через почту Gmail
Чтобы перенести контакты с iPhone на Android, достаточно трех простых шагов:
- Завести аккаунт на почтовом сервисе Gmail.
- Добавить его в список учетных записей приложения «Почта» на iOS.
- Включить в приложении функцию синхронизации. Адресная книга будет автоматически скопирована на любое Андроид-устройство, где вы авторизуетесь под этим аккаунтом.
Как это сделать:
- После регистрации ящика на Gmail запустите на Айфоне приложение «Почта». В списке учетных записей выберите «Google».

- Коснитесь пункта «Добавить учетную запись».

- Заполните новый профиль: укажите ваше имя, email-адрес и пароль.

- Нажмите «Сохранить».
- Включите в настройках почты синхронизацию контактов и отключите ее в iCloud (телефонная книга должна быть при этом сохранена).

- Установите аккаунт Gmail как учетную запись почты по стандарту.
После этого выбранные данные будут синхронизированы через сервера Google. Если вы используете этот email как аккаунт на Android, адресная книга скопируется на устройство автоматически. Правда, некоторые адреса и номера, возможно, будут продублированы. Но это, согласитесь, не особо серьезная проблема.
Способ работает как на старых (к примеру, iPhone 4), так и на новых гаджетах Apple.
Экспорт контактов на Android через iCloud
Второй способ переноса телефонной и адресной книги с iPhone на Android предусматривает использование сервиса iCloud . Откройте его в браузере на компьютере или мобильном устройстве, авторизуйтесь под своей учетной записью и перейдите в рубрику «Контакты».

Выделите в списке нужные адреса (или, при желании, все) и нажмите на значок в виде шестеренки, который находится в нижнем левом углу страницы. Выберите опцию «Экспорт vCard».

Сохраните файлик в любом удобном месте.
Далее откройте в браузере сервис Google Контакты , авторизуйтесь под учетной записью Gmail, зайдите в меню «Все контакты» и «Еще». Выберите опцию «Импортировать».

В окошке «Импорт контактов из других аккаунтов» кликните «из vCard» и укажите путь к сохраненному файлу.

Теперь зайдите под этой же учеткой на Android и убедитесь, что данные, сохраненные в базе vCard, успешно перенесены. Кстати, файлы vCard можно передавать с одного мобильного гаджета на другой, если соединить их, например, по Bluetooth.
Этот вариант тоже пригоден для использования на устройствах разных поколений.
Импорт контактов в Gmail из других почтовых сервисов на примере Яндекса
Если вы использовали на Айфоне не Gmail, а какой-либо другой почтовый сервис, например, Яндекс, для переноса контактов на Андроид придется сначала экспортировать адресную книгу Яндекса в почту Google.
Для этого:
- Зайдите в раздел «Контакты» почтового ящика Яндекс.
- Нужная опция находится в меню «Еще» и называется — «Сохранить контакты в файл».

- При сохранении выберите из списка «Почтовый клиент» формат vCard.

- Далее импортируйте этот файл в Google Контакты по инструкции, привденной выше.
Экспорт контактов в других почтовых сервисах выполняется примерно таким же способом. Различия крайне незначительны.
Перенос контактов через iTunes
Для переноса адресной книги с гаджета Apple на почту Gmail можно использовать и iTunes, предварительно подключив устройство к сервису.

После установления связи iPhone или iPad с iTunes откройте в меню последнего раздел «Информация». Поставьте метку «Синхронизировать контакты с» и выберите из выпадающего списка «Google Contacts». После этого проверьте их доступность на Андроиде.
Импорт музыки
Чтобы перенести на Android-устройство еще и музыку, которая хранится в вашем профиле iTunes, синхронизируйте ее с облачным сервисом Google Music.
Для этого установите на Android мобильное приложение «Google Play Музыка » и авторизуйтесь в нем под учетной записью Gmail. В окошке «Где вы храните музыкальную коллекцию» укажите iTunes. После загрузки альбомов в облако Google Music вы сможете прослушивать их на Android-смартфоне.
К сожалению, сервис можно использовать бесплатно только 4 месяца, за дальнейшую подписку придется ежемесячно выкладывать по $9.99.
Импорт фотоальбомов
Для переброса фотографий с iPhone на Android тоже весьма удобно использовать Гугл. Точнее, облачное хранилище Google Фото и социальную сеть Google+
Google Фото
Чтобы воспользоваться Google Фото, откройте страницу сервиса в веб-браузере или установите на Айфон приложение «Google Photos » из Appstore. Загрузите в него фотографии (перетащите на окно или нажмите кнопку «Загрузить» и выберите нужные файлы из каталога).

После этого фотки будут доступны вам на любом смартфоне или планшете под Android. Чтобы получить к ним быстрый доступ, установите на устройство аналогичную программу из . Браузерная версия для мобильного гаджета не слишком удобна.
Google+
Те, кто имеет аккаунт в Google+ (а его имеют все, кто зарегистрировал почтовый ящик Gmail), могут использовать эту социальную сеть для обмена мультимедийными данными между всеми своими устройствами.
Если вы пользуетесь браузерной версией Google+, для загрузки фотографий удобнее переключить его на классический вид (кнопка находится в нижней части бокового меню). В нем, в отличие от нового, функция закачки мультимедийных файлов находится на виду.
Нажмите на значок фотоаппарата, показанный на скриншоте ниже.

В поле «Для кого» укажите пользователей, которые смогут просматривать ваши фотографии, и еще раз кликните по иконке фотоаппарата.

Для удобства можете установить на оба девайса — iPhone и Android, мобильное приложение Google+. Оно доступно для бесплатного скачивания и в App Store , и в Google Play .
Можно ли перенести приложения с iOS на Andriod?
О прямом переносе программ с одного устройства на другое можно только мечтать, так как осуществить это на практике, увы, невозможно. iOS и Android — слишком разные платформы, и одна и та же версия приложения не может работать на них обеих. Однако выбраться из этой ситуации можно без потерь.
Многие разработчики мобильных программ выпускают свои продукты и для одной, и для другой платформы. А значит, вероятность того, что вы найдете привычные приложения в Google Play, очень высока. Некоторые из них (как правило, платные) имеют свои облачные сервисы, которые позволяют синхронизировать файлы и настройки на разных гаджетах. Другие — локальные, придется настраивать с нуля. Но файлы, созданные в такой программе на одном устройстве, будут открываться и на другом, поэтому переживать по сути не о чем, ведь главное — вы ничего не потеряете.
Многие сравнивают переход с Android на iPhone и наоборот чуть ли не с переездом из квартиру в квартиру, когда на самом деле проблема переноса данных и выеденного яйца не стоит.
Сегодня на рынке IT сложилось глобальное противостояние между пользователями продукции одной из крупнейших компаний на планете Apple с операционной системой iOS и теми, кто отдаёт своё предпочтение другим маркам телефонов, на которых чаще всего установлена платформа Android
Зачастую складывается такая ситуация, когда представители одного из этих двух враждующих лагерей хотят вкусить «запретный плод» - попробовать использовать устройство с другой операционной системой, будь то смартфон или планшет. Что их останавливает? В основном - боязнь переезда, связанная, как они думают, с огромным количеством времени, которое займёт перенос данных (контактов, фотографий, почты, музыки и фильмов) с одного устройства на другое, работающее на иной операционной системе.
На деле же, как отмечает , проблема не стоит и выеденного яйца, а в последнее время решить её стало даже легче, чем когда бы то ни было.
Миграция с Android на iOS
В принципе и до сентября 2015 года были вполне доступные средства, которые отлично справлялись с переносом всех данных с устройств под управлением Android на продукцию Apple. А теперь ещё и появилось первое официальное приложение, которое разработчики «яблочной» компании выпустили для операционной системы Android.
Называется это приложение («Перенос на iOS») и, как несложно догадаться, главной и единственной его функцией является осуществление безболезненного переезда с Android на iOS. Чтобы переехать без проблем, достаточно только купить новый iPhone и установить приложение Move to iOS на своё старое устройство, запустив его до выполнения первичных настроек на iPhone или iPad.
После запуска приложения на Android-устройстве можно начать настройку аппарата от Apple. В ходе настройки будет предложено по необходимости осуществить переезд. Далее останется лишь ввести пин-код, отображённый на экране одного устройства, в соответствующую строку, мигающую на экране другого, и переезд стартует полным ходом.
Интересно, что при переносе данные не будут отправляться в облако или на другие серверы за пределами комнаты, в которой осуществляется операция. Устройства будут взаимодействовать друг с другом посредством беспроводной связи Wi-Fi. Останется лишь немного подождать, и все ваши личные данные (фотографии и видео, сообщения, данные аккаунта Google, контакты, календари и закладки в браузере) будут перенесены на устройство от Apple. Более того, приложение даже проанализирует все программы, установленные на Android, и при наличии аналогов для iOS установит их на ваше новое устройство.
Миграция с iOS на Android
Как это ни сложно признавать Apple, но есть и пользователи, которые решают протестировать Android-устройство. Что им делать в этом случае?
Всё просто. Правда, вместо одного приложения всё же придётся воспользоваться несколькими. Первое из них - стандартный клиент социальной сети Google+, с помощью которого можно перенести с одного устройства на другое фотографии. Устанавливаем это приложение на iOS, открываем его, авторизуемся с помощью учётной записи Gmail, открываем меню, после чего нажимаем на значок шестерёнки в правом верхнем углу и выбираем «Камера и фото». Далее ставим напротив пункта «Автозагрузка» выключатель в положение «вкл». После этого все фотографии автоматически загрузятся в облако и станут доступны для устройства Android, которое работает под той же учетной записью Gmail.
Музыку можно перенести с помощью программы Google. Для начала надо зайти на сайт Google Play и скачать менеджер загрузки музыки. После этого провести синхронизацию своего устройства с iTunes на компьютере, чтобы вся музыка оказалась на жёстком диске. Далее мы авторизуемся в менеджере своим аккаунтом Google, после чего в один клик переносим всю свою музыкальную библиотеку из iTunes в Google, как это показано в видеоинструкции ниже.
Для завершения работы придётся создать кошелёк Google. Но не беспокойтесь, использование программы бесплатно, а кошелёк в любом случае пригодится, когда вы захотите на своём новом устройстве покупать музыку.
Перенос почтовых контактов и архива писем произойдёт автоматически после того, как вы в почтовом клиенте на своём новом аппарате введёте логин и пароль своей учётной записи Gmail.
Самый сложный этап касается переноса контактов с iOS на Android. Для этого нужно создать специальный файл, который будет содержать все контакты. Сделать это можно с помощью облачного сервиса iCloud. Для начала необходимо зайти в настройки устройства, нажать на пункт меню «Почта, контакты, календари», там в разделе «Учётные записи» находим надпись iCloud. Открываем этот пункт и передвигаем переключатель напротив пункта «Контакты» в положение «вкл». После этого в браузере на компьютере открываем страницу iCloud (apple.com/icloud), авторизуемся, выбираем «Контакты» и с помощь колеса в левом нижнем углу выбираем все контакты и нажимаем «Экспортировать vCard». Система предложит сохранить файл на жёсткий диск, что мы и делаем. После этого достаточно будет в браузере зайти в свой аккаунт почты Gmail и в верхнем левом углу нажать пункт «Почта» и в нём выбрать «Контакты». Далее в меню находим пункт «Дополнительно» - «Импорт» - «Выберите файл». В открывшемся окне выбираем файл, который мы только что сохранили на диске. После этого контакты будут автоматически сохранены в Gmail и синхронизированы с Android-устройством.
Приложения, которые были на устройстве Apple на новый аппарат? придётся устанавливать вручную.
Не только на рынке, но и в глазах прежних пользователей. И все потому, что с появлением очередной альтернативы люди стремятся получить новый опыт, шагать в ногу со временем. Одной из проблем, которая останавливает пользователей iOS полностью перейти на Android может стать содержимое iPhone, накопленное за период использования. Но это решается очень просто — весь контент (фотографии, видеоролики), список контактов и даже принятые сообщения легко переносятся с одного устройства на другое.
Ниже приведены шесть простых шагов, для легкого переноса контактов, календаря, заметки, фотографии, видео, музыки и SMS-сообщений (отчасти) с вашего iPhone в устройство Android:
Шаг 1. Аккаунт Google
Итак, первым шагом для работы с нашем устройством Android нам потребуется зарегистрировать Google Аккаунт. Выберите Меню> Настройки> Аккаунты и синхронизация> Добавить аккаунт> Google. Если у вас нет аккаунта Google, то вы можете создать непосредственно через само устройство или . Следуйте инструкциям на экране чтобы связать аккаунт Gmail с Вашим новым телефоном.
Шаг 2. Контакты
Теперь нам потребуется перенести все контакты на новое устройство. Для этого подключите ваш iPhone к компьютеру и запустите ITunes. Нажмите на название вашего iPhone, то голову на вкладку «Информация на самом верху. Проверьте «синхронизация адресной книги контактов», а затем установите флажок «Синхронизировать контакты с Google Contacts.» Нажмите кнопку Настройка и введите ту же информацию учетной записи просто настроен на Android устройства. Хит Применить и позволяют iPhone для синхронизации.
Шаг 3. Календарь и Заметки
На Вашем iPhone откройте Настройки> Mail, Контакты, Календари. Выбираем Gmail и вводим данные. После всех манипуляций возвращаемся в настройки Mail, нажмите Gmail, и на синхронизацию для календарей и заметок. В течение нескольких минут, календарь синхронизируется с устройством Google Android.
Шаг 4. Фото и видео
Легкий способ переноса фотографий и видео.
- Windows: Подключите iPhone к компьютеру. Откройте Мой компьютер, правой кнопкой мыши на iPhone, и выберите Проводник. Создайте на рабочем столе или на другом диске новую папку и перетащите в нее все фотографии и видео.
- Mac: Подключите iPhone к компьютеру и откройте приложение под названием «Захват изображений. Установить новую папку на рабочем столе в качестве пункта назначения и нажмите Загрузить все «.
После того как перенесем все нужные фотографии и видео на компьютер, перенесем все на устройство Android. Подключите устройство к компьютеру, появится новое окошко и в нем выбираем тип подключения «Дисковод» (подключить как диск). Теперь, в Mac или Windows, откройте Android диск (в Windows отображается как «Съемный диск») и найти папку под названием «DCIM». Затем перетащите нужные фотографии с компьютера в папку «DCIM» на вашем Android устройстве.
P.S. Не обязательно копировать фотографии и видео именно в папку «DCIM». Вы можете создать на карте памяти любую папку и скопировать туда нужные фотографии и видео.
Шаг 5. Музыка
Процедура копирования музыки аналогична Шагу №4. На карте памяти создаете любую папку (например Music или Музыка) и копируете в эту папку любимые музыкальные композиции.
Шаг 6. SMS и голосовая почта
Плохая новость: не существует простого способа переноса ваших SMS и сообщений голосовой почты. Если есть конкретные важные сообщения и вы хотите их сохранить, то перейдите в нужную вкладку и нажимаем править. Далее в правом верхнем углу выбираем нужное сообщение и внизу справа нажимаем на кнопку «переслать». В поле получателя, введите ваш Google адрес электронной почты и нажмите отправить.
* Для некоторых манипуляций требуется подключение к интернет