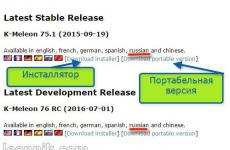Почему стоит использовать Linux и Ubuntu в частности. Достоинства и недостатки
В октябре 1991 года. Linux - это обобщенное название всех UNIX-систем, работающих на одноименном ядре. В начале своей истории Linux была довольно требовательной к знаниям пользователя. Нужны были глубокие понимания основ Linux, но в процессе эволюции операционной системы появилось множество дистрибутивов, упрощающих работу в ней.
Отличия Linux от Windows
Основа работы в Linux с графической средой не отличается от Windows. Но для корректной работы Linux нужно настроить.
Самые существенные отличия:
- Linux предназначен для продвинутых пользователей, Windows - "система для всех".
- Linux превосходит Windows в обработке потоков и данных.
- При использовании Linux можно не бояться нарушить какое-нибудь лицензионное соглашение.
- Любое приложение имеет собственное адресное пространство, независимое от адресного пространства ядра, что позволяет с легкостью создавать встроенные системы на основе Linux.
И это далеко неполный список преимуществ.
Преимущества Linux
Сегодня множество программистов Linux совершенствуют систему, разрабатывая новые версии и ее разновидности. Среди преимуществ можно выделить:
- Бесплатность - сама операционная система и большинство программ для нее полностью бесплатны и полностью функциональны.
- Отсутствие вирусов - сама конфигурация ядра операционной системы исключает работу вредных программ. Это позволяет обходиться без антивирусов, которые замедляют компьютер.
- Открытый исходный код - что позволяет использовать и модифицировать код как угодно. Также благодаря этому создается огромное количество встраиваемых систем на основе Linux .
Дистрибутивы Linux
В своем исходном виде Linux не предоставляет таких привычных вещей, как графический интерфейс, установка и удаление программ.
Дистрибутив - форма распространения ПО. Они нужны, чтобы добавить ядру ОС дополнительные компоненты, что позволит пользователям легко установить, настроить, операционную систему.
Благодаря открытому исходному коду количество дистрибутивов исчисляется сотнями, но большая их часть не заслуживает внимания, поскольку они имеют незначительное отличие друг от друга. Пользователям же нужна стабильность без багови ис длительной технической поддержкой. Далее приведен список дистрибутивов, которые подойдут новичкам для освоения основ Linux.
Список лучших дистрибутивов:
- Debian - стабильный и нетребовательный к ресурсам. Имеет огромное количество пакетов для установки. Абсолютно бесплатный.
- Ubuntu - менее консервативный вариант Debian. Считается одним из лучших для домашнего использования.
Для начинающих знакомство с Linux лучше всего подойдет Ubuntu, так как эта операционная система наиболее похожа на привычный всем Windows.
Установка и настройка Ubuntu
Существует две различные версии дистрибутивов Ubuntu: LTS и Regular. Главное отличие LTS - стабильность и длительная поддержка. Такая версия выходит раз в пять лет.
Регулярные версии выходят гораздо чаще, но при этом могут появляться различные проблемы с совместимостью тех или иных компонентов.
На момент написания статьи последней LTS версией является 18.04 Bionic Beaver.
Установка не вызовет никаких затруднений. От пользователя лишь требуется нажимать кнопку "Далее" в нужные моменты.
Последним этапом перед началом установки вам будет предложено ввести идентифицирующую вас как пользователя информацию Эта информация пригодится не только при старте системы, но и при запуске некоторых приложений.
Основы Linux
На рабочем столе Ubuntu расположены: панель управления, dock-панель, а также меню приложений.

Панель уведомлений представляет собой полупрозрачную полосу в верхней части экрана, на которой расположены: дата и время, системный трей с уведомлениями, меню деятельности, которое позволяет управлять рабочим столом.
Dock-панель является неким аналогом панели задач Windows, на которой отображаются часто используемые и запущенные приложения.
В меню приложений отображаются все установленные приложения.
Вместе с дистрибутивом Ubuntu поставляется файловый менеджер Nautilus. Этот файловый менеджер позволяет легко управлять файлами и каталогами.
Большую часть интерфейса менеджера занимает центральная панель, где расположены, собственно, сами папки и файлы. Слева находится боковая панель, которая в общих чертах аналогична подобной панели в проводнике Windows.

Названия файлов и каталогов в Linux должны соответствовать некоторым правилам. Тем, кто активно пользуется другими операционными системами (поскольку может быть несколько отличий), представлены правила наименований файлов и каталогов:
- Название не должно превышать 255 символов.
- Linux является чувствительной к регистру системой, следовательно, "example.txt" и "Example.txt" являются разными файлами даже несмотря на то что они могут находиться в одном каталоге.
- Если название файла или каталога начинается с "." - такой файл или каталог будет помечен системой как скрытый.
- Поскольку основа Linux - UNIX, то он полностью поддерживает кодировку UTF-8, допускается использование национальной раскладки.
Терминалы в Linux
Графические среды предоставляют удобный и привычный способ работы с компонентами операционной системы. Но все же существуют несколько задач, для выполнения которых необходимо использовать текстовый терминал.

Работа ведется с терминалом двумя способами: и оконная консоль. В первом случае графическая оболочка игнорируется, а результат работы программ выводиться на экран в виде текста.
Для работы с терминалом не требуется знаний основ программирования в Linux, как это может показаться на первый взгляд. Нужно лишь знать определенные команды. Поскольку этих команд множество, то запомнить их очень тяжело даже людям, хорошо разбирающимся в Linux. Поэтому все эти команды можно найти в Интернете либо же воспользоваться внутренней справкой, введя в терминале "find --help".
Установка и удаление программ с помощью Synaptic
Synaptic - программа с графическим интерфейсом, использующаяся в дистрибутивах Debian и Ubuntu, и предназначенная для поиска, установки и удаления программ.

Synaptic позволяет осуществлять поиск программ с помощью специальных фильтров. Они находятся в левом нижнем углу и разделены на критерии. Также в верхнем углу расположено поле быстрого поиска, введенный текст будет искаться в названии программы.
После того как нужная программа найдена, можно выполнить ее установку. Для этого нажмите на название программы правой кнопкой мыши и выберите пункт "Установка". Аналогично выполняется удаление и обновление программ.
В интернете существует множество инструкций, о том как установить Linux на компьютер, как установить его с несколькими другими системами, как настроить определенные аспекты работы, как делать те или иные действия, но нет дельной статьи о том, как пользоваться Linux, какие действия и когда стоит выполнять, зачем это нужно и как все делать правильно.
Мы поговорим о настройке системы, безопасности, обновлениях, журналах, очистке, резервном копировании и других подобных вещах. Я не претендую на звание эксперта в этой области. Я так делаю в своей системе и предлагаю делать вам, но это всего лишь мое мнение, вы и другие пользователи могут считать по-другому. Статья использование linux ориентирована на обычных пользователей, а не системных администраторов и программистов. Но я думаю, что вы можете найти что-то полезное для себя в этой статье.
Первое, с чем нам стоит разобраться - это зачем нам система. Для меня операционная система на компьютере - это инструмент для выполнения определенных задач, работы, которую нужно делать каждый день. Поэтому для меня очень важна стабильность работы моей системы, простота в настройке, чтобы все быстро вернуть к привычному внешнему виду в случае проблем, производительность и безопасность.
Если система ломается - то это очень неприятно, вы не можете выполнить свою работу, теряете данные и начинаете нервничать. Поэтому я выбираю и рекомендую новичкам выбирать стабильные дистрибутивы.Не ArchLinux, который не известно как себя поведет при следующем обновлении, а Ubuntu, Mint, OpenSUSE и другие дистрибутивы в этом роде. Для экспериментов можно установить дополнительную операционную систему или использовать виртуальную машину, но основная система должна быть рабочей. Всегда. А теперь пройдемся по пунктам как этого достичь, кроме того, конечно, что вы будете использовать стабильный дистрибутив.
1. Настройка системы
Многие пользователи могут неделями настраивать графические интерфейсы, конфигурации, и другие параметры своей системы. Я их понимаю, я сам таким был, вспомнить ту же работу с Gentoo, когда на первую установку до минимально рабочего состояния с графическим интерфейсом уходило до двух дней при медленном интернете или мои попытки настроить оконный менеджер Awesome. Но это отнимает слишком много времени. И если случится какая-либо непредвиденная ситуация, то вам придется все это делать заново или вы будете чувствовать просто дикий дискомфорт от того, что работаете в непривычном окружении.
Если приводить пример с целой системой, то обновление может легко сломать все ваши наработки, отключением поддержки одной функции или заменой ее на другую, тот же переход на Systemd, или если продолжить аналогию с Awesome, то обновят разработчики версию Lua, языка на котором вы писали конфигурационный файл, и вам придется переписывать его заново.
Одним словом, чем дальше вы уходите от настроек по умолчанию, тем больше риск того, что вам придется тратить время на поддержание вашей конфигурации в рабочем состоянии. Нет, конечно, можно поменять тему, иконки, шрифты или даже подправить несколько конфигурационных файлов, но без фанатизма. По этой же причине я выбираю Gnome вместо KDE, оболочка выглядит достаточно красиво без дополнительной настройки.
2. Обновление

Обновления - это тоже очень важный момент, с ними вы получаете новое программное обеспечение (иногда), и самое главное исправление проблем с безопасностью, а также, возможно, проблемы с системой. Но как показывает практика, если вы обновляетесь достаточно часто, даже очень часто, то риск сломать систему при обновлении намного ниже, особенно в стабильном дистрибутиве. И вы же не хотите пропустить обновление программ? Поэтому обновляйте систему, как можно чаще, можно даже настроить с помощью утилиты ucare-systemcore, если вас интересует использование ос linux основанной на Debian.
3. Программное обеспечение и драйвера

Как вы уже знаете, для Linux нет такой огромной проблемы с вирусами, как у Windows. Конечно, желательно устанавливать программы из официальных репозиториев дистрибутива или сторонних репозиториев разработчиков. Но можно и искать пакеты в интернете. Для этого есть несколько специальных сайтов, и всем им вы можете доверять, эти сайты более подробно расписаны в статье . По поводу программного обеспечения нужно отметить только то, что чем меньше в вашей системе установлено всего лишнего, тем лучше для ее безопасности, особенно это касается служб на компьютере, которые доступны из интернета. В программном обеспечении постоянно находят уязвимости и лучше чтобы программа не была установлена и запущена, если она не нужна.
По поводу драйверов история немного другая. Все открытые драйвера уже встроены в ядро, поэтому вам не нужно их отдельно устанавливать. Но некоторые производители оборудования не хотят открывать исходный код своих драйверов. Такие драйвера устанавливаются отдельно. Больше всего это относится к видеокартам. Нужно сказать, что если вы не играете в игры, то вам полностью хватит открытого драйвера, разработанного сообществом. Уже прошли те времена, когда вы могли заметить разницу при использовании интерфейса системы.
Но для получения лучшей производительности в играх проприетарные драйвера придется установить. Но тогда нужно забыть про самое новое ядро. Если вы собираетесь устанавливать свежие версии ядер из kernel.org или ppa или других источников, то заметьте, что с проприетарными драйверами они работать не будут, потому что драйвера еще не рассчитаны на эту версию ядра. Так что либо одно, либо другое.
4. Очистка системы

Время от времени систему нужно чистить. Конечно, она не заваливается всяким мусором, как Windows, но со временем растет количество лог-файлов, размер кєша менеджера пакетов, количество ненужных больше зависимостей, файлы, которые больше не нужны ни одной программе и так далее. Для каждого дистрибутива процесс очистки отличается, потому что там берет участие пакетный менеджер и другие дополнительные утилиты. Основное что вам нужно сделать:
- Очистить кэш пакетного менеджера;
- Удалить лишние логи;
- Удалить зависимости, которые больше не нужны;
- Удалить ненужные файлы.
Если вас интересует , то об этом уже есть более детальная статья. Как часто нужно проводить очистку? Не очень. Система засоряется очень медленно, я думаю один-два раза в год будет вполне достаточно при наличии достаточного количества памяти на жестком диске.
5. Резервное копирование

Мы хотим сделать максимально устойчивую к сбоям операционную систему. Только тогда использование Linux будет максимально приятным. Но даже в самом стабильном дистрибутиве может что-то пойти не так, поэтому желательно сделать полную резервную копию корневого раздела вашей системы. Потом, в случае серьезных проблем, вам не придется переустанавливать систему и все программы, или тратить несколько суток на поиск пакета, который привел к неполадке. Вы сможете за несколько минут восстановить ранее состояние системы.
Для резервного копирование есть множество утилит, но лучше всего использовать инструмент, не зависящий, от копируемой системы, например, . Это Live образ с псевдографическим интерфейсом, который загружается отдельно от операционной системы и позволяет делать все, что вам нужно. Очень часто копировать тоже не нужно, я думаю, что одной копии раз в несколько месяцев для домашнего компьютера вполне хватит. Еще одна мера предосторожности, можно записать загрузчик Grub на флешку, если боитесь что Windows его затрет при обновлении.
Выводы
В этой статье мы рассмотрели как пользоваться Linux чтобы получить максимально устойчивую и надежную систему. Как видите, не только Windows может давать отличную надежность, Linux в этом плане намного лучше. Система может работать и не ломаться годами, если ее не ломать. Можно сделать вывод, что linux для домашнего использования вполне пригоден. Надеюсь, эта информация была полезной для вас.
Все новички Linux уже, наверное, слышали про терминал, или как его еще называют командную строку. Ведь присутствие и сложность терминала - это один из основных аргументов оппонентов Linux. Возможно, вы уже сталкивались с командной строкой в Windows на практике и уже знаете что это такое.
Действительно, в операционной системе Linux есть терминал, где вы можете выполнять нужные вам команды, чтобы очень эффективно управлять своей системой. Но это вовсе не обязательно, многим вполне достаточно графического интерфейса. Сейчас использование терминала отошло на второй план, но он остается основным средством для доступа к удаленным серверам и инструментом для профессионалов.
Терминал Linux намного интереснее, чем командная строка Windows и в этой статье будет подробно рассмотрена работа в терминале Linux для начинающих, а также что такое терминал Linux и собственно, что он из себя представляет.
Применение терминала началось очень давно. Еще до того как была создана DOS и не существовало никакого графического интерфейса. В далеких восьмидесятых годах операционная система Unix только начинала развиваться. Пользователям нужно каким-то образом взаимодействовать с системой и самый простой способ - это использование команд. Вы вводите команду, система вам возвращает ответ.
С тех пор, такой способ ввода использовался во многих системах, в том числе DOS и OS/2 от Apple, пока не был придуман графический интерфейс. Затем текстовый режим терминала был успешно вытеснен, но его до сих пор продолжают использовать там, где это нужно.
Выше, под терминалом мы понимали то место, где можно вводить команды и получать на них ответ от компьютера. Это может быть текстовый режим Linux или же открытое в графическом режиме окно терминала. В Linux часто встречаются слова: консоль, терминал, командная строка, командная оболочка, tty, эмулятор терминала. Все они относятся к терминалу, но означают немного разные вещи. Перед тем как перейти дальше давайте разберемся с терминами, чтобы называть все своими именами.
Под терминалом принято понимать окружение, где можно вводить команды и получать на них ответ, это может быть физический терминал или терминал на компьютере.
Консоль - это физическое оборудование для управления сервером. Когда к серверу нет доступа из сети, для управления им можно использовать только консоль.
TTY - это файл устройства, который создается ядром и предоставляет доступ к терминалу для программ. Это могут быть файлы /dev/tty для постоянных текстовых терминалов и /dev/pts/* для эмуляторов терминалов. Вы можете выполнить команду или отправить сообщение просто записав данные в этот файл, и также получить результат, прочитав данные из этого файла.
Эмулятор терминала - это графическая программа, которая предоставляет вам доступ к tty или pts терминалу. Например, Gnome Terminal, Konsole, Terminix, Xterm и многие другие.
Командная оболочка - устройство tty занимается только передачей и приемом данных, но все эти данные должен еще кто-то обрабатывать, выполнять команды, интерпретировать их синтаксис. Командных оболочек достаточно много, это bash, sh, zsh, ksh и другие, но чаще всего применяется Bash.
Ну и командная строка - это то место куда вы будете вводить свои команды, приглашение терминала для ввода.
Теперь, когда мы разобрались что такое терминал Linux и знаем все основные принципы, перейдем к практике работы с ним.
Как открыть терминал Linux?
Есть несколько способов получить доступ к терминалу. Ваша система инициализации по умолчанию создает 12 виртуальных терминалов. В одном из них - обычно седьмом, запущена ваша графическая оболочка, но все другие могут быть свободно использованы. Для переключения между терминалами можно использовать сочетания Ctrl+Alt+F1-F12. Для авторизации нужно будет ввести логин и пароль.
Это текстовые терминалы без графического интерфейса, в них может быть не совсем удобно работать, но, зато такие терминалы будут полезны, если графический интерфейс не работает.
Второй способ позволяет открыть виртуальный терминал прямо в графическом интерфейсе с помощью эмулятора терминала. Эмулятор терминала linux работает с файлами в каталоге /dev/pts/* и еще называется псевдотерминалом, потому что не использует tty.
В Ubuntu вы можете запустить терминал linux нажав сочетание клавиш Ctrl+Alt+T :
Также его можно найти в меню приложений Dash:

Как видите, открыть командную строку в linux очень просто.
Выполнение команд в терминале
Рассмотрим более подробно терминал Linux для начинающих. Как я уже говорил, терминал и файлы устройств tty отвечают только за передачу данных. За обработку команд отвечает командная оболочка, которой и передаются полученные от пользователя данные.
Вы можете набрать что-либо и убедиться, что это работает:

Чтобы выполнить команду достаточно написать ее и нажать Enter.

Более того, командная оболочка Bash поддерживает автодополнение, поэтому вы можете написать половину команды, нажать TAB и если на такие символы начинается только одна команда, то она будет автоматически дополнена, если же нет, то вы можете нажать два раза TAB, чтобы посмотреть возможные варианты.

Точно такая же схема работает для путей к файлам и параметров команд:


В Windows вы о таком и мечтать не могли. Чтобы выполнить команду можно указать имя ее исполняемого файла или , относительно корневой или любой другой папки. Важно заметить, что командная оболочка Linux, в отличие от Windows, чувствительна к регистру, а поэтому будьте внимательны при вводе команд и их параметров.

По умолчанию работа в командной строке linux может выполняться с помощью большого количества команд, многие из них, например, для перемещения по каталогам, просмотра содержимого, установки ПО поставляются вместе с системой.
Экземпляр запущенной команды называется процесс. Когда в терминале Linux выполняется одна команда нам нужно подождать ее завершения, чтобы выполнить следующую.
Команды могут выполняться без параметров, что мы видели выше, или же с параметрами, которые позволяют указать данные, с которыми будет работать программа, также есть опции, с помощью которых можно настроить поведение. Большинство стандартных утилит придерживаются такого синтаксиса:
$ команда опции параметр1 параметр2...
Опции часто необязательны и уточняют тот или иной аспект работы программы. Они записываются в форме черточка и символ или двойная черточка и слово. Например -o или --output. Приведем пример для команды ls. Без опций и параметров:

С параметром, указывающим какую папку посмотреть:

С опцией -l, вывести в виде списка:

В с опцией и параметром:

Можно комбинировать две опции:

В основном, это все, что нужно знать про команды, чтобы продуктивно их использовать. Еще можно было бы рассказать про объединение команд и перенаправление вывода одной команды в другую, но это уже отдельная тема.
Выводы
В этой статье была рассмотрена работа в терминале linux для начинающих. Командная строка Linux может показаться сначала очень сложной, но это совсем не так, она намного проще в использовании чем в Windows и позволяет управлять системой более эффективно. Надеюсь, эта статья пролила немного света на эту очень большую тему.
Об авторе
Основатель и администратор сайта сайт, увлекаюсь открытым программным обеспечением и операционной системой Linux. В качестве основной ОС сейчас использую Ubuntu. Кроме Linux интересуюсь всем, что связано с информационными технологиями и современной наукой.
Вы слышали о Linux, но только недавно поняли, что эта бесплатная операционная система с открытым исходным кодом - это то, что Вы действительно можете использовать. Её не трудно установить, она имеет множество отличных приложений, и она продлевает жизнь вашим компьютерам. На сегодня Linux даёт достойную возможность играть в игры. Да, Вы правильно поняли. Вам не нужно досконально разбираться в Linux, Вы просто нужен тот, кто будет держать Вас за руку, когда Вы начинаете.
Я слышу Вас и я здесь, чтобы помочь.
Что такое Linux?
Если Вы новичок в Linux, Вы можете сделать общее предположение, что это операционная система. Это не совсем так. Linux на самом деле является ядром, центром операционной системы. Ядро позволяет программному обеспечению (то, что Вы видите на экране) взаимодействовать с оборудованием (то, чего Вы касаетесь руками). Без ядра ваша система не может работать.
Поэтому, когда Вы говорите Linux, Вы чаще всего ссылаетесь на любую операционную систему, основанную на ядре Linux, такую как Ubuntu или Fedora. Как ядро, Linux не делает ничего самостоятельно. Ему нужен тот, кто свяжет и распространит его со всем программным обеспечением, необходимым для получения финального результата. Когда это происходит, получившееся операционная система Linux становится известной, как дистрибутив (или “distro”).
Что отличает Linux от других?
Чем отличается ядро Linux? Как и большинство приложений, работающих на нем, ядро активно поддерживается сообществом свободного и открытого программного обеспечения (FOSS).
Оупенсорное ПО не стоит денег, и каждый может смотреть на исходный код и менять его по своему усмотрению. Это означает, что опытные разработчики со всего мира вносят свои работы либо бесплатно, либо через спонсорство от таких компаний, как Canonical или Red Hat. Впрочем, Вы также можете улучшить программное обеспечение.
Напротив, исходный код Windows не доступен никому, кроме сотрудников Microsoft, и декомпилировать или перепроектировать его представляет собой уголовное преступление. Вы не можете создавать собственное ядро Windows, исправлять ошибки или распространять улучшенную версию Windows, которую Вы создали.
Linux отличается, и стандартная Общественная Лицензия GNU является частью отличия. Эта лицензия предоставляет юридические основания для Ваших прав на программное обеспечение. Первоначально написанная Ричардом Столменом, она гарантирует, что даже когда работа модифицируется или улучшается, Linux все еще остается в общественном достоянии для других людей, чтобы пользоваться и наслаждаться. Это самая широко используемая лицензия в сообществе FOSS
Свободный и открытый характер лицензии может быть палкой о двух концах. Без четкой модели доходов, развитие может быть непоследовательным. Некоторые программы получают регулярные инвестиции, в то время как другие находятся в состоянии покоя в течение многих лет. Тем не менее Linux теперь распространилось, чтобы стать основой интернета и самой распространенной операционной системой для суперкомпьютеров.
В конце концов, хотя использование Linux очень похоже на Windows и macOS, есть аспекты, которые Вам будет необходимо изучить впервые. Мы столкнемся с множеством из них, так как мы движемся вперед.
Вдохнуть жизнь в старый ПК
Одной из распространенных причин, почему люди переключаются на Linux - это возможность продолжить использовать компьютер, который больше не поддерживает последние версии Windows или MacOS. Насколько хорош Linux для этой работы и почему?
Linux эффективен: многие дистрибутивы Linux основаны на многолетнем опыте работы в серверных комнатах. Системные администраторы часто ценят гладкий и чистый код, который выполняет работу без потери мощности. Дополнительные пять секунд для включения системы - это то, с чем многие системные администраторы не готовы мириться. Из-за такой суровой и требовательной среды, дистрибутивы Linux стали лучшими в своем роде. Хотя с программным обеспечением, поступающим из множества различных источников, это не тот случай, когда каждая программа будет наилучшим образом использовать системные ресурсы.
Linux настраивается: Linux позволяет пользователям настраивать каждый аспект функциональности компьютера. В некоторых дистрибутивах рекомендуется выбирать различные компоненты и собирать собственную систему. Большинство из них полностью обеспечивают работу, но позволяют менять или изменять части, как Вы хотите. Многие дистрибутивы поощряют Вас вносить свои собственные корректировки, в то время как настройка других (например, элементарной ОС) может потребовать более специализированных знаний.
Linux не требует инвестиций: подавляющее большинство программ для Linux является бесплатными для загрузки и установки. Эти программы, как правило, достаточно просты в использовании, соответственно Вам не нужно тратить деньги на учебные курсы или книги. Все, что Вам нужно потратить, чтобы оживить старый компьютер с Linux - это время.
Linux модульный и специализированный: Вы можете настраивать компьютер, который специфически конструирован для того, чтобы удовлетворять ваши потребности: удаленный видео-контроль, база данных рецептов блюд, панель управления для удивительного лазерного проектора, который изменяет интенсивность при помощи синхронизации с ритмом музыки. Вы можете строить все, что захотите. Доказательством качества модульного проектирования Linux является вариант Red Hat Linux, который был использован для того, чтобы контролировать электромагниты внутри Большого адронного коллайдера. Вы будете удивлены, сколько вещей все еще может сделать ваш старый компьютер.
Начало работы
Будете ли Вы устанавливать себе Linux самостоятельно или купите компьютер, который идёт с ним, перед этим Вам нужно будет принять несколько решений. Необходимо знать несколько условий, с которыми Вы не сталкивались ранее. Давайте разберёмся.
Выбор дистрибутива
Напомним, что дистрибутив - это Операционная система Linux, которая поставляется со всем программным обеспечением, необходимым для предоставления Вам полной картины. Предоставляется ядро вместе с аппаратными драйверами и приложениями.
Распределения бывают всех форм и размеров. Некоторые из них направлены на новичков, в то время как другие ориентированы на самых ярых сторонников командной строки. Ubuntu, Fedora и openSUSE - это три дистрибутива общего назначения, подходящие для людей всех уровней квалификации.

Есть много других дистрибутивов Linux, и все они отличаются друг от друга. Некоторые дистрибутивы настроены так, чтобы служить определенной нише. Таким образом, можно установить операционную систему, созданную для создания мультимедиа, или операционную систему, созданную для компьютеров со старым или слабым железом.
В этом случае, совместимость начинки пожалуй, самое важное, что нужно учитывать при переключении на Linux. Хотя большинство оборудования поддерживается по умолчанию в большинстве дистрибутивов Linux, менее популярная или необычная начинка может не работать. В большинстве случаев, даже если ваше устройство не поддерживается по умолчанию, Вы можете следовать онлайн учебникам, которые помогут Вам установить неподдерживаемый драйвер или исправить ядро, но это не подходит для всех. Подробнее об этом позже.
Вы можете посетить Distrowatch, чтобы увидеть сотни дистрибутивов Linux. С правой стороны Вы заметите, что есть Топ-100 самых популярных дистрибутивов. Обратите внимание, что трудно оценить, сколько людей используют Linux. Базы Distrowatch ранжируются по популярности веб-сайта каждого дистрибутива. Это дает представление о том, что интересует людей, но вряд ли это представление о том, какие дистрибутивы наиболее широко используются. Ubuntu, например, в настоящее время не считается #1, но он считается самой широко известной версией настольного Linux.
Выбор среды рабочего стола
В зависимости от того, какой дистрибутив Вы выберете, это решение уже может быть принято за Вас. Большинство основных дистрибутивов Linux предоставляют среду рабочего стола по умолчанию.
Но, может быть, Вы еще не определились с дистрибутивом. В этом случае проверка среды рабочего стола может помочь Вам принять решение. Каждый из них предоставляет различные решения, и некоторые работают лучше в некоторых дистрибутивах чем другие. Вот несколько из самых основных:

GNOME - это среда рабочего стола по умолчанию в Ubuntu, Fedora и Debian. В то время как Windows, macOS и большинство настольных сред Linux отображают ваши открытые окна на панели или док-станции, GNOME не делает ничего подобного.
Вместо этого Вы переключаетесь между открытыми окнами, открывая экран обзора, панель мониторинга, на которой также отображается средство запуска приложений, виртуальные рабочие столы и панель поиска, которая может получать доступ к файлам, открывать программное обеспечение и выполнять команды. Хотя, если Вы хотите традиционную панель, есть расширения, доступные для этого.

Рабочий стол KDE Plasma - это среда по умолчанию в KDE Neon, Kubuntu и Chakra. Она также популярна среди пользователей openSUSE.
KDE Plasma - это, пожалуй, самый настраиваемый интерфейс, который можно использовать на настольном компьютере. По этой причине, это отличный выбор для опытных пользователей и профессионалов. Вы можете сделать KDE похожим на большинство других интерфейсов рабочего стола без необходимости редактировать неясные файлы или настраивать любые строки кода.
Cinnamon

Cinnamon предоставляет простой вариант, который кажется знакомым многим пользователям Windows, переключающимся на Linux. Меню приложения находится в левом нижнем углу, системные индикаторы находятся в правом нижнем углу, а открытые окна отображаются между ними.
Если Вы не хотите заново изучать, как использовать компьютер, переход с Cinnamon может избавить Вас от головной боли. Это среда рабочего стола по умолчанию в Linux Mint.

В то время как Linux является отличным средством, чтобы возродить старый компьютер, не каждая среда рабочего стола будет работать на устаревающем оборудовании. Возможно, Вам придется использовать одну специально разработанную для использования меньшего количества системных ресурсов.
Xfce является одним из наиболее популярных вариантов, хорошо подходящих для этой задачи. Это окружение рабочего стола по умолчанию в Xubuntu.
Резервное копирование данных
Прежде чем мы доберемся до самых хороших вещей, нам нужно сделать некоторую предварительную работу. Хотя Вы, вероятно, больше не используете свой старый компьютер, Вы должны открыть его и найти документы, видео, фотографии, музыку, для которых Вы еще не создали резервные копии. Будьте осторожны и проверьте дважды, потому что Вы можете стереть все с жесткого диска позже.
Сделать копирование не сложно, но это может быть утомительно, если у Вас есть много разбросанных данных. Самый простой способ сохранить файлы - подключить внешний жесткий диск к порту USB.
Для пользователей Windows:
- Двойной щелчок по значку «Мой компьютер» на рабочем столе или в меню «Пуск» открываете окно, содержащее список файлов внешнего жесткого диска.
- Найдите и скопируйте необходимые файлы, выбрав их и нажав Ctrl + C, активировав список файлов внешнего жесткого диска. Щёлкните внутри окна, которое мы открыли ранее, и нажмите Ctrl + V. В качестве альтернативы Вы можете выбрать файлы и перетащить их в окно внешнего жесткого диска.
Можно также создать резервную копию всех данных в Облаке. Этот метод делает Ваши данные доступными на других устройствах с подключением к интернету, но это, вероятно, со временем будет стоить дороже. В нем также присутствует большое количество рисков безопасности и конфиденциальности. В конечном счете, Вы отдаете свои данные другому человеку и доверяете ему делать необходимые вещи.
Проверка спецификаций оборудования
Небольшие знания об оборудовании Вашего компьютера будут важны позже, если есть проблемы с совместимостью. Важно, чтобы Вы записали их сейчас, потому что если что-то сломается во время процесса установки или при первой загрузке, Вам нужно будет искать в интернете драйвер, исправленное ядро или пакет.

Нам не нужно записывать все спецификации железа, потому что драйверы для таких вещей, как карты Ethernet, в основном совместимы. С Чипами Bluetooth, считывателями карт и принтерами сложнее, но большинство из них также поддерживаются default.
Допустим, у Вас есть очень редкая Ethernet карта. Вы можете использовать средство System Profiler для обнаружения спецификаций после завершения установки операционной системы.
Если Вы используете Windows, msinfo32 - это небольшая программа, включенная в Windows 2000, Me, XP и более поздние версии. Эта программа дает Вам полное представление о всей технике, присутствующей в вашей системе. Вы можете найти его, открыв меню «Пуск» и введя msinfo32 в поле поиска. В более старых версиях Windows, возможно, придется нажать кнопку «выполнить» в меню «Пуск» и ввести msinfo32 там.
Установка Linux
Отлично, Вы выбрали дистрибутив Linux, создали резервные копии ваших файлов, и Вы знаете, из какого железа состоит Ваш компьютер. Пришло время испачкать руки.
Существует три основных способа установки большинства дистрибутивов Linux на компьютер:
- Заменить существующую ОС на Linux
- Установить Linux вместе с существующей ОС
- Запуск Linux с USB-накопителя
Ниже приведены подробные инструкции по установке Ubuntu на существующую модель Windows или macOS. Выбирая из трех вариантов представленных выше, при замене операционная система будет работать плавно и быстро на вашем компьютере.
Установка Linux без удаления существующей операционной системы называется двойной загрузкой. Всякий раз, когда Вы запускаете компьютер, Вы будете иметь возможность выбрать операционную систему, которую Вы хотите использовать. Это останавливает Вас от того, чтобы избавиться от своей старой ОС, но всегда есть возможность её удалить.
Хранение копии Linux на USB-накопителе позволяет загружать копию Linux на компьютер друга, в лаборатории или в библиотеке. Этот метод требует наименьших обязательств от Вас и вашего компьютера, так как Вы не затрагиваете свои копии Windows или macOS.
Использование рабочего стола Linux

Как Вы знаете, на данный момент, нет ни одного конкретного рабочего стола Linux. Но если Вы, как и многие, если не большинство, новый пользователь Linux - вероятно, начинаете с Ubuntu. В этом случае при первом входе в новую операционную систему Вы увидите экран, который выглядит следующим образом.
Это рабочий стол Ubuntu. В то время, как Canonical добавила несколько собственных интересных элементов, интерфейс, который Вы видите, не является эксклюзивным для Ubuntu. Это GNOME.
Для полного понимания того, как перемещаться по этому интерфейсу и другому программному обеспечению, ознакомьтесь с руководством для начинающих по Ubuntu
Поиск дополнительного программного обеспечения
Приходит время, когда Вам нужно больше приложений. Где де Вы их достаете? Вы можете привыкнуть к тому, чтобы отправиться в большой магазин и покупать программу, которую Вы либо устанавливаете с диска, либо загружаете из интернета. Возможно, Вы получите все свои приложения, перейдя на отдельные веб-сайты и загрузив установщики. Вы даже можете получить все свое программное обеспечение из магазинов приложений, которые продают Вам контент, так же как на телефоне или планшете.
Программы для Windows только на Windows. То же самое относится и к программному обеспечению для macOS. Вам нужно будет найти приложения, предназначенные для Linux.
Большинство программного обеспечения Linux теперь доступно через магазины приложений, заполненные бесплатными программами. Их использование аналогично использованию App store на любой другой платформе. Просто найдите приложение, которое Вы хотите и нажмите кнопку установить.

Эти магазины приложений являются альтернативой менеджерам пакетов, традиционным и более сложным способам получения программного обеспечения на Linux. В настоящее время, возможно, Вам никогда не придется использовать более продвинутый инструмент, как Synaptic или Apper, но они дают Вам больше контроля над тем, что Вы устанавливаете.
Хотя загрузка установщиков непосредственно с веб-сайтов не является предпочтительным способом получения программное обеспечение Linux, бывают случаи, когда это единственный вариант. Например, как Вы устанавливаете Google Chrome. Это также распространенный способ установки коммерческих игр из интернет-магазинов, таких, как Humble Bundle и GOG. Просто знайте, что Вы не будете искать EXE. Более вероятно, что вместо этого Вы скорее всего найдете упакованные файлы, такие DEB, RPM, SH, или один из многих других форматов для Linux.
Теперь, когда Вы знаете, как установить приложения, какое из них Вы выберете? Как вариант, проверьте наш список лучших программ для Linux.
Установка обновления
Обновления являются бесплатной частью Linux. Они поддерживают вашу систему под управлением последней версии программного обеспечения. Вы также можете получить улучшения пользовательского интерфейса и исправления к программам, которые работают в фоновом режиме.
Как правило, Вы можете установить обновления через магазин приложений вашего дистрибутива, то же место, куда Вы идете, чтобы загрузить новое программное обеспечение. Часто он будет иметь свой собственный раздел, как в случае с Ubuntu.

Скачивание мультимедийных кодек
Возможно, раньше Вам никогда не приходилось думать о кодеках. Они позволяют воспроизводить на компьютере различные мультимедийные файлы, такие как музыка и видео. Когда Вы покупаете ПК с Windows или macOS, кодеки поставляются как часть рабочего стола. Это обычно не тот случай, когда Вы устанавливаете Linux самостоятельно.
Это не ошибка или недостаток в рабочем столе Linux - это юридический вопрос. Многие кодеки остаются под авторскими правами, и производители компьютеров должны платить лицензионные сборы для того, чтобы законно распространять их.

Законы меняются в зависимости от страны. Это одна из причин, почему кодеки доступны в качестве бесплатной загрузки на многих дистрибутивах Linux, таких, как Ubuntu и Linux Mint. Но есть также платная версия, Вы можете ее скачать в случае, если Вы хотите точную лицензию для воспроизведения этих файлов.
Поиск дополнительных драйверов
Когда Вы меняете операционную систему, с которой был компьютер, не всегда все идет гладко. Иногда Вам нужно будет установить дополнительные драйверы или кодеки для получения полной картины.
Если у Вас графические сбои или Вы не можете просматривать сети Wi-Fi, Вам возможно потребуется установка проприетарного драйвера. Это программное обеспечение, которое дистрибутивы Linux не позволяют установить предварительно, так что Вы должны сделать это сами. То, как Вы это сделаете, может варьироваться в зависимости от того, какой дистрибутив Вы используете. Если Вы выбрали Ubuntu, Вы можете найти раздел для установки драйверов внутри программного обеспечения и обновления приложения. Software & Updates app.

Что делать, когда Вам нужно определенное программное обеспечение?
Один из первых вопросов, которые люди задают при рассмотрении вопроса о переключении на Linux, - это то, могут ли они запустить конкретную программу. Когда мы использовали только одну операционную систему, мы были склонны рассматривать приложения, как компоненты, которые любой компьютер должен иметь возможность запускать. Но в большинстве случаев приложение на самом деле предназначено для работы только в одной операционной системе. Для того, чтобы работать на другой, разработчики должны построить отдельную версию. Версия Steam для Windows не работает на macOS, и наоборот. Linux тоже нуждается в своей версии.
Поскольку не так много людей запускают Linux на своих рабочих столах, как Windows или macOS, разработчики часто предпочитают не делать версию программного обеспечения Linux. Часто достаточно альтернативы с бесплатным и открытым исходным кодом, которая делает ту же работу. Но есть случаи, когда люди хотят использовать программу, которая не работает на Linux и для которой нет альтернативы. Хотя это может быть причиной, чтобы не переключаться на Linux, выбор всегда за Вами. Возможно, еще есть способы заставить эту программу работать.
Эмуляции
Вы, возможно, слышали о эмуляторах - программное обеспечение, которое люди используют для игры в консольные видеоигры на своих ПК. Они работают с помощью кода, который достаточно похож, чтобы имитировать (или эмулировать) оригинальные машины, для которых были разработаны игры. То же самое можно сделать и с программами, предназначенными для персональных компьютеров.
Самый известный способ эмуляции программного обеспечения Windows на Linux с помощью Wine. Хотя это не всегда работает, в лучшем случае приложение Windows будет работать вместе с вашим обычным программным обеспечением Linux без какой-либо дополнительной суеты.

Поскольку настройка Wine может быть сложной, есть программы, которые постараются сделать тяжелую работу за Вас. Есть два популярных примера -PlayOnLinux и Crossover Linux. Последнее является платным приложением, которое также существует для Windows и macOS.
Виртуальные машины
Эмуляция позволяет запускать приложение в операционной системе, для которой оно не предназначено. Виртуальные машины позволяют запускать всю операционную систему внутри текущей. Поэтому, когда Вам нужно запустить определенную программу для Windows, Вы можете запустить свою виртуальную копию Windows и открыть программу.
В отличие от эмуляции, виртуальные машины гарантированно работают. Недостатком является то, что Вы должны загрузить отдельную операционную систему в своем собственном окне, что может быть трудоемким и неудобным. Вы также должны иметь копию Windows или macOS для запуска. Получение одного из вариантов может быть трудным или дорогим в зависимости от Ваших условий.
Все готово!
На этом этапе Вы установили Linux, изучили новый интерфейс и установили программное обеспечение, необходимое для запуска. Но Ваше путешествие только начинается. Еще так много всего стоит увидеть и сделать в мире свободного и открытого программного обеспечения!
Так как все бесплатно, Вы можете изменить свой дистрибутив в любое время или поменять свой текущий интерфейс на любой другой. И при этом Вам не нужно открыть командную строку, чтобы использовать Linux, так как Вы можете сделать намного больше, если Вы достаточно любопытны, чтобы попробовать.
Независимо являетесь ли вы начинающим пользователем Linux или вы используете Linux уже давно, в своей работе Вы должны использовать терминал. Я Вам хочу помочь начать работать с терминалом.
Терминал Linux это не то, чего Вы должны бояться.
Терминал — это мощный инструмент с огромным потенциалом, который на самом деле облегчает и если нужно выполняет всю рутинную работу за Вас. Через терминал можно очень быстро:
- добавлять новые репозитории (хранилище программ)
- устанавливать программы
- запускать программы (для того чтобы увидеть возможные ошибки)
- настраивать дистрибутив или отдельные программы через конфигурационные файлы
- и много, много другое
Читая эту статью Вы не сможете узнать все премудрости, того что нужно знать о терминале Linux начинающим. Нужен опыт, работы с терминалом.
Базовое использование терминала Linux
Запустите терминал с рабочего стола, меню приложений и вы увидите запущенную командную оболочку bash. Есть и другие оболочки, но большинство дистрибутивов Linux используют по умолчанию bash.
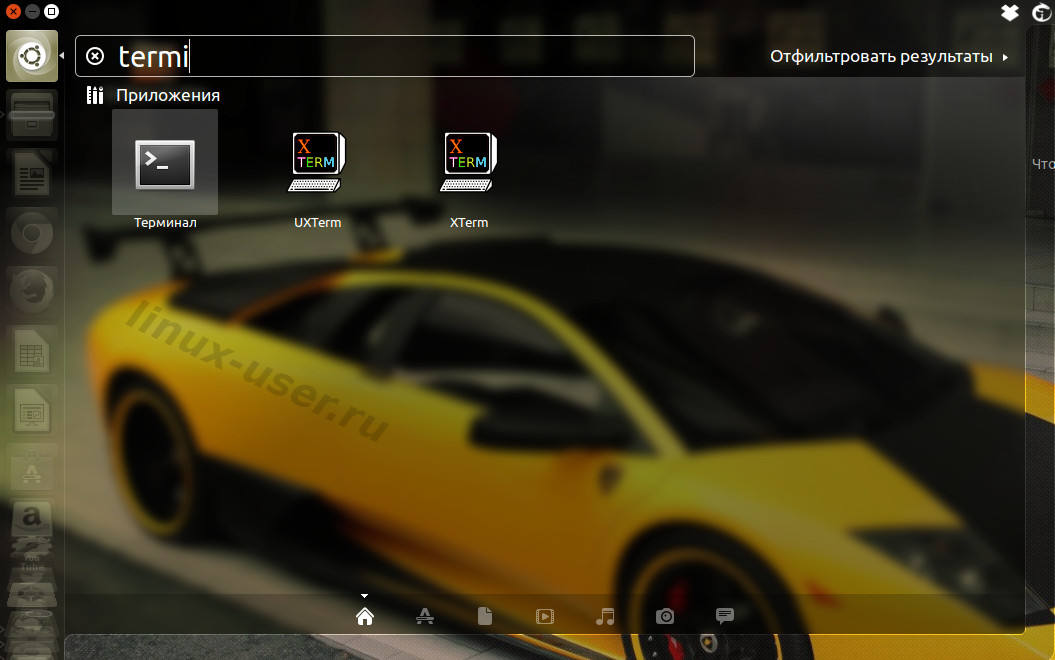
Вы можете попробовать запустить какую-либо программу, введя её имя в командной строке. Через терминал вы сможете запустить все, что запускается в Linux: от графических приложений, таких как Firefox, до консольных утилит. В отличие от Windows, вам не потребуется вводить полный путь к программе, чтобы запустить её. Например, допустим, мы хотим открыть Firefox через терминал. В Windows, нужно ввести полный путь к exe-файлу Firefox. На Linux, достаточно просто набрать: firefox
Открываем Firefox из терминала Linux
Нажмите клавишу Enter после ввода команды, и он запустится. Обратите внимание, что Вам не нужно добавлять в конце имени расширение или что-нибудь подобное, как в Windows .EXE, файлы в Linux не имеют расширения.
Команды терминала также могут принимать аргументы. Типы аргументов вы можете использовать, в зависти от программы. Например, Firefox принимает web-адреса в качестве аргументов. Чтобы запустить Firefox с открытой вкладкой, вы можете выполнить следующую команду:
Firefox сайт

Любые другие программы можно запустить в терминале, и они точно также будут работать, как и Firefox. Бывают программы, которые только и умеют работать в терминале. Они не имеют графический вид, не имеют графического интерфейса в виде окна приложения.
Установка Программного Обеспечения через терминал Linux Ubuntu
Одно из самых эффективных действий в терминале это установка программного обеспечения. Для установки программного обеспечения существую графические менеджеры, например в Ubuntu «Центр приложений». Центр приложений Ubuntu это графическая оболочка тех немногих команд терминала, которые он используют в фоновом режиме. Если Вы знаете, что Вам нужно, то вместо того чтобы щелкать по всем этим кнопкам и поискам, можно легко установить программу из терминала одной командой. Вы можете даже установить несколько приложений с помощью одной команды.
Пример буду использовать на Ubuntu / Linux Mint или других Ubuntu-подобных дистрибутивах (все другие дистрибутивы имеют свои собственные системы управления пакетами). Итак, вот команда для установки нового программного пакета:
Sudo apt-get install имя_пакета
Это может показаться немного сложным, но это работает, так же как и вышеупомянутый Firefox. Слово-сокращение sudo запускает программу, которая запрашивает пароль root (администратора) перед запуском apt-get. Программа apt-get в свою очередь считывает аргументы install имени пакета и устанавливает пакет запрошенный вами.
Пример для установки через терминал сразу нескольких пакетов.
Например, чтобы установить веб-браузер хромиум и менеджер мгновенных сообщений Pidgin выполните эту команду:
Sudo apt-get install chromium-browser pidgin

Выше упомянутой командой я пользуюсь после того как установлю «новоиспеченную» Ubuntu. Установил новый релиз Ubuntu, добавил одной командой все свои любимые программы. Вы просто должны знать название пакетов ваших любимых программ. Как видите о названии пакетов довольно легко догадаться. Вы также можете уточнить ваши догадки с помощью tab, трюк ниже.
У меня в рабочем дистрибутиве десятки нужных мне программ, не буду же я вводить имена всех программ в терминале на новой установленной Linux. И поэтому я использую более автоматизированный способ. Который заключается в том, что перед установкой нового дистрибутива Linux, я сначала на старой установке, с помощью терминала, экспортирую название всех установленных пакетов в текстовый файл.

А потом, после переустановки, в новом, через терминал импортирую этот тестовый файл, который сообщает дистрибутиву обо всех программах, которые необходимо установить. Таким образом, эти команды совсем небольшие, в отличие от того если бы я вводил их вручную, и экономится много времени. Этот совет и другие, более глубокие инструкции вы найдете в .
Работа с каталогами и файлами в терминале Linux
Оболочка всегда производит действия в текущем каталоге, если вы не укажите другой каталог. Например, NANO — это простой в использовании консольный текстовый редактор. Команда:
Nano document1
скажет, что надо запустить текстовый редактор NANO с открытым файлом под именем «document1» из текущего каталога. Если вы хотите открыть документ, который находится в другой папке, нужно указать полный путь к файлу, например:
Nano /home/pavel/Documents/document1
Если вы указываете путь к файлу, который не существует, nano (как и многие другие программы) будут создавать новый пустой файл в этом месте и открыть его.
Для работы с файлами и директориями, Вам необходимо знать несколько основных команд:
cd — команда для смены каталога
~ (тильда) представляет собой ваш домашний каталог (/home/вы), который является в терминале отправной точкой по умолчанию. Чтобы перейти в другой каталог, вы должны использовать cd — команды.
Например:
вы перейдете в корневой каталог
cd Загрузки
переместиться в каталог «Загрузки» внутри текущего каталога вашего пользователя (точный путь, в моем случае, будет таков /home/pavel /Загрузки), чтобы переместиться в ваш домашний каталог /home/you/ из любого места нужно скомандовать так:
команда для перехода вверх по иерархической системе каталогов.
ls — выводит список файлов в текущей директории
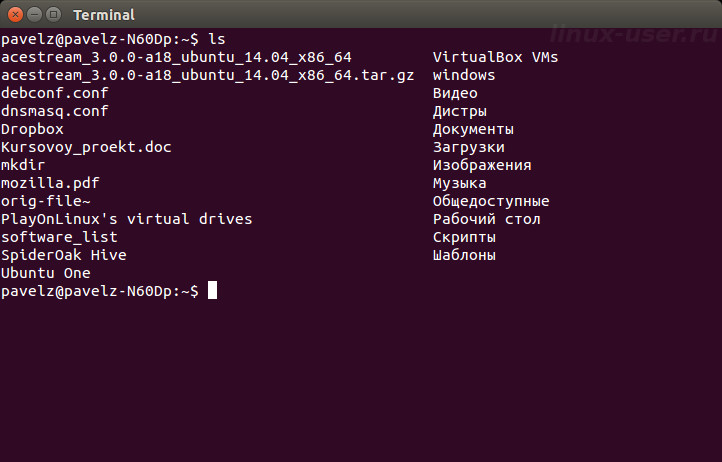
mkdir — команда для создания нового каталога
По команде:
Mkdir newfolder
будет создан новый каталог в текущем каталоге с именем newfolder, а:
Mkdir /home/pavel/Загрузки/test
создаст новый каталог с именем test в моем домашнем каталоге «Загрузки» (pavel нужно сменить на имя вашего пользователя).
rm — команда удаляет файл
Например:
Rm testfile
удаляет файл с именем test в текущем каталоге, а:
Rm /home/pavel/Загрузки/testfile
удаляет файл с именем testfile в каталоге /home/pavel/Загрузки.
cp — команда копирует файл из одного места в другое
Например:
Cp testfile /home/pavel/Загрузки
копирует файл с именем testfile из текущего каталога в /home/pavel/Загрузки.
mv — команда перемещает файл из одной папки в другую
mv работает точно также как и представленная выше команда cp, но она перемещает файл, а не создает копию. mv также может быть использована для переименования файлов. Например:
Mv /home/pavelz/Загрузки/testfile /home/pavelz/Документы/testfile1
перемещает файл с именем testfile из /home/pavel/Загрузки в каталог /home/pavel/Документы уже под именем testfile1.
Это может казаться сначала немного пугающим, но здесь нет, ни чего сложного. Это основные команды, которые необходимо освоить, чтобы эффективно работать с файлами в терминале. Перемещаться по файловой системе с помощью cd, просматривать файлы в текущей директории с помощью ls, создавать каталоги с mkdir, и управлять файлами при помощи rm, cp, mv командами.
Секреты ускоряющие работу в терминале Linux
Авто дополнение по клавише Tab
Tab — это очень полезный трюк. В то время когда Вы вводите какую-либо команду, имя файла, или некоторые другие типы аргументов — можно авто заполнить команду с помощью tab. Терминал просто допечатает за Вас.
Например, если ввести fir в терминале и нажать tab, firefox появляется автоматически. Это избавит вас от необходимости печатать полностью. Можно нажать Tab и оболочка будет готово дополнить команду за Вас. Это также работает для папок, имен файлов и имен пакетов.
Во всяком случаях, когда я не знаю, как полностью выглядит команда, я нажимаю клавишу Tab и вижу команду, либо список возможных совпадений. Если продолжить и ещё ввести несколько букв, то это сузить совпадения при нажатии клавиши Tab.
Дополнительные трюки вы найдете в этой книге.
Итак: скачивайте , делитесь любыми статьями этого сайта и присылайте мне на e-mail: письмо с содержанием адреса, web-станицы, где Вы расположили ссылки, желательно несколько ссылок на разные страницы этого сайта. Таким образом, я смогу найти ту Вашу страницу и ответить Вам письмом с паролем от архива.
Такая своеобразная плата за книгу поможет развить этот сайт.
Заключение:
Я надеюсь, что после прочтения и применения на деле этой статьи, Вы почувствуете себя немного комфортнее в терминале. Чтобы узнать больше о терминале — и, в конечном счете, освоить его — продолжите свой путь с этой книгой.