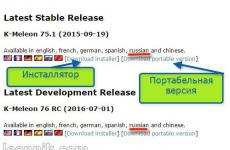Почему звука в браузере пропал звук. Что делать, если в «Яндекс.Браузере» пропал звук
Вопрос от пользователя
Здравствуйте.
У меня в браузере Google Chrome отсутствует звук, пробовал на разных сайтах: YouTube, ВК, ОК и т.д. Что странно, в браузере IE - звук есть, просто в аудио- или видео-проигрывателе звук также есть, а в Chrome - тишина...
В чем может быть причина?
PS ничего не обновлял, не удалял, не устанавливал, как минимум последнюю неделю (проблема появилась пару дней назад).
Доброго времени суток.
Вообще, проблема не такая уж и редкая... Для начала порекомендую всем, кто столкнется с отсутствием звука в браузере - проверить, есть ли он вообще: в других браузерах, играх и программах и т.д. (как сделал автор вопроса). Нередко, когда проблема глобальна и звука нет ни в одном из приложений.
Кстати, если вы проверили и у вас на ПК/ноутбуке совсем отсутствует звук, рекомендую ознакомиться вот с этим материалом:
Теперь, собственно, ближе к сути конкретного вопроса...
В чем может быть причина отсутствия звука в браузере
Начну с банального... В Windows есть специальный микшер громкости , позволяющий регулировать звук в каждом приложении в отдельности. Таким образом, вы можете, например, прибавить звук на максимум в одном браузере (в котором прослушиваете музыку), и убавить в другом - в котором параллельно просматриваете сайты, увешанные "аудио" рекламой. Удобно?!
Чтобы открыть этот "микшер", щелкните правой кнопкой мышки по значку звука в трее и в контекстном меню увидите ссылку на него (см. скрин ниже).


Обращаю внимание, что помимо микшера, встроенного в Windows, у вас подобный "регулятор" может быть в панели управления вашим аудио-драйвером. Как правило, ссылку на него можно найти в , либо в трее.

Smart Audio - тонкая настройка звука (в качестве примера)
В помощь!
Как установить драйвер на звук. Поиск аудио-драйверов (на примере Realtek) -
По мере работы любого браузера, со временем, в его кэше скапливается большое число "мусорных" файлов (у некоторых этот размер достигает десятков гигабайт!). Вообще, кэш призван ускорить работу браузера и не загружать каждый раз одни и те же элементы сайтов - но при сильном его "разрастании", часто происходит "замедление" работы браузера.
Причем, при таком положении дел, нередко возникают различные "глюки": странички могут некорректно обрабатываться и показываться; неверно выполняются некоторые скрипты; возможны проблемы с воспроизведением звука, аудио- и видео-роликов.
Как очистить кэш
Способ 1. При помощи настроек браузера (на примере Chrome)

Способ 2. С помощью спец. чистильщиков
Этот способ более удобен, т.к. позволяет весь процесс автоматизировать (всё, что нужно - это пару раз в месяц запустить спец. утилиту для очистки Windows). Наиболее интересные утилиты для удаления мусора в Windows найдете в этой статье:
Так же в помощь еще одна инструкция!
Как очистить историю посещения сайтов, чтобы нельзя было восстановить! Удаление всего кэша браузеров -
Совет 3. Обратите внимание на настройки мультимедиа в браузере
В любом браузере есть настройки обработки контента. Например, в них можно отключить загрузку картинок (было актуально лет 15 назад для экономии трафика), отключить воспроизведение аудио, флеш элементов и т.д.
Чтобы посмотреть, что там с этими настройками в Chrome, вставьте в адресную строку браузера следующий URL: chrome://settings/content
Затем обратите внимание на настройку "Звука". Проверьте, чтобы он был включен!


Далее во вкладке "Дополнительно" найти подраздел "Мультимедиа" и проверить, включен ли звук на веб-страничках (см. пример ниже). Поставьте нужные вам галочки, если таковые будут отсутствовать, сохраните настройки и перезагрузите ПК.

Настройки мультимедиа
Чаще всего при проблеме с флеш-плеером - не воспроизводятся различные ролики, анимация, музыка и прочие элементы сайтов. Как правило, вместо окна видео с кнопкой воспроизведения - вы видите только упоминание о том, что у вас отсутствует "Adobe Flash Player"...
Для обновления флеш-плеера, перейдите на официальную страничку Adobe и загрузите установщик:

Еще один момент, на который стоит обратить внимание - это расширения. Некоторые из них, например, те, которые блокируют рекламу (тот же AdBlock), могут "порезать" не только рекламные блоки на сайтах, но и частично запретить или скрыть воспроизведение роликов, нарушить работу со звуком. Попробуйте на время отключить все расширения в браузере и проверить работу без оных.
В Chrome есть специальная страничка, для управления расширениями: chrome://extensions/

Примечание : обратите внимание в первую очередь на расширения от антивирусов, блокировщиков рекламы, для смены IP и шифрования трафика. По статистике, проблемы наиболее часто возникают из-за их некорректной работы...
Если после выключения всех расширений - у вас появится звук, то начинайте включать по одному расширению и проверять наличие звука. Как только он пропадет - вы узнаете "виновника"!
Совет 6. Переустановите браузер (сбросьте настройки)
Кстати, в Chrome перед удалением можно попробовать сбросить настройки (дабы есть спец. такая функция). Чтобы ее задействовать, нужно:
1. открыть страничку настроек: chrome://settings/

2. Затем раскройте вкладку "Дополнительные". После, в самом низу окна будет ссылка на сброс всех настроек - на восстановление их по умолчанию (которые были при установке браузера). Попробуйте задействовать их и проверьте работу браузера.

Кстати, если звук у вас появился, но он очень тихий (а хотелось бы погромче), рекомендую ознакомиться вот с этой инструкцией:
На этом всё. Всего доброго!
В принципе, действуйте согласно следующим рекомендациям.
В первую очередь проверьте, действительно ли включена опция воспроизведения звука в самом браузере. Сделать это можно, зайдя в раздел «Мультимедия» (полный путь начинается так: Пуск - Программы - Internet Explorer(в панели меню выбираете "Сервис") – Свойства обозревателя – вкладка Дополнительно). Когда вы найдете нужный раздел, в открывшемся окне увидите надпись «Воспроизводить звуки на веб-страницах». Поставьте галочку в соответствующем пункте (щелчок левой клавишей мыши), если ее там раньше не было.
Возможна и другая причина отсутствия звука: по какой-то причине программа, находящаяся на сайте, выполняется с ошибками. Соответственно, настройки браузера в этом случае ни к чему не приведут.
Если основной браузер не Internet Explorer, а Mazilla Firefox, на своем персональном вам надо выполнить немного другие действия.
Если ссылки на звуковые файлы не хотят открываться в медиаплеере, а встроенный (собственный) Mazilla не может их запустить, откройте «Мазиллу» и в верхнем меню нажмите на клавишу «Инструменты». Далее вам предстоит пойти по пути: Настройки - вкладка Приложения – Звукозапись, и установить «Использовать проигрыватель Windows Media».
В случае, если сайты на вашем ПК через браузер Opera, то восстановить звук будет так же просто, как описано выше. Чтобы проверить, все ли настройки верны, откройте свой браузер, зайдите в меню «Программы», нажав на значок в левом нижнем углу. В появившемся меню выберите «Настройки» – «Общие настройки». В новом окне переходите на вкладку «Расширенные» и в левом меню найдите и кликните мышью на «Содержимое». Удостоверьтесь, что там стоит галка на «Включить звук на веб-странциах».
Если после подключения колонок к компьютеру воспроизведение звука не осуществляется, вам нужно выполнить ряд настроек, которые позволят устранить данную проблему. Следует заметить, что настройка всех необходимых параметров выполняется достаточно быстро и не требует от пользователя каких-либо особенных знаний в устройстве ПК.
Вам понадобится
- Компьютер, колонки.
Инструкция
Так, вставив устройства в звуковой выход , в открывшемся окне установите параметр «Линейный выход». Если после подключения на рабочем столе не появилось никакого информера, значит, операционная система автоматически определила тип оборудования. Теперь можно перейти к следующему шагу.
Перед тем, как вы приступите к дальнейшим настройкам, включите колонки, выставив регулятор громкости на изделии в максимальное положение. Убедитесь, что режим «MUTE» (подавление аудио сигнала) находится в выключенном состоянии.
Откройте настройки воспроизведения звука на компьютере, кликнув левой кнопкой мышки по иконке динамика, расположенной в системном трее. Установите все регуляторы в верхнее положение. Если после этих действий звук не появится, зайдите в раздел «Параметры» и кликните по меню «Свойства».
Поставьте флажки напротив всех значений, после чего сохраните изменения. Теперь окно настроек звука будет дополнено рядом дополнительных регуляторов. Вам нужно выставить их все в максимальное положение, после чего проверить работоспособность аудиоустройства. После внесенных вами изменений в разделе звуковых настроек подключенные колонки будут работать в нормальном режиме.
Видео по теме
Включение колонок – довольно непростой процесс, если вы это делаете впервые. Он включает в себя не только переключение режима on-off на передней панели акустической системы, но и соединение ее с адаптером и установку драйвера звукового устройства.

Вам понадобится
- - колонки;
- - драйвер звуковой карты.
Инструкция
Убедитесь в том, что на вашем установлена звуковая карта. Найдите на ней разъемы для подключения колонок, микрофона, наушников и так далее. Обычно, если у вас стационарный персональный компьютер, выходы звуковой карты расположены на задней его стенке. В некоторых случаях имеется вариант подключения акустической системы к его передней панели, если вам это удобно.
Найдите разъем, который отмечен пиктограммой с изображением наушников или соответствующей надписью. Подсоедините провод главной колонки к этому разъему, убедитесь в том, что колонки включены, и уровень громкости не установлен на минимальный уровень. Проверьте их подключение к сети.
Установите драйвер звуковой карты, если этого не было сделано раньше. Вставьте специальный диск с программным обеспечением в привод, запустите программу установки, если вы обладаете навыками уверенного пользователя ПК, выполните настройку адаптера вручную, указав при установке драйвера параметры на свое усмотрение. Перезагрузите компьютер, когда установка устройства будет выполнена.
Попробуйте включить один из медиафайлов на вашем компьютере, например, запись в формате MP3. Если все сделано правильно, звук появится из ваших колонок. Настройте уровень громкости выхода со звуковой карты при помощи специальной пиктограммы в правом нижнем углу экрана.
Если вы 5.1, подсоедините каждую колонку к главному устройству при помощи специальных акустических проводов. Вставьте специальный провод для подключения к компьютеру. Выполните подключение акустической системы к звуковой карте вашего персонального компьютера, соблюдая цветовую схему. Обратите внимание, что у вас должна быть установлена специальная звуковая карта, которая поддерживает подключение таких акустических систем.
Полезный совет
Используйте обновленные версии драйверов звуковой карты.
Динамик является оконечным устройством воспроизведения звука. Он характеризуется чувствительностью, внутренним сопротивлением и звуковой отдачей. К трансформаторным и бестрансформаторным усилителям динамики подключаются по-разному. Общим является то, что его нужно согласовать с выходным сопротивлением и мощностью усилителя.

Вам понадобится
- - динамик;
- - усилитель;
- - омметр;
- - провода;
- - паяльник;
- - пассатижи;
- - отвертка;
- - припой и канифоль.
Инструкция
Выходное сопротивление и мощность выходного каскада транзисторного или бестрансформаторного усилителя должны быть известны по паспортным либо расчетным данным. В этом случае вам понадобится только динамик с соответствующей мощностью и с соответствующим внутренним сопротивлением. Если же сопротивление в его маркировке не указано, замерьте его с помошью омметра.
Соедините динамик с выходным каскадом усилителя посредством штатного разъема либо спаяйте. В любом из этих случаев для соединения устройств не обязательно применять провод. Однако сечение его должно обеспечивать необходимую силу тока. Чем , тем провод должен быть толще. Обычно применяют многожильный провод, а иногда и специальный, называемый акустическим кабелем.
Если оконечный каскад усилителя выполнен по трансформаторной схеме, то основные принципы согласования по сопротивлению и мощности точно такие же. Но в этом случае вы можете измерить выходное сопротивление усилителя, то есть выходной обмотки трансформатора, с помощью авометра. Это полезно, когда вы имеете дело с незнакомым вам усилителем.
При подключении динамика к трансформаторному усилителю (например, ламповому) из динамика может появиться мощный гудящий звук. В этом случае поменяйте местами соединительные провода либо на трансформаторе, либо на динамике.
Часто приходится подключать к одному выходному каскаду усилителя два и более динамиков. Не забывайте, что динамики можно соединять друг с другом как параллельно, так и по следовательно. При этом учтите, что при последовательном соединении суммируются внутренние сопротивления динамиков, а при параллельном - обратные им величины. То есть 2 динамика по 4 Ома при последовательном соединении могут быть подключены к усилителю, имеющему выходное сопротивление 8 Ом. При параллельном соединении таких же динамиков сопротивление усилителя может составлять 2 Ома.
Сфазируйте динамики. После того, как вы подключите их в общую цепь, соедините выводы этой цепи, например, с гальваническим элементом. Диффузоры всех динамиков должны одновременно или втягиваться, или выталкиваться их магнитными системами. Если это не так, то у части устройств измените полярность включения.
Полезный совет
Все работы по замерам и пайке проводите при выключенном питании усилителя. При этом ламповому усилителю необходимо дать «остыть» 10-15 минут.
При работе с бестрансформаторныи усилителями избегайте короткого замыкания выходных цепей либо работы их на холостом ходу. И то, и другое может привести к мгновенному выходу из строя выходного каскада.
Трансформаторные усилители позволяют в некоторых пределах варьировать сопротивления динамиков. Но злоупотреблять этим не следует.
С проблемами со звуком в интернете сталкивался, наверное, каждый пользователь ПК. У кого-то звук не работает на новом компьютере, программном обеспечении или операционной системе, у кого-то все прекрасно функционировало раньше, но в одно прекрасное утро в колонках настала тишина. Но в большинстве случаев звук пропадает по вполне закономерным причинам, и восстановить его не составит труда.

Во-первых, проверьте работоспособность ваших колонок или . Нередки случаи, когда отходят контакты или попросту кот провода перегрызает. Подключите их к любому аудиоустройству с подходящим разъемом, будь то плеер или сотовый , и проверьте звучание. Если и в таком случае оно отсутствует, то, скорее всего, колонки придется отправить либо в ремонт, либо в мусорку.
Во-вторых, проверьте наличие обновленных и установленных драйверов звуковой карты. Для этого щелкните правой кнопкой мыши по значку «Мой компьютер» - Свойства – Оборудование – Диспетчер устройств. Если у значков звуковых устройств стоят желтые восклицательные знаки, то заходите в свойства и следуйте инструкциям по переустановке драйвера. Если в Диспетчере устройств не отображаются поломки, то открывайте Панель управления – Звуки и аудиоустройства и ищите устройства ввода/вывода. Если они не отображаются, то устанавливайте драйвер вручную с диска или скачивайте . Модель звуковой карты также можно узнать в Диспетчере устройств.
Если раньше звук , но внезапно исчез, то вы, возможно, подхватили вирус на просторах всемирной паутины и от него необходимо как можно скорее избавиться. Скачайте Kaspersky Internet Security 2012 с официального сайта, установите на свой ПК и активируйте пробную версию на 30 дней. Настройте сканер антивируса под свои нужды и запустите полную проверку системы.
Нередко проблемы со звуком решаются простой переустановкой аудио- и видеокодеков. Самым популярным и бесплатным набором кодеков является K-Lite Codec Pack. Скачайте обновленную версию и установите поверх старой. Если вы только что подключили интернет на новый компьютер или операционную систему, то это нужно сделать в первую очередь, ведь без кодеков ни звук ни
Браузером хром пользуется больше половины владельцев персональных компьютеров и современных смартфонов. Удобство использования и скорость загрузки данных позволяют использовать его для максимально продуктивной работы.
Но не исключены такие ситуации, когда при просмотре видео или прослушивании аудио в режиме онлайн, браузером не производится звук. Причин такой реакции есть довольно много, и чтобы решить такую ситуацию положительно стоит определить из-за чего именно так происходит. Почему отсутствует звук в хроме и как решить эту проблему любители современных компьютерных технологий узнают сейчас.
Причины отсутствия звука в браузере, почему не работает звук на гугл хром
Бывают ситуации, когда пользователи хотят посмотреть видео онлайн и открывают определённые файлы при помощи хрома. В результате этих действий человек получает качественную картинку и полное отсутствие звука. Большинство пользователей даже не представляют, что с этим делать, но отсутствие звука не всегда является исключительно проблемой хрома. Причин его отсутствия много и сейчас стоит попробовать разобраться с каждой по отдельности.
Почему нет звука в хроме – самые распространённые причины
Чаще всего проблемы со звуком в хроме возникают из-за неправильной работоспособности flash player – специальная программа, предназначенная для произведения видео онлайн. Но помимо этого существует и ряд проблем другого характера, среди которых стоит отметить такие:
- присутствует полное отключение звука на самом компьютере или смартфоне;
- звук установлен на минимальную отметку и из-за этого практически ничего не слышно;
- присутствие проблемы, которые касаются механических неисправностей персонального компьютера или мобильного устройства;
- проблемы из-за присутствия флэш-модуля;
- отключён звук в установках самого браузера и поэтому его нет.
Чтобы устранить причину отсутствия звука, человеку нужно разобраться, что конкретно является причиной такой реакции – сам браузер, флэш плеер, неправильные настройки компьютера или его механические поломки.
После установки настоящей причины отсутствия звука в хроме, пользователю стоит принять меры для устранения источника неисправности. Если проблема не касается механической части компьютера, каждому человеку удастся устранить её самостоятельно, а в противном случае будет необходим ремонт в центре сервисного обслуживания.
Возможные пути решения проблемы
Если человек является владельцем персонального компьютера, он должен понимать, что для возможности произведения им звука необходимы колонки. Если они присутствуют, пользователю необходимо проверить правильность их подключения. Когда колонки подключены, а звука всё одно нет, человеку стоит искать причину этого таким способом:

Если звук появился, значит, проблема полностью решена, а если нет необходимо искать причину отсутствия звука в настройках самого браузера.
Чтобы проверить настройки звука в гугл хром, человеку следует произвести ряд таких действий:
- на экране найти рабочую панель и выбрать меню настроек;
- найти в настройках пункт, отвечающий за звук;
- если в настройках поставлена отметка включено, значит, проблема не в самом браузере, а если отключено необходимо включить.
Когда такие действия не помогают, человеку стоит задуматься о неисправности флэш плеера. Чтобы устранить указанную проблему, пользователю стоит поступить следующим образом:
- найти в расширениях браузера программу флэш плеер;
- произвести полное удаление этой программы из памяти устройства и браузера;
- зайти на официальный источник и скачать лицензионную версию этой программы;
- снова скачать приложение на компьютер или телефон;
- произвести установку устройства и перезагрузить компьютер или смартфон.
Если после произведённых действий звука снова нет, пользователю стоит полностью очистить кэш браузера гугл хром. После этого звук должен появиться. Если этого не произошло, человеку стоит задуматься о том, что проблема скрывается именно в механической части устройства.
Иные причины
В случае поломки компьютера, смартфона, ноутбука или планшета, человеку стоит обращаться к профессионалам и производить ремонт. Если звук не запускается именно в хроме, который установлен на компьютер, человеку стоит задуматься о том, что неисправными являются именно колонки. В любом случае, технические проблемы необходимо устранять именно в сервисном центре. Если нет звука в хроме, пользователю стоит обращать внимание на то, когда приложение обновлялось последний раз. Если браузер давно не обновлялся, это может стать основной причиной отсутствия звука в процессе произведения аудио и видео файлов. Человеку стоит попробовать установить разные версии хрома и определить какая именно будет работать наиболее продуктивно.
Если нет звука в хроме, человеку стоит произвести проверку всех параметров, в которых может скрываться неисправность, а если он ничего не выявит, стоит обратиться в сервисный центр. Профессиональное обслуживания компьютерной техники позволит не просто определить существующую проблему, а и правильно решить её. Чтобы браузер работал правильно, человеку не стоит перезагружать его память, а для этого необходимо производить регулярное очищение кэша. Произвести этот процесс пользователь сможет, если зайдёт в настройки браузера и выберет пункт очистки памяти. Причины отсутствия звука в хроме, если они не механического характера, решаются достаточно быстро и просто, а с процессами подключения звука легко справиться каждый человек.
Если вы столкнулись с ситуацией, когда на компьютере звук присутствует, и вы в этом убедились, открыв медиапроигрыватель, и включив вашу любимую музыку, а в самом обозревателе не работает, то вы зашли по нужному адресу. Мы предлагаем некоторые советы для решения данной проблемы.
Чтобы исправить ошибку, связанную со звуком, можно попробовать проверить звук на ПК, проверить плагин Флеш Плеер , произвести чистку кэш-файлов и переустановить веб-браузер. Такие общие советы будут пригодны для всех веб-браузеров.
Способ 1: Проверка звука
Итак, самое первое и банальное, это то, что может быть программно отключен звук, и чтобы в этом удостовериться, проводим следующие действия:

Способ 2: Очистка кэш-файлов
Если вы убедились, что с настройками громкости было все в порядке, то идём дальше. Возможно, следующий простой шаг поможет избавиться от текущей проблемы со звуком. Для каждого веб-браузера это делается по-своему, но принцип один. Если вы не знаете, как очистить кэш, то нижеуказанная статья поможет вам разобраться.
После проведённой чистки кэш-файлов, закройте и снова запустите обозреватель. Посмотрите, воспроизводится ли звук. Если звук так и не появился, то читаем далее.
Способ 3: Проверка Flash плагина
Данный программный модуль может быть удалён, не загружен либо отключён в самом веб-обозревателе. Чтобы установить Флеш Плеер правильным образом, ознакомьтесь со следующей инструкцией.
Для того, чтобы активировать данный плагин в обозревателе, можете прочесть следующую статью.
- Перезапустите браузер, попробуйте снова в том же браузере.
- Проверьте звук на других сайтах
- Проверьте Микшер в Windows
- Проверьте воспроизведение звука в другом браузере
- Убедитесь, что плагин Adobe Flash обновлен
- Проверьте еще один вариант воспроизведения аудио, например HTML5
- Переустановите звуковой драйвер.
Скорее всего, вы сами отключили этот звук - такое частенько случается.
Попробуем его включить. Нажимаем на значок регулировки звука и видим там Микшер - кликаем по нему. И если ползунок громкости звука находится в низу, просто подымаем его и готово!

Если дело не в этом, попробуйте перезагрузить браузер, а потом и компьютер. Если и это не даст результатов, то переустановка программы должна помочь. Удачи!
Если у вас пропал звук в браузере,вы должны предпринять такие шаги,и в пе5рвую очередь это
очистка кэша браузера.Затем после этой процедуры нужно сразу перезагрузить ваш компьютер.
Затем посмотрите какая у вас версия Флеш Player,ведь она может быть неактуальной и устаревшей,найдите новую последнюю версию,скачайте ее и установите.Это может решить проблему.
Еще как вариант нужно обновить звуковой драйвер в операционной системе.Все предпринятые меры должны решить проблему полностью.

Уточните, пожалуйста, включен ли у Вас звук для браузера в операционной системе. Для этого включите, пожалуйста, любой видеоролик или музыкальный плеер в интернете через Яндекс.Браузер, зайдите в Пуск -> Панель управления -> Оборудование и звук -> Настройка громкости и в появившемся окне (микшере) проверьте, включен ли звук для Яндекс.Браузера
Пропажа звука лечится очень легко, в панели задач вам нужно найти значок звука, нажать на него, а после нажать на Мишкер , в появившемся окне посмотрите где стоят ползуночки, ползунок на против нужного браузера поднимаем в верх.
Если все ползунки вверху и проблема не в этом, возможно дело в самом браузере или в вирусе, просканируйте компьютер антивирусом и переустановите браузер.

А какой там звук должен быть? Видео со звуком у меня, а какие ещ звуки?Я дня четыре сижу на Яндекс-браузере не могу нарадоваться, свою верную Мазилу забросил,хоть и сидел на ней всю жизнь,ЗЫ для Безразличного у меня и почта Яндекса работает и расширение с Хрома(Adblock Plus)установил(нет рекламе).
Для начала проверьте включен ли звук в видео, которое вы хотите посмотреть.
1) Там есть такой знак динамика
если он перечеркнут, значит звук отключен, нажмите на него и звук включиться.
2) Но если с этим значком все в порядке, то проблема в браузере Яндекса, значит звук не настроен и его можно настроить.
Очень удобное, буквально 20 секундное видео, как это сделать.
3) Может глючить звук из - за расширения, тогда нужно Отключить звук на всех вкладках . переключить на Включить звук на всех вкладках.
4) Еще есть вариант почистить память браузера:
Нажимаем Меню - Настройки - Показать дополнительные настройки - Очистить историю - За все время - Очистить историю.
Только оставляйте галочки в Очистить кэш, а также в Файлы cookie, иначе пропадут уже сделанные закладки и другие удобные штуки.
5) Если все это проделали, а звука нет, то нужно удалить программы для звука в браузере Flash Player или Flash Player Plugin.
Удалить можно зайдя в Панель управления, а потом в Удаление программ, только так точно удалится.
А потом поставить новую программу для звука, можно скачать ее здесь.
Еще разные варианты по звуку можно посмотреть на этом сайте.
Если в браузере Яндекс пропал звук, надо открыть в панели задач микшер (там где громкость) и посмотреть, не отключена ли громкость в этом браузере. Ниже посмотрите рисунок (но у меня Мозилла):

Также быть может у вас отключены колонки.
Надо начинать с простого, а потом уже переходить к более сложному, например, к переустановке самого браузера или переустановке Флеш Player.
Конечно согласна, что прежде чем удалять браузер Яндекс сначала стоит проверить все сопутствующие настройки. Но мне он совсем не нравится и меня не удивляет пропажа звука в Яндекс браузере так как этот браузер постоянно зависает сам по себе, меняет настройки, что вообще подбешивает. Так что если вдруг пойдет еще что то не так советую его удалить и выбрать другой браузер.
Дело в том, что не у всех есть в настройках звука...в появившемся окне (микшере) проверьте, включен ли звук для Яндекс.Браузера
И ещ поправка. У меня лично звук пропадает не полностью а выборочно. Одни ролики крутит со звуком, другие без. Приходится копировать ссылку и переходить в мозилу.
Возможно дело в том, что умолчанию громкость звука начинается на уровне 0, поэтому когда вы включаете любое видео, нужно увеличить уровень громкости вручную. Есть также совет в сети о том, что, вероятно, используемая версия браузера устарела и перестала поддерживать некоторые функции, и его просто нужно обновить или переустановить заново.
Есть также и другие советы: