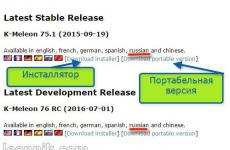Программа чтобы скринить экран. Как сделать скриншот экрана? SnapaShot — бесплатная простая и удобная программа для снятия скриншотов
Встроенная функция скриншота в Windows не всегда подходит для использования. Поэтому было создано множество программ-скриншотеров, функционал которых в разы лучше встроенной версии. Но обо всём по порядку.
Screenshot– это снимок экрана. Одним нажатием кнопки PrntScr можно сохранить “фотографию” картинки на мониторе в буфер обмена. В этом есть свой минус. Скриншоты сделанные таким образом необходимо сохранять вручную, так как каждое следующее нажатие клавиши PrntScr удаляет из буфера обмена старое изображение.
Сейчас мы перечислим лучшие приложения для создания скриншотов и обсудим их возможности. Стоит заметить, что практически все программы работают под всеми версиями Windows 7, 8, 10.
FastStone Capture
Хоть FastStone «весит» не так уж и много, это не снижает его эффективность. Скачать его можно с сайта FastStone Capture в трёх видах – exe, zip, или portable-версию. Последняя отличается тем, что не требует установки , и может запускаться даже с usb накопителя.
Бесплатно использовать утилиту можно 30 дней, далее она запросит покупку лицензии.
Установка не требует особых действий – стандартное соглашение с лицензией и выбор папки установки. А вот так выглядит окошко приложения:
Как видим, оно маленькое, и не занимает много места. Для работы предлагается несколько вариантов захвата экрана – фото активного окна, выбранного объекта/окна, прямоугольное выделение заданной или произвольной области, полноэкранный скрин окна с прокруткой, а также запись экрана.
После выполнения одной из этих функций открывается редактор
, в котором можно приблизить/отдалить картинку, обрезать её, сделать заметку, выделить важные детали, и прочее.
Маленькая и быстродействующая программа идеально подходит для использования базовых функций скриншотеров и их редактирования.
Snagit
Отличается эта программа тем, что имеет сайт, на который можно загружать свои снимки и делиться ими, искать похожие, хранить в облаке.
Скачанное приложение запущено на панели задач в скрытых иконках. Использовать его очень просто – нажать на горячую клавишу или на саму иконку приложения. После этого предлагается выделить зону для захвата экрана, и сразу же отредактировать картинку. А после она сохраняется в облаке/на ПК. Всё просто.
Jshot
Ещё одна простенькая программа для скриншотов – Jshot. Так как официальный сайт больше не работает, скачать её можно с сторонних ресурсов .
Всё, что о ней можно сказать – простая и функциональная . Те же горячие клавиши, тот же редактор, ничего нового, только в слегка другом виде и с другим интерфейсом.
Screenshot Creator
Clip2Net
Clip2Net позволяет создавать снимки экрана, сразу же их редактировать и сохранять в облаке . Удобная утилита для того, чтобы делиться своими снимками.
Есть бесплатная и платные версии. Бесплатная версия клип2нет ограничивает место для хранения файлов в облаке, их время хранения, количество загрузок в день и максимальный размер файла. В платных версиях cliptonet ограничения частично снимаются и расширяются возможности.
Ashampoo Snap
Ashampoo Snap – более профессиональная утилита. Здесь есть, как стандартные функции, так и более расширенные. Например, можно делать скриншот целых сайтов за раз, или нескольких окон в одном.
Расширенный редактор позволяет проработать каждую деталь изображения. Также присутствует неплохой видеоредактор.
Правда, за всё это придётся заплатить, так как бесплатная версия ограничивает действия пользователя.
Monosnap
 Очередное лёгкое в использовании приложение. Monosnap предлагает разные варианты захвата экрана и редактирование снимков.
Очередное лёгкое в использовании приложение. Monosnap предлагает разные варианты захвата экрана и редактирование снимков.
Позволяет сохранять свои файлы в облаке без ограничений.
Movavi screen capture
Многие из тех, кто хоть раз редактировал видео, знаком с Movavi screen capture . Очень простой, и в то же время функциональный интерфейс являются фишкой данной компании. Позволяет делать скриншоты и редактировать их, хотя главной задачей является работа с видео.
Carambis ScreenShooter
Лёгкая и бесплатная программа, позволяющая делать скриншот и изменять его. Одной из особенностей Carambis ScreenShooter является то, что практически не нагружает систему.
ShareX
Ещё одно лёгкое приложение, которое практически не нагружает систему. В основном ShareX используется для того, чтобы быстро делиться своими снимками. Традиционно, присутствует и редактор изображений.
Joxi
Joxi – условно-бесплатная утилита для снимков экрана. Даёт большой объём облачного хранилища и неограниченное время хранения файлов.
Всего в пару нажатий можно создать и отправить изображение, попутно отредактировав его.
ScreenShot Captor
Приложение ScreenShot Captor , которое подходит для работы с несколькими мониторами. Позволяет делать несколько видов скриншотов и настроить на каждый вид горячую кнопку.
Особенность состоит в том, что позволяет создавать свои водяные знаки.
DuckCapture
Простенький вариант скриншотера, который позволяет делать снимки экрана разных видов и форматов. DuckCapture позволяет добавлять аннотации к снимкам и загружать их в облако.
Подходит для Windows XP, Vista, 7.
SnapDraw
Отличие данного приложения в том, что помимо обычных скриншотов позволяет создавать их в 3D. В редакторе SnapDraw можно добавить несколько изображений чтобы соединить их в одно целое, а также есть много спецэффектов.
Lightscreen
Lightscreen позволяет работать с несколькими мониторами
и при этом очень прост в использовании. Можно настроить до шести горячих клавиш, а созданный скриншоты сохраняются в облаке на imgur.com .
Jing
Screen Grab Pro
Screen Grab Pro позволяет с помощью горячих клавиш делать захват экрана в разных форматах и видах. Присутствует таймер для замедленного захвата.
Cropper
Позволяет обрезать и редактировать картинки. Cropper — неплохой редактор изображений, но нужно привыкнуть к интерфейсу.
Скриншотер
Немного похожа на Light Shot, но тем не менее, оригинальная программа для скриншотов. Скриншотер позволяет сразу же делать аннотации , ставить стрелочки и прочее в снимке.
QIP Shot
Интуитивно-понятная программа, которая позволяет не только делать скриншоты и редактировать их, но и делать онлайн-трансляцию своего экрана. Редактор QIP Shot позволяет работать с изображениями всех типов. Также доступно хранение файлов в облаке.
Как видите, большинство программ похожи, и в это же время различаются функционалом. Но все они значительно улучшают встроенную функцию захвата экрана, что значительно упрощает работу со снимками.
В статье будет разобрана программа для скриншотов с экрана windows 7 и не только. Для блоггера учителя надо давать наглядный и визуальный формат, особенно в моей нише. Для этого просто не обойтись без скриншотов (снимков с экрана). В статье разобрана будет одна программа полностью и список альтернатив.
Faststone capture отличные скриншоты для компьютера
Знаком с программой Faststone capture с 2012 года, идеальгл подходит под windows 7. Пробовал много софта, но эта программа выручила. Вот основные возможности:
- Захват произвольного окна.
- Захват активного окна.
- Съемка всех активных окон.
- Скриншот с прокруткой.
- Видео съемка, простая без наворотов.
Единственный минус это нет облачного хранилища.
Лучшая программа для скриншотов с экрана windows 7
Faststone capture программа для скриншотов с экрана windows 7 имеет официальный сайт здесь . Но скажу сразу она платная, после месяца налагается ограничение по функциям, я пользовался меня устраивало.
Я вам предлагаю ее скачать у меня, она уже со вшитой активацией и русской версией, вот ссылка пользуйтесь. Устанавливаем и переходим к обзору и работе.
Обзор и работа: сделать снимок и отредактировать
Открываем программу, появляется всплывающее окно и начинаем обзор работы.


На этом основная панель разобрана, переходим к настройкам.
Настройки программы
При нажатии последней иконки на панели, появиться такое меню. Рассматривать все не буду только два пункта.

- Главные настройки, о них ниже.
- Классная фишка объединить изображение в одно, я часто ей пользуюсь.


Главные настройки
Расписывать не буду, все по-русски. Понятно с первого прочтения, единственное что советую настроить первое это горячие клавиши, потому что стандартные комбинации слишком мудреные.

И ни за что не прописывать свои данные для FTP в разделе доступов программы.

Никогда ни в какие программы не загружайте свои данные для входа для FTP, кроме файловых менеджеров таких как Filezilla потому что у них есть собственное шифрование данных.
Редактор снимков
Как только сделаете снимки, появится начальная форма правки. Выделю в ней лишь три пункта.


При нажатии на рисунок у вас откроется новое окно в котором будет множество полезных инструментов для блоггера. Стрелочки, выделения, буквы, маркеры, области и т.д. Все для того чтобы сделать обучающую презентацию в картинках.
При видео съемку поговорим в другой статье, потому что тема уже другая.
Скачать бесплатно на windows 7 другие программы для скриншотов
Три самых лучших программ после faststone capture, все только на русском языке
Мало кто знает что в windows 7 есть стандартная программа для скриншотов называется ножницы. Чтобы открыть нажимаем на пуск, дальше стандартные, и находим ножницы.

Чтобы сменить форму снимка нажимаем “создать”, и выбираем необходимое.
Для мелких настроек нажмите “параметры” настроек мало, самый минимум.

Короткое видео про ножницы
Делаете снимок и откроется редактор, лишь с тремя инструментами, перо, маркер и ластик. Жалко нет функции написания текста на изображении.
Теперь самая лучшая программа для скриншотов с экрана windows 7 перестала быть проблемой, и вы знаете что выбрать. Все картинки на моем блоге сделаны именно FScapture.
Пользователям разных операционных систем, например, Windows 10, время от времени приходится применять программы, которые не установлены в первоначальной сборке. Все они нужны для решения тех или иных задач, общих или более конкретных, к числу последних относится и создание скриншота.
Lightshot считается одной из лучших программ для создания снимков экрана по одной простой причине — у нее есть функция, которая отличает приложение от множества других. Это возможность быстрого поиска похожих изображений в интернете, что может быть полезно в разных ситуациях (например, в случае необходимости настройки чего-либо). С помощью этого приложения пользователь может не только делать скриншоты, но и редактировать их, а также загружать изображения в социальные сети. Впрочем, подобной функциональностью сегодня никого не удивить.

Недостатком Лайтшот, в сравнении с аналогичными решениями, является ее интерфейс — многих пользователей может оттолкнуть такой неприветливый, примитивный внешний вид. Хотя кто-то, несомненно, расценит это как плюс.
Скриншотер
В отличии от большинства программ, которые рассматриваются в этой статье, Скриншотер не позволяет редактировать изображения или сразу загружать их в популярные социальные сети. Зато у этого приложения довольно приятный интерфейс и с ним легко работать. Именно за простоту и интуитивность пользователи и ценят этот инструмент для создания снимков экрана, многие часто используют его в играх.

Собственно недостатком этой программы является является то, что мы уже озвучили — невозможность редактирования полученных скриншотов. Но есть и достоинство — эти изображения можно быстро, буквально в один клик, сохранять как на сервер, так и на жесткий диск.
FastStone Capture
ФастСтоун Капчер нельзя просто так отнести к приложением для создания скриншотов. Многие пользователи согласятся, что это полноценная система, способная заменить собой практически любой непрофессиональный редактор. Именно за возможности редактирования изображений и ценят программу FastStone Capture. А еще одним ее преимуществом является возможность записи видео с экрана ПК.
![]()
Недостаток у этого средства захвата экрана аналогичен таковому у Lightshot — это интерфейс, который здесь еще более запутан, к тому же выполнен на английском языке.

QIP Shot
Квип Шот наравне с FastStone Capture предоставляет пользователям возможность не только делать снимки экрана, но и захватывать с него видео. Кроме этого программу отличает удобный интерфейс, наличие доступа к истории создания и редактирования снимков и видеороликов прямо из главного окна.

Пожалуй, недостатком приложения можно назвать лишь небольшой набор инструментов для редактирования изображений, и все же среди представленных в данном материале решений он один из лучших.
Joxi
За последние несколько лет на рынке появились программы, которые поражают своим лаконичным дизайном, который идеально вписывается в интерфейс современной Windows. Именно это выделяет Joxi среди аналогичных решений. Пользователь может быстро войти в систему (это необходимо для сохранения снимков в облаке) через социальные сети, сохранять полученные скриншоты, редактировать их и делать все это в красивом окне.

Среди недостатков стоит отметить наличие версии с расширенным набором функций, за которую потребуется заплатить. К счастью, многим пользователям это попросту не потребуется.
Clip2net
Клип2нет похожа на Joxi, но имеет более богатый набор функций. Так, редактор изображений в этой программе позволяет применять больше инструментов и средств обработки, пользователь может загружать созданные им снимки экрана не только на диск своего ПК, но и на сервер. Дополнительно имеется возможность захвата экрана для записи видео.

Недостаток у данного решения такой же, как и у Джокси — базовая версия не позволяет использовать функциональность приложения на все 100%, а за полную придется заплатить.
WinSnap
ВинСнеп можно смело назвать наиболее профессиональным и хорошо продуманным из всех рассматриваемых нами сегодня приложений. В нем есть удобный редактор, который содержит разные эффекты и фильтр для обработки скриншотов, их же можно применять и к любым пользовательским фотографиям или простым изображениям.

Из недостатков можно отметить отсутствие возможности записи видео (хотя, напомним, наша статья посвящена исключительно снимкам экрана). При этом WinSnap полностью может заменить собой непрофессиональный графический редактор и идеально подойдет для многоцелевого использования.
Ashampoo Snap
Ashampoo Snap предоставляет пользователям множество функций и инструментов для работы с изображениями. Сразу же после создания скриншота вы можете переместиться во встроенный редактор, где присутствует множество элементов, позволяющих добавить к картинке необходимые элементы, изменить ее размер, обрезать или экспортировать в другие программы. Отличается Snap от других представителей данного сегмента ПО тем, что позволяет записывать видео с рабочего стола в нормальном качестве. Хотя в нашей сегодняшней подборке этим может похвастаться не только он.

Во времена активного развития компьютерных технологий, появилось множество программ, позволяющих пользователю создавать снимки всего экрана компьютера или только части экрана с нужной для пользователя информацией. Продуманный инструмент для создания скриншотов помогает решать множество важных задач, среди которых я бы отметил следующие:
- создание иллюстрированных инструкций по отдельным программным продуктам, а также инструкций по решению определённых задач в среде разных операционных систем;
- быстрая и наглядная помощь друзьям, коллегам и партнёрам при решении компьютерных проблем;
- внутреннее и внешнее тестирование программных продуктов (поиск и демонстрация разработчикам программных глюков);
- «фотографирование» интересных статей в интернете, а также отдельных изображений или их частей;
- использование скриншотов в презентациях.
В этом обзоре я опишу сильные и слабые стороны пяти программ для создания скриншотов в Windows (FastStone Capture , Jing и Snagit) и в Linux (KSnapshot и Shutter). Подробные иллюстрированные инструкции по каждой из этих программ читайте на Tigrik.org , здесь же я приведу сравнение этих программ между собой, а также намечу сильные и слабые стороны каждой программы.
Программы для Windows
FastStone Capture 7.2
С помощью программы FastStone Capture 7.2 Вы можете создавать снимки прямоугольной области и области произвольной формы, снимки оконных приложений (в том числе, с возможностью автоматической прокрутки вертикального ползунка - опция Capture Scrolling Window ). В этой программе Вы можете создавать скриншоты в один клик (если нужен быстрый снимок) или в два клика (если важна точность выбора области для снимка). Также, есть возможность автоматически добавлять на каждый снимок подпись с системной информацией, несколько вариантов краевых эффектов и (или) водяной знак.
В программе FastStone Capture 7.2 есть встроенный графический редактор, который даёт Вам возможность сразу после создания снимка нанести на него дополнительные графические элементы (стрелки, линии, рамки), а также дополнить снимок текстовыми комментариями в нужных местах:
Таким образом, эта программа содержит в себе все необходимые инструменты для создания иллюстрированных инструкций по программным продуктам.
Кроме создания скриншотов, в FastStone Capture 7.2 Вы также можете записывать видео происходящего на экране монитора (инструмент Screen Recorder на панели FastStone Capture). Вы можете записывать происходящее в окне выбранного приложения, выбрать интересующую прямоугольную область экрана для записи, или же записывать весь экран компьютера (с панелью задач или без неё):
Также, у Вас есть возможность записывать вместе с видео системный звук, или писать во время записи звук с микрофона.
В последней версии программы (на момент создания этого обзора - FastStone Capture 7.2) также добавлен видеоредактор , позволяющий сразу после записи видео с экрана, добавлять в видео стрелки, рамки, текстовые комментарии и другие графические элементы , доступные в графическом редакторе FastStone Capture (редактирование видео сразу после записи: кнопка Видеозахват -) Options -) вкладка Output -) опция Edit video ).
Кроме инструментов для создания и редактирования скриншотов, а также инструмента для видеозахвата, в FastStone Capture разработчики также добавили несколько дополнительных инструментов: Экранную лупу (Screen Magnifier ), Экранную линейку (Screen Ruler), а также инструмент для захвата цвета под курсором - Screen Color Picker .
Сделал видео, демонстрирующее возможности программы FastStone Capture 7.1, которое возможно позже будет дополнено голосовыми комментариями:
Краткий обзор этой программы я, пожалуй, закончил. Добавлю ещё пару слов о сильных и слабых сторонах этого программного решения.
Остановлюсь вкратце на сильных и слабых сторонах этой программы.
Сильные стороны Snagit 11:
- отличный графический редактор Snagit, который вполне можно использовать в качестве самостоятельного продукта;
- возможность создавать снимки окна с горизонтальным и (или) вертикальным скроллом;
- большой выбор красивых краевых эффектов с настраиваемыми параметрами для автоматического добавления на каждый снимок, сделанный с помощью Snagit;
- возможность автоматически добавлять на каждый снимок подпись, красивую рамку и водяной знак;
- возможность включать задержку перед созданием снимка;
- высокое качество видео, записанного с экрана компьютера с помощью Snagit;
- возможность быстро залить в интернет скриншоты (работа с аккаунтом на ScreenCast.com от TechSmith ) и видеоролики , сделанные с помощью Snagit (взаимодействие со ScreenCast.com и Youtube).
- Программа Snagit существенно уступает в скорости программам Jing и FastStone Capture.
Jing
Jing - лёгкий бесплатный инструмент для быстрого создания скриншотов и записи видео с экрана, дающий возможность быстро залить только что созданный снимок или записанное видео в интернет и тут же поделится ссылкой на это изображение с другом, коллегой по работе или клиентом.В этой программе всё устроено предельно просто: при включении программы, сверху появляется элемент управления программой в виде солнца, наведя на который Вы можете перейти к созданию скриншота или записи видео с экрана, получить доступ к ранее сохранённым снимкам, а также, зайти в настройки программы:
Нажав кнопку Захват и выделив нужную область, зажимая левую кнопку мышки, Вы можете создать снимок этой области или записать видео происходящего в этой области экрана:
Кликнув по левой кнопке для создания скриншота, выделенная Вами область откроется в редакторе Jing, в котором Вы сможете добавить на снимок стрелки и рамки подходящего цвета, а также добавить на снимок текстовые комментарии:
После редактирования снимка, Вы тут же можете залить этот снимок в интернет на свой аккаунт на ScreenCast.com , после чего ссылка на это изображение будет скопирована в буфер обмена, что даст вам возможность вставить ссылку на этот снимок в диалоге через скайп или icq, воспользовавшись комбинацией клавиш Ctrl+V.
В программе Jing также есть возможность записывать видео с экрана в формате swf . Продолжительность видео ограничена 5 минутами, но часто этого вполне достаточно для быстрого решения различных задач.
Программы для Linux
KSnapshot
KSnapshot - лёгкий инструмент для быстрого создания скриншотов в Linux.Установка программы KSnapshot через консоль в Ubuntu:
apt-get install ksnapshot
Программа KSnapshot даёт Вам возможность создавать снимок всего экрана, прямоугольной области, области произвольной формы, выбранного окна, а также окна под курсором мышки (для этого случая, полезно устанавливать ненулевую задержку).
Интерфейс программы предельно простой и понятный:
Удобно работать этой программой в связке с каким-то графическим редактором (например, GIMP). После создания снимка, нажав кнопку Открыть в... , Вы можете сразу же перейти к редактированию снимка в удобном для Вас редакторе.
При сохранении снимка, программа KSnapshot поддерживает следующие форматы изображений: TGA , PPM , PCX , BMP , RGB , PNG , EPS , MNG , TIFF , PIC , XPM , JPEG-2000 , XBM и JPEG .
Программа KSnapshot очень удобная и задачу создания скриншотов решает на «Отлично»!
Сравнить возможности этих 5 программ Вы можете по таблице, которую привожу ниже:
Чтобы увеличить таблицу, нажмите на неё.
Резюмируя, добавлю краткую характеристику каждой из программ, описанных в этом обзоре:
Jing - программа, дающая возможность быстро сделать снимок или записать видео с экрана, после чего, тут же залить это изображение или отснятый видеоролик в интернет. Тестирование программных продуктов, быстрая помощь через интернет - вот задачи, которые решает эта программа.
FastStone Capture 7.2 - быстрая программа для создания снимков экрана и видеозахвата, которая вполне подходит в качестве полноценного инструмента для создания иллюстрированных инструкций, а также видеоинструкций по программным продуктам для Windows.
Snagit 11 - инструмент, также дающий возможность от начала и до конца создавать обучающие материалы по различным программам для Windows. Эта программа уступает в скорости первым двум, но, благодаря отличным возможностям встроенного графического редактора, даёт возможность делать очень красивые вещи.
KSnapshot - инструмент, который Вам подойдёт, если стоит задача быстрого создания снимков с последующим редактированием в GIMP . Своего редактора в программе нет, но при работе в связке с другими графическими утилитами, поставленные задачи KSnapshot решает вполне хорошо.
Shutter - программа для Linux, дающая Вам все необходимые инструменты для создания снимков экрана и последующего создания обучающих материалов. Программа удобна, практична, и её вполне можно рекомендовать в качестве основного инструмента для создания скриншотов в Linux.
Теги: создание инструкций, FSCapture, FastStone, FastStone Capture, Jing, Techsmith, Snagit, KSnapshot, Ubuntu 12.04, Ubuntu, Shutter, видеозахват, скринкастинг, скриншот, создание скриншотов, запись видео с экрана, Tigrik.org, видеоинструкции, обзор, обзор программ, создание видеоинструкций
Всем привет! С вами Марат Наурузбаев. В этой статье я вам расскажу и покажу в видео как сделать скрин экрана на компьютере стандартными средствами Windows, а также рассмотрим семь популярных программ для снятия скриншотов.
Многие меня спрашивают, как делать скрин на компьютере, какими программами лучше для этого пользоваться и как сделать скрин не используя сторонние программы?
Скриншот (от англ. screenshot ) или просто “скрин ” - это снимок экрана вашего компьютера, попросту говоря фотография того что выведено на экран монитора или определенной области на экране.
Скриншот экрана делается для различных целей, в основном для общения со службой поддержки, отправки скриншота в социальные сети, опубликования на форуме, запечатления стоп-кадра в игре, в фильме и т.д.
Ребята, я рассмотрел основные возможности семи наиболее популярных бесплатных программ для снятия скриншотов и в этой статье я покажу их основные возможности, опишу плюсы и минусы их использования.
Создание скриншота стандартными средствами Windows
Вначале давайте рассмотрим вариант как сделать скриншот экрана стандартными средствами Windows.
Для этого нажимаем клавишу «PrtScr
» на клавиатуре (может отображаться как PrntScrn, PrtScn, PrtScr или PrtSc)

Если на ноутбуке, то нажимаем две клавиши «Fn » + «PrtScr »

Чтобы сделать снимок только активного окна, то нажимаем «Alt » + «PrtScr », на ноутбуке нажимаем «Fn » + «Alt » + «PrtScr »
После нажатия клавишу «PrtScr » или «Alt » + «PrtScr » снимок экрана монитора сохраняется в буфер обмена, это так называемая временная память компьютера. Теперь нам нужно сохранить данный снимок в файл на компьютер для дальнейшего использования.
Для этого можно использовать любой графический редактор. В Windows 7, 8, 10 уже встроен простой графический редактор «Paint ». Чтобы запустить его, нажимаем меню «Пуск » и в строке поиска «Найти » вводим: paint и кликаем мышью на «Paint »

Запустится графический редактор «Paint »

Вставляем скриншот из буфера обмена. Для этого нажимаем кнопку “Вставить »

Примечание: Для вставки из буфера можно использовать кл. « Ctrl » + « V »
Видим, как наш снимок рабочего стола вставился в редакторе «Paint »

В «Paint » можно применять простые операции над скриншотом: рисовать карандашом или кистью, заливать цветом, вводить текст, накладывать различные фигуры

Далее сохраняем на компьютере данный файл скриншота. Для этого в меню «Файл » выбираем «Сохранить как » и указываем в каком формате мы хотим сохранить файл. В данном случае я выбрал формат JPEG


В итоге наш скриншот будет сохранен в файл на компьютере. Теперь его можно отправить по почте, выложить в соц. сети, на форум и т.д.
Программа «Ножницы»
Более удобный способ создания скриншотов в Windows, использовать стандартную программу «Ножницы ». Удобнее она тем что позволяет сфотографировать произвольную форму на экране компьютера, но инструменты редактирования изображения в ней практически отсутствуют 🙂 .
Для запуска программы, в меню «Пуск
», в строке поиска вводим: Ножницы
и кликаем мышью на «Ножницы
» 
Запустится программа «Ножницы
» 
При нажатии на стрелку вниз кнопки «Создать
», можно выбрать область создания скрина: прямоугольная форма, прямоугольник, окно или весь экран 
Допустим у Вас выбрано «Прямоугольник
», теперь при нажатии кнопки «Создать
», нажимаем левую клавишу мыши и не отпуская ее, проводим мышью вокруг области на экране, которую хотим записать, затем отпускаем клавишу мыши 
Выделенная область автоматически сфотографируется и появится в программе 
Теперь мы можем сделать простейшие операции над скрином. Скажу только, что возможности в данной программе совсем простые, в том же «Paint
» возможностей больше… 
Далее нажимаем на кнопку с дискетой для сохранения данного скриншота в файл 
Даем имя файлу и нажимаем «Сохранить
» 
Файл скриншота будет сохранен в указанном Вами месте на компьютере или ноутбуке.
Программы для создания скриншотов
Кто часто делает скриншоты, гораздо удобнее будет использовать специальные программы для создания и редактирования снимков экрана.
Я отобрал 7 бесплатных программ , которые на мой взгляд больше всего предназначены для создания скриншотов и их последующего редактирования.
Не буду описывать как устанавливать их и как ими пользоваться, опишу лишь одну программу которой сам пользуюсь, а у остальных программ опишу основные функции, плюсы и минусы каждой программы.
PicPick
(http://ngwin.com/picpick
)
Инструмент «всё-в-одном » для каждого. Полнофункциональный захват экрана, интуитивно понятный редактор изображений, пиксельная линейка, угломер, перекрестие, грифельная доска и многое другое.
Мощная программа для создания и редактирования снимков экрана. Есть Portable-версия (переносная версия, работающая без установки). Бесплатная для домашнего использования.

Пользуюсь ей сам, так как бесплатных аналогов по возможностям я пока не нашел. Если найдете, то напишите в комментариях.
Немного опишу процесс создания и редактирования в программе «PicPick » именно так как я это делаю.
В «PicPick » можно сделать снимок различных областей экрана: весь экран, активное окно, элемент окна, окно с прокруткой (очень нужная функция, не у всех программ есть), выделенная область, фиксированная область и произвольная область. За каждой из этих функций закреплены горячие клавиши, которые можно изменять на свое усмотрение.
С помощью данной программы я делаю скриншоты для…
Попробуйте угадайте для чего?
Для создания скринов для этих статей, которые Вы сейчас читаете в данный момент 🙂 .
Так вот, когда я делаю скриншот (снимок) какого-либо окна или определенной страницы в интернете, то сразу же накладываю на рисунок всякие поясняющие рамки, линии, стрелки и текст.
Сейчас покажу как это я делаю в данной программе.
Вначале я делаю скриншот нужного мне окна или области в браузере. В данном случае я сделал скриншот одной из статей своего блога в браузере. Для этого я нажал комбинацию клавиш «Shift » + «PrtScr » и указал мышью определенную область на экране. Скрин выделенной мною области автоматически вставился в программу PicPick .
Затем выбрал под кнопкой «Фигуры », определенную фигуру, в данном случае прямоугольник

И провожу мышью при нажатой левой кнопке по той области экрана, которую нужно выделить прямоугольником, в конце кнопку отпускаю. В данном случае я выделил логотип своего сайта

При этом можно менять стиль, цвет и толщину рамки, накладывать на нее тень и т.д.
Аналогичным образом я рисую стрелки

Формат стрелки тоже можно настраивать: менять стиль, контур, толщину, прозрачность и цвет. Посмотрите на рисунок ниже, стрелка 1 сделана в форме точек, стрелка 2 – толще и прозрачнее

На скриншот можно накладывать также текст, водяной знак, делать размытие, поворачивать, менять яркость, контрастность, тон, изменять размер и многое другое.

Или закачать напрямую на веб-страницу, в облако, отправить на Facebook, Twitter, по почте или закачать на FTP-сервер



Можно также закачать скриншот в облако на Dropbox, Google Drive, OneDrive, Box и др.

Кроме того, PicPick имет ряд дополнительных инструментов, такие как «выбор цвета » (поможет вам найти точный код цвета пиксела на экране со встроенной лупой), «линейка » (для измерения размера объектов и размещения их в точном месте на экране), «цветовая палитра », «лупа », «перекрестие », «транспортир » и «грифельная доска ».
Рассмотрим, как работают эти инструменты на примере «Цвет под курсором » и «Линейка ».
Иногда необходимо узнать точный цвет определенного объекта на экране. Для этого кликаем правой кнопкой мыши по значку PicPick в трее и выбираем «Цвет под курсором »

Затем наводим указатель мыши на тот объект на экране, значение цвета которого Вы хотите снять. В данном случае я навел указатель мыши на ярлык программы «PicPick ». Видим под лупой значения цвета для данного пикселя

При нажатии левой кнопки мыши появляется окно со значением данного цвета. Мы можем выбрать значение в формате HTML, RGB(), C++, Delphi и нажать «Копировать » для копирования данного значения в буфер обмена для дальнейшего использования

Инструментом «Линейка » можно измерять размер объектов на экране и расстояние между ними. Для этого кликаем правой кнопкой мыши по значку PicPick в трее и выбираем «Линейка »

На экране появится линейка, которую вы можете мышью двигать по экрану. Выставив линейку куда вам нужно, замеряем расстояние в пикселях

Также можно поворачивать линейку на 90 градусов и менять ее длину.
Программа PicPick мне понравилась из-за своих возможностей. Есть конечно у нее два малозначительных недостатка (куда без них 🙂), которые мне лично не хватает.
Это обычная прямая линия у стрелок, хотелось бы чтобы можно было изменять прямой стиль стрелки на конусообразный
на конусообразный ![]() А также, если вам нужно наложить тень на объект (например, на стрелку) ее приходится все время указывать, то есть хотелось бы чтобы PicPick
запоминала что у накладываемого объекта должна быть тень, имхо.
А также, если вам нужно наложить тень на объект (например, на стрелку) ее приходится все время указывать, то есть хотелось бы чтобы PicPick
запоминала что у накладываемого объекта должна быть тень, имхо.
Но это все мелочи по сравнению с ее достоинствами.
Плюсы и минусы программы PicPick:
+ захват окна с прокруткой
+ многооконный интерфейс
+ много доп. функций как линейка, цвет под курсором и т.д.
— стрелки обычные
— тень на стрелку нужно все время указывать
Greenshot
(http://getgreenshot.org/
)

Greenshot — программа для создания скриншотов с богатым функционалом наложения различных объектов и эффектов на сделанный скриншот.

У программы хорошие возможности редактирования скриншотов, отправка скриншота в “облако ” (Imgur (прямые ссылки), Dropbox) или в одно из приложений Microsoft Office, возможность печати прямо из программы, есть возможность наложения эффектов, помимо эффекта наложения рамки и тени, особенно понравился эффект «Рваные края »

Результат эффекта «Рваные края »

Greenshot также умеет захватывать окно с прокруткой (только в Internet Explorer)
Плюсы и минусы программы Greenshot:
+ захват окна с прокруткой (только в Internet Explorer)
+ эффект «Рваные края»
— стрелки обычные
Monoshap
(http://monosnap.com/
)

Monosnap - бесплатная программа для Windows и Mac OS X. Monosnap позволяет создавать скриншоты, добавлять пометки и отправлять скрины в “облако ”.

У программы меньше возможностей чем у PicPick , но кому-то она может показаться удобнее за счет лёгкости создания скринов. У программы есть функция записи рабочего стола в формат видео. Есть возможность отправки скриншота в собственное облако Monosnap (нужна регистрация), а также на SFTP, FTP, WebDAV, Amazon S3.

Из недостатков программы обнаруженных мною, при создании снимка области экрана , где отображается контекстное меню, данное меню в скриншот не попадает .
Пример контекстного меню…

Также я не обнаружил возможности создания скриншота окна с прокруткой, например, сайтов в браузере которые нужно скролить.
Плюсы и минусы программы Monoshap:
+ есть возможность записывать видео рабочего стола
+ форма стрелок конусообразная
+ имеется небольшая тень у стрелок
— нет захвата контекстного меню объекта при захвате области экрана
Joxi
(http://joxi.ru/lander/
)

Joxi – кроссплатформенная программа для создания скриншотов. Умеет выкладывать скриншоты в социальные сети (facebook, twitter, вконтакте, одноклассники). Имеются также плагины для браузеров (Chrome, Яндекс, Opera).

В бесплатной версии может выкладывать только на собственное “облако ” (не прямые ссылки, место на диске: 1024 Мб., срок хранения: 90 дней). В платной версии ограничения снимаются и имеется возможность выкладывать скрины также на FTP/SFTP и Dropbox.
Плюсы и минусы программы Joxi:
+ захват и редактирование на лету (в том же окне)
+ стрелки конусообразные + регулировка толщины контура
— нет возможности открыть отдельный файл
— нет захвата окна с прокруткой
— нет тени стрелки
Clip2net
(http://clip2net.com/ru/
)

Clip2 net – стандартная программа для создания скриншотов. Умеет выкладывать скриншоты в социальные сети (facebook, twitter, вконтакте, одноклассники, google+). Есть версия для iPad и Android.

За дополнительные возможности программы (прямые ссылки (c2n.me) и отсутствие рекламы, запись видео и загрузка файлов на свои сервера) придется оплачивать ежегодный взнос (информация о тарифах на сайте).
Плюсы и минусы программы Clip2 net:
— нет захвата окна с прокруткой
— стрелки обычные, без теней
Lightshot
(https://app.prntscr.com/ru/
)

Lightshot – простая программа для создания скриншотов. Умеет выкладывать скриншоты в социальные сети (facebook, twitter, вконтакте, pinterest).
Имеется плагины для браузеров Chrome, Firefox, IE, Opera. Есть функция поиска похожих изображений в Google.
Плюсы и минусы программы Lightshot:
— нет захвата окна с прокруткой
— стрелки обычные, без теней
Shotnes
(https://shotnes.com/
)

Shotnes – кроссплатформенная бесплатная программа для создания скриншотов. Умеет отправлять скриншоты в собственное “облако ” (прямые ссылки).

Shotnes умеет записывать видео с рабочего стола в формат.mp4 и.gif (нужна регистрация на их сайте). Из минусов программы стоит отметить, что на момент написания статьи, она могла сохранять скриншоты только в формате.png .
Плюсы и минусы программы Shotnes:
+ запись видео с рабочего стола
— нет захвата окна с прокруткой
— сохранение файла только в формате.png
— стрелки обычные, без теней
Заключение
Ну вот я и рассказал Вам как сделать скрин экрана на компьютере, мы рассмотрели все способы создания скриншотов на Вашем компьютере или ноутбуке. Были описаны стандартные способы создания скриншотов, а также основные возможности бесплатных программ захвата и редактирования скриншотов.
Лично мне понравилась многофункциональная программа PicPick,
которую я использую для этих целей. У данной программы много возможностей для бесплатной версии. Неплохая по своим возможностям также и программа Greenshot