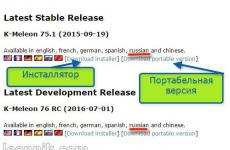Как сохранить отдельный кадр фильма (сделать скриншот видео). Полезные стартовые настройки PotPlayer Где скачать PotPlayer
DAUMPOTPLAYER
Тип лицензии :
Крякнутая
Языки :
Windows 8, 8 64-bit, 7, 7 64-bit, Vista, Vista 64-bit, XP, XP 64-bit
Скачано :
Настройка Daum PotPlayer
Последние версии «the KMPlayer» просто усыпали жалобами (и я в том числе). Жалобы конкретизировались по поводу бесполезного логотипа, который выходит в интернет, Ask Toolbar, который устанавливался на систему, не предлагая отменить установку, многочисленные проблемы с проигрыванием аудио, принято решение испытать другую программу от этого же разработчика программного обеспечения KMPlayer, но с нестандартным названием «Daum PotPlayer»
Основной вопрос, почему вышел на свет данный обзор только сейчас. Некоторое время назад, уже была произведена установка данного программного обеспечения на мой компьютер, но с такой же скоростью как он был установлен, он был и удален. Причина в том, что на то время очень трудно было разобраться с нюансами настройки. Но по прошествии времени, данный плеер существенно преобразился.
Давайте рассмотрим основные особенности данного плеера, так называемые «фишки»:
- В программу по умолчанию встроены кодеки (проигрывается любой аудио/видео-файл, даже на вновь установленной системе)
- Поддержка функции декодирования, аппаратного включительно (порадует владельцев «навороченных» видеокарт)
- Поддержка тач-жесты, это значит что он работает на сенсорных экранах
- Поддерживает работу с различным оборудованием: цифровое и аналоговое ТВ, веб-камеры, запись непосредственно с экрана, DVD, Blu-ray
- Поддерживает работу с 3D
Так же на официальном сайте вы сможете найти дистрибутив, который подойдет именно для вашей операционной системы, как 32-битной, так и 64-битной.
После установки и последующего запуска имеем:

Общий интерфейс проигрывателя
Давайте рассмотрим детально настройки плеера, вид схож по данной опции с KMPlayer первой клавишей – «Параметры проигрывателя»:

Меню проигрывателя
И опять мы видим «братство» этого плеера с KMPlayer. Далее настройки:

Настройки
Что бы преступить к настройке, нужно выбрать профиль пользователя, это необходимо делать сразу, так как без выбора профиля настройки не сохранятся. Профиль можно выбрать исходя из аппаратной конфигурации видеокарты, в нашем случае это видеокарта nVidia, этот профиль и был выбран. В этом пункте рекомендовано выставить параметры:
«Выводить поверх всех окон» установить «Всегда»

Соотношение сторон
Здесь необходимо установить значения:
Здесь необходимо отменить пункты:
- «Значки»
- «Типы файлов»
Если их оставить, плей-лист будет загроможден не нужной информацией. Так же снять птичку с пункта «Сохранить список», если этого не сделать, все аудио/видео файлы, которые проигрывались в сторонних программах будет добавляться в список проигрывателя. Так же имеет смысл установить галочки на следующих опциях:
- «Сохранение последнего списка»
- «Не добавлять дубликаты»
- «Показывать длительность файлов»
Так же важная настройка категории «Кодеки и фильтры»:

Кодеки и фильтры
По сравнение с KMPlayer, тут все организовано понятно и просто. Можно выбрать кодеки по умолчанию, которые встроены в плеер, а можно от них отказаться (при этом будет использовано кодеки операционной системы), использовать фильтры системных параметров.

Что бы применить «плавный переход треков» нужно перейти в «Устройства вывода» - «Встроенный обработчик аудио» и установить флажок «Плавные переходы». Функционал позволяет даже выставить временной интервал перехода на свой «вкус», рекомендованное число 2000, можно выставить нажатием на кнопку, которая находится рядом с тремя кнопками. Хочу обратить ваше внимание, что при корректировке данного обработчика замечались «подтормаживания» при звучании, так что желательно оставить все как есть.
На этом, можно сказать, что мы рассмотрели все основные категории настройки плеера. В комментариях можно задавать интересные вопросы, будем разбираться вместе!
Просмотр фильмов на компьютере давно перестал быть чем-то особенным и превратился в рутинную операцию, не требующую особых навыков и знаний. А единственной проблемой (если оставить за скобками законность скачивания соответствующего контента из сети) остаётся наличие в системе необходимых для корректного воспроизведение кодеков. Ведь форматов видеофайлов существует великое множество, начиная от древнего AVI и заканчивая мульти-трековыми контейнерами MKV. Потому нередко обычные пользователи сталкиваются при организации домашнего кинотеатра с теми или иными проблемами даже на достаточно мощных компьютерах. Это может быть и отсутствие звука, и чёрное-белое изображение, и пропадающие субтитры, и «непонимание» плеером редкого формата кодирования. Как говорится, выбирайте, что вам больше нравится. Но, к счастью, большинство проблем с воспроизведением (по крайне мере тех, которые не связаны с аппаратными компонентами) решаются установкой вместо куцего и маломощного Windows Media Player современного и «всеядного» проигрывателя . И Daum PotPlayer – один из них.
Установка
Программу можно найти на просторах интернета в двух вариантах. Один из них – официальный инсталлятор. Возможности по тонкой предварительной настройке у него минимальные, потому если вы не испытываете большого желания заниматься трудоёмким «тюнингом» программы, стоит выбрать одну из многочисленных сборок, ссылки на которые даны в конце статьи . В этом случае даже при установке по умолчанию (она, кстати, полностью на русском языке) можно получить полностью рабочий плеер с набором полезных дополнений.
Некоторые отличительные особенности
Как мы уже говорили, PotPlayer практически не нуждается в дополнительных настройках (по крайне мере, при использовании одной из сборок), но для большего комфорта кое-какие изменения всё же стоит внести:

Если же вы установили программу, используя официальный инсталлятор, с её настройкой придётся немного повозиться, для чего стоит либо посетить форум на оффсайте, либо пролистать несколько страниц часто задаваемых вопросов (FAQ, Frequently Asked Questions) на ru-board’е.
Некоторые важные замечания

Возможные проблемы и пути их решения
- Плеер сильно «тормозит». Выберите другой метод декодирования (см. выше), отключите параллельно работающие ресурсоёмкие программы или почистите систему от «мусора».
- Нет звука (изображения). Вероятнее всего, в этом виноваты остатки ранее установленных «кодек-паков» или конфликты на аппаратном уровне. Чтобы справиться с проблемой, проверьте Windows на ошибки, отключите неиспользуемые звуковые карты или просто перегрузите компьютер.
- Воспроизведение заканчивается сообщением об ошибке. Такое часто слушается, когда файл был скачан из сомнительного источника в интернете. Если после перезагрузки ситуация не улучшится, придётся, увы, загружать фильм заново.
- PotPlayer отказывается задействовать ресурсы видеоадаптера. Убедитесь, что ваша видеокарта поддерживает подобный функционал (ссылка дана в конце статьи).
Настроить PotPlayer можно по-разному. Он обладает неимоверным количеством настроек и тут дело каждого, как его настраивать. На скринах покажу лишь, что нужно сделать в первую очередь после установки, чтобы экран сразу разворачивался при запуске фильма, сохранялись пропорции и т.п. В пункте "Размер окна" можно попробовать поставить "По размеру видео", тогда возможны полосы. В общем, на ваше усмотрение.
Если звуковой драйвер в Windows первичный, то лучше настроить эквалайзер. Благодаря ему и в фильмах, и в музыке звук будет намного лучше. По количеству настроек можно сравнить с The KMPlayer. Многих пугает огромное количество настроек и из-за этого они не в состоянии оценить все преимущества продвинутых плееров.

На самом деле в настройках нет ничего сложного. Достаточно десять минут потратить на быструю или тонкую настройку плеера, чтобы потом годами ее не трогать и наслаждаться работой плеера "под себя".

Можно настроить субтитры как угодно, есть горячие клавиши с возможностью переназначения, удобная работа с плейлистом. Есть такая классная функция, как запоминание места фильма на котором закрыли плеер. Ну, например, фильм не досмотрели, включили на следующий день, продолжили с того места на котором остановились вчера.
Важно! В меню "Общие параметры" >>> "Поверх всех окон" лучше выставить "Всегда". Чтобы фильм шел так, как он снят (с полосами или без и в оригинальном соотношении сторон 16:9 или 4:3) , нужно вызвать контекстное меню правой кнопкой мыши в открытом плеере и в графе "Соотношение сторон" перейти в следующее окно, где выставить отметку напротив "Сохранять пропорции (рекомендуется)", "Выходное соотношение (рекомендуется)", а графе "Окно проигрывателя" поставить "Во весь экран (пропорционально)", при этом в настройках "Воспроизведения" параметры нужно задать "Размер окна" - "По размеру видео", а "Соотношение сторон" - "Не изменять (рекомендуется)".

В "Размере" лучше поставить "Сохранять пропорции (рекомендуется)"
Плеер потребляет мало системных ресурсов. Внизу справа в интерфейсе плеера есть цифры, которые показывают насколько плеер грузит процессор. Как правило 1-2%, не больше на обычных компах.

Вполне хорошо справляется с музыкой. Почти так же, как и Aimp. С Winamp"ом, из-за его тормознутости, не сравнивал. Плеер хорошо и стильно смотрится в музыкальном амплуа. Удобно, красиво.
Сайт Lifehacker, журнал Chip и кое-какие другие уважаемые издания считают PotPlayer лучшим мультимедийным проигрывателем для Windows, ни больше, ни меньше.
А вот обзор на, тоже очень хороший мультимедийный центр, .
Update: по сути дела в PotPlayer нужно сделать всего лишь несколько основных настроек для начала работы. Это: В Preferences > General > OSD Messages отключить галочку напротив Display general info, чтобы не докучали сообщения в экране плеера. В Preferences > Playback выставить в Default window size значение Fullscreen, а в Default window aspect ratio поставить Custom; это нужно, чтобы фильмы отрывались в нужной пропорции 16:9, 4:3 и т.д. Также, нужно чуть ниже поставить галочку Remember playback position, чтобы фильмы шли с того момента, на котором был завершен просмотр. В контекстном меню Aspect ratio значения Fit to Video (Recommended) и Default (Display) (Recommended) лучше оставить как есть. Ну и включить плейлист F6 для удобства выбора; будут видны все фильмы, которые вы открываете и смотрите. Само окно плеера лучше растянуть на весь экран, потянув за уголок снизу или сверху, для того, чтобы при запуске плеер открывался сразу на весь экран и можно было удобно выбирать фильмы в плэйлисте, а также выставить ассоциации с файлами в Preferences.
Твитнуть
Замечали ли вы, как во время просмотра фильмов дергаются кадры? Видео зависает, двигается рывками или вообще у вас слайдшоу вместо видео. Это частая проблема владельцев нетбуков и старых компьютеров.
Все дело в том, что процессор компьютера (нетбука, ноутбука, планшета - не суть важно) не справляется с обработкой видео. Появление новых технологий подарило нам картинку высокой четкости разрешением 1280×720 пикселей (HD или 720p) и 1920×1080 пикселей (FullHD или 1080p). Чем больше размер картинки, тем четче видео и больше нагрузка на процессор.
Неужели владельцам нетбуков и старых ноутбуков придется отказаться от просмотра видео высокого качества? К счастью, нет. Существует ряд технологий, позволяющих переложить кодирование видео на плечи специальных чипов и видеокарту, что позволит разгрузить центральный процессор: DXVA, Cuda, QuickSync.
Героем обзора станет очень богатый на функции видеоплеер PotPlayer . Главная его особенность не только в функциях, но и в способности проигрывать практически все возможные форматы видео , причем многие с аппаратным ускорением.
Где скачать PotPlayer
Оригинальный дистрибутив находится на официальном сайте на корейском языке. Скачивать его нет смысла, так как придется потратить время на русификацию, настройку, установку модулей и прочего.
К счастью, добрые люди выкладывают на форуме Ru-Board свои собственные сборки PotPlayer - русифицированные, настроенные, оптимизированные для качественного просмотра фильмов.
Сборок этих много (смотрите первое сообщение на форуме по ссылке выше). Я расскажу о самой простой в установке сборке PotPlayer от XXXLer . Скачать можно (зеркало).
Обновление от 20.02.2013: новых версий сборки PotPlayer от XXXLer, к сожалению, больше не будет. У автора нет времени ими заниматься. Как альтернативу попробуйте более новые сборки PotPlayer от 7sh3.
Текст ниже описывает установку сборки от XXXLer, она актуальна для работы на старых и/или медленных ПК.
Установка
В процессе установки сборки PotPlayer от XXXLer есть один нюанс, который фактически решает все - выбор компонентов (кодеков, сплиттеров, фильтров - все для обработки видео и звука):
Перечислять названия компонентов не буду, так как они меняются от версии к версии. Лучше расскажу о последних четырех пунктах списка, потому что именно они важны для воспроизведения видео без зависаний. Надо выбрать оптимальный вид декодирования, исходя из того, какие процессор и видеокарта установлены в вашем компьютере.
Примечание: вся нижеследующая информация будет максимально упрощена для понимания начинающими пользователями, поэтому могут быть неточности.
Итак, пункты выбора компонентов:
Программное декодирование
- видео декодируется силами центрального процессора. Это не очень хорошая идея, особенно если у вас компьютер пятилетней давности. Видео может тормозить. Владельцам нетбуков можно забыть о проигрывании видео мало-мальски хорошего качества. Даже если в вашем компьютере процессор Core i3/i5/i7 или более старый, но производительный (Intel Core 2 Duo, Intel Core 2 Quad, AMD Phenom и т.п.), вряд ли использование программного декодирования оправдано - процессор нагружается, греется, кулер шумит громче. Думаю, вам это не понравится. Лучшим вариантом является следующая технология:
Аппаратное декодирование DXVA - предназначено для кодирования видео средствами видеокарты (Википедия). Поддерживается всеми современными и старыми видеокартами: начиная от ATI Radeon HD 2*** и выше, от nVidia GeForce 6*** и выше. Если у вас нетбук с процессором Intel Atom, то однозначно придется выбирать этот вариант. Только так можно смотреть HD-видео и FullHD на этих слабых машинках.
Можете поискать отзывы в интернете - DXVA действительно позволяет смотреть видео, не загружая процессор. К сожалению, разными производителями в разных моделях поддерживаются не все кодеки. Для конечного пользователя это означает, что, например, видео формата Mpeg4 будет воспроизводиться просто идеально, а вот AVC-1 будет тормозить, причем на компьютере с видеокартой поновее все будет идеально. На этот случай есть еще два варианта:
Аппаратное декодирование CUDA - если у вас видеокарта nVidia GeForce 8*** серии или выше (GeForce 9600, GeForce 250, GeForce 460 - например, такие), то выбирайте этот пункт. В PotPlayer будут задействованы кодеки, использующие всю мощь видеокарт для декодирования видео. Это будет здорово. Еще это поможет смотреть видео на нетбуках с видеокартами nVidia ION.
Аппаратное декодирование QuickSync . Технология поддерживается только современными процессорами Intel Core i3/i5/i7. Если у вас такой - выбирайте этот пункт. На мобильных версиях (в ноутбуках) не работает, судя по отзывам.
Что выбрать?
Такой вопрос может у вас возникнуть после прочтения текста выше. Итак:
Если у вас видеокарта nVidia GeForce 8*** серии или новее, то выбирайте в настройках CUDA . Если у вас нетбук с nVidia ION - также выбирайте CUDA . Если у вас что-то другое - то DXVA . Вот и всё, этого достаточно для плавного воспроизведения видео.
Если вы скачали сборку с буквами svp в имени файла, то это значит, что в составе плеера идет SVP - довольно интересный фильтр, который добавляет динамичности фильмам за счет дорисовывания промежуточных кадров.
Можете ради интереса сделать так:
И посмотреть фильмы в PotPlayer с этим фильтром. Многим фильтр нравится - люди двигаются более плавно, кино выглядит реалистично. Вот только это серьезно увеличивает нагрузку на процессор и/или видеокарту, поэтому видео может тормозить. Если не понравится - удалите PotPlayer и поставьте заново без этой галочки, чтобы не засорять плеер неиспользуемыми фильтрами.
Дополнительные настройки во время установки PotPlayer
Там много чего полезного. Советую прокрутить настройки вниз и поставить галки на:
- Включить устранение блочности - удаляет «квадраты» с видео.
- Фиксированные пропорции окна - будет удобнее изменять размер окна с видео.
Также есть выбор типа колонок - 2.0, 4.0, 5.1 - выберите вашу конфигурацию колонок.
Главное окно
Выглядит примерно так так:
Тем оформления полно, у вас окно PotPlayer может выглядеть иначе. Нажатие правой кнопкой откроет меню:
Здесь очень много пунктов и подпунктов, советую посмотреть все и убедиться в том, что этот плеер - действительно монстр по части возможностей и настроек.Кстати, о настройках. Их можно вызвать через меню или кнопку F5 клавиатуры:
Настроек действительно много. Можно пробежаться по ним и настроить плеер под себя. Пункт, на который указывает нарисованная мною стрелка, имеет очень важное значение - это переключатель предустановленных настроек. В зависимости от того, что вы выбрали во время установки - Аппаратное декодирование DXVA, CUDA или еще что-то - состав списка будет свой. Можно без переустановки программы переключить кодеки CUDA на DXVA, например. К сожалению, есть один недочет - если вы что-то не так настроили и надо сбросить настройки, то для возвращения всех параметров придется полностью переустановить плеер. Кнопка Сброс внизу настроек ставит «родные» настройки, которые не оптимальны.
Поэтому полезный совет - нажмите Экспорт и сохраните куда-нибудь полученный файл. В дальнейшем для восстановления нормальных настроек вам следует закрыть плеер и два раза щелкнуть по сохраненному файлу - восстановятся правильные настройки, которые сделал автор сборки XXXLer.
Недостатки программы
То, что PotPlayer очень богат функционалом, также является и проблемой. Дело в том, что на многие кнопки клавиатуры повешены функции настройки яркости, контрастности, скорости воспроизведения и т.п. Нажав во время просмотра фильма что-то не то, велик риск ухудшить качество изображения. Отсюда следует вывод - либо в настройках отключите клавиши клавиатуры, либо не трогайте ее во время просмотра фильма, когда окно плеера имеет фокус, т.е. открыто на переднем плане. В случае сбившихся настроек их довольно просто вернуть назад - достаточно выбрать стандартный набор из меню слева вверху окна настроек.
Плюсы программы
Я перечислю плюсы не оригинального корейского PotPlayer, а сборки с дополнительными возможностями:
1. Воспроизведение видео с помощью видеокарты, что дает качественную картинку без рывков на старых компьютерах.
2. Нагрузка взваливается на процессор видеокарты, который имеет специальные аппаратные блоки декодирования видео. Это значит, что ноутбук, если он работает от аккумулятора, будет меньше расходовать энергии и продержится без зарядки на полчаса-час дольше.
3. Во время воспроизведения видео можно нагружать процессор трудоемкими задачами (например, запустить архивирование файлов) - это не скажется на плавности воспроизведения.
4. PotPlayer умеет накладывать видеоэффекты - резкость, сглаживание, яркость, контрастность и прочее - за счет этого можно улучшить картинку. Аудиофильтры тоже есть.
5. Видекодеки используются внутренние (в папке с плеером), причем те, что нужно для воспроизведения практически всех популярных форматов. Это хорошо, так как если устанавливать кодеки в саму систему, то могут начаться проблемы с играми и программами видеомонтажа.
Итог
Я рассказал о том, как использовать PotPlayer для воспроизведения высококачественного видео, с которым трудно справиться устаревшим процессорам. К счастью, даже старые видеокарты поддерживают DXVA, за счет этого можно ускорить воспроизведение.
На современных ноутбуках ускорять ничего не нужно - процессоры справляются, зато остается другой плюс - экономия батареи. В некоторых случаях будет меньше нагрев. Настольные компьютеры с современными процессорами также будут меньше греться, что актуально в преддверии лета.
Проигрыватель также хорош сам по себе из-за своих обширных возможностей, которые в рамках одной заметки описать невозможно. Каждый найдет в этом плеере что-то свое.
Обстоятельно. Наверное, только встроенного редактора по обработке картинок и не хватает. Здесь можно делать захват как одного кадра, так и серии из N снимков, создавать миниатюры из одного или нескольких файлов. Качество сжатия полученного графического файла также можно определить в настройках. Для доступа к главному меню захвата изображения используется горячая клавиша K или «Меню» → «Видео» → «Запись кадров». Оно вам понадобится, если захотите выбрать папку, куда будут сохраняться захваченные кадры или миниатюры, помимо других настроек, естественно.
Захват одного кадра
Ctrl + C скопировать текущий кадр в буфер обмена с сохранением исходного размера видеоCtrl + Alt + C скопировать текущий кадр в буфер обмена с текущим размером видео
Ctrl + E сохранить текущий кадр в буфер обмена с текущим размером видео в выбранную ранее папку
Ctrl + E + C скопировать текущий кадр в буфер обмена с текущим размером видео в выбранную ранее папку
Создание серии кадров
В PotPlayer эта функция именуется как «Последовательная запись кадров» и может быть вызвана горячей клавишей Ctrl + G или, как всегда, через меню, как вам удобнее. После вызова откроется дополнительное окно с предварительными настройками - папка записи, количество кадров, размер, префикс и тому подобное.Создание миниатюр
Отлично подойдёт для генерации серии случайных снимков одного или нескольких видеофайлов или, проще говоря, раскадровки. Окно предварительных настроек вызывается через Alt + N и также позволяет выбрать определённые опции по своему усмотрению. Ниже приведен пример, полученной при помощи PotPlayer, миниатюры.