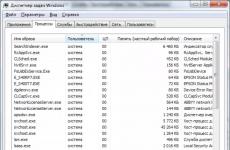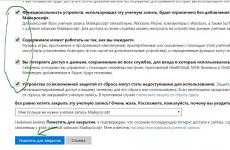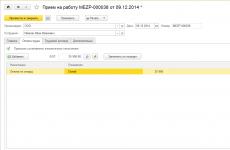Как узнать включен ли родительский контроль. Родительский контроль в Windows – как настроить и что может
Всем привет. На сегодняшний день решение проблемы времяпровождения ребенка у компьютера и в сети интернет становиться достаточно сложным.
Лишение современного ребенка компьютера можно сравнить с лишением знания грамоты в средние века. А вот оптимизировать время общения ребенка с компьютером, будем вполне разумно.
Продолжительность игровых сеансов, безопасность посещения сети интернет – являются одними из главных параметров родительского контроля.
Операционная система Windows 7 включает в себя ряд служб, которые бы могли помочь родителям осуществлять необходимый контроль над ограничением доступа к приложениям, сайтам и играм. Вдобавок, ряд дополнительного программного обеспечения, обеспечивают дополнительные контролирующие возможности.
Например, такие комплексные приложения как Norton Internet Security и Kaspersky Internet Security на сегодняшний день также способны решать данные вопросы. Для тех, кто не одобряет комбинированное программное обеспечение, возможны варианты, предназначенные только для выполнения родительского контроля.
Большинство из них англоязычны, но с повышением спроса на такие программы все чаще и чаще встречаются русифицированные версии.
1.1 KidsControl
Программное обеспечение KidsControl разработана программистами YapSoft. Размер программы небольшой. Всего 4,4 Мб. Имеет условно-бесплатный статус.
Она предназначена для контроля времени доступа к Интернет ресурсам. Особенностью программы является то, что при попытке зайти на запрещенный сайт или просто выйти в Интернет в не назначенный час web-страница не будет отображена. Вместо нее выдается сообщение «Сервер не найден» .


Как и любая программа из серии родительского контроля, данное программное обеспечение состоит из двух модулей. Первый модуль подразумевает приложение, которое отвечает за блокировки сайтов.
Второй модуль – это сама панель управления. Для того чтобы войти в панель управления используется специальный шифр. Шифр задается с помощью специальной клавиатуры, содержащую цифры от нуля до 10. Такого рода защита, защитит установленный пароль от клавиатурных шпионов.


Второй модуль, а именно панель управления содержит несколько профилей.
По умолчанию – это профиль «ребенок» и профиль «без ограничений» . Дополнительно можно создать профили и для других членов семьи.
Если при запуске KidsControl не был введен шифр, программа запуститься с профилем «ребенок» . Чтобы перейти на другой профиль, нужно будет ввести правильную комбинацию шифра.
Самое интересное, что шифр доступа к панели управления и шифр, чтобы перейти на профиль «без ограничений» могут быть разными. Для каждого профиля желательно задавать свою комбинацию шифра.


Более подробные настройки предусматривают дополнительные ограничения: веб-фильтр по категориям, ограничение доступа к Интернет ресурсам по времени, белые и черные списки сайтов, запреты на скачивание некоторых типов файлов.
И все-таки, не смотря на то, что веб-фильтр оснащен базой из миллиона сайтов, тестирование показывает, что этого не достаточно. Включив, на блокирование все категории сайтов, включая даже видео и музыкальные, зайдя в поисковую систему «Google» некоторые из них все равно будут отображаться в браузере.
Поэтому в помощь такому программному продукту не помешает добавить программное обеспечение Kaspersky Internet Security (о нем чуть ниже). В таком сочетании, обе программы будут дополнять друг друга и обеспечат более строгий контроль над ресурсами Интернет.
Также возможен вариант ограничения доступа в Интернет по времени. В такое время нет возможности не открыть веб-страницу и посмотреть информацию на почте. Недостатком в этой программе является, то, что составить расписание работы за компьютером можно, а вот задать общее количество часов, которые ребенок проводит в Интернете в течение дня нельзя.


Есть и отличия и в работе черных и белых списков, заключающиеся в том, что при составлении белого списка сайтов не надо быть уверенным в том, что именно эти ресурсы ребенок будет посещать.
Просто они будут доступны вот и все. Для создания белого и черного списка сайтов нужно использовать символ «*». К примеру, если в черном списке указать строку «*tube», то у ребенка не будет возможности посетить сайты YouTube, Rutube.
То есть, если в названии сайта будет встречаться указанное сочетание символов, то в браузере он отображаться не будет. Но, если, например, внести сайт YouTube.com в белый список, то черный список при наличии сочетании символов блокировать его не будет.
Стоит обратить внимание на ограничение на загрузку различных типов файлов. Тестирование данной опции показывает, что оно достаточно корректно, но неплохо было бы добавить возможность добавления запрещенных типов файлов вручную. К примеру, если заблокировать скачивание файлов ZIP, архивы RAR останутся загружаться без проблем.
2 Родительский контроль в Kaspersky Internet Security
Родительский контроль уже не является редкостью в приложениях, которые отвечают за безопасность работы компьютера в сети Интернет.
Хорошим примером может быть модуль «Родительский контроль» в программном обеспечении Kaspersky Internet Security .

При активации родительского контроля, все пользователи получают профиль «Ребенок» , который подразумевает соответствующие ограничения, которые выставлены с помощью настроек программы.
Профиль под названием «Родитель» включает в себя возможность иметь полный доступ к ресурсам Интернет. При этом модуль родительского контроля остается включенным.
Выбрав профиль «Родитель» необходимо для него задать пароль. Возможность выключения родительского контроля или использование профиля «Родитель» можно будет, только, указав правильный пароль.
Программный продукт Kaspersky Internet Security имеет возможности индивидуального подхода к каждому сайту в отдельности, почте и т.д. Если категория сайтов нежелательна для ребенка, ее можно сделать не доступной. Это также касается почты и чатов. Более тонкая настройка предполагает создание черных и белых списков ресурсов Интернет.
Родительский контроль данной программы даже включает ограничение времени пользования Интернет-ресурсов. Настройка предполагает установку суточной нормы сеансов или установки часов, которые открывают доступ к сетевым ресурсам.
В случае попадания на запрещенный сайт, выводится сообщение о блокировке. Все попытки попасть на запрещенные сайты фиксируются в специальном отчете.
Ограничить работу компьютера в целом Kaspersky Internet Security
«не умеет»
, но вполне совместим с другими приложениями. То есть, не отказывается работать в паре.
2.1 Time Boss
Программное обеспечение Time Boss разработано программистами NiceKit . Как и большинство приложений для операционной системы Windows такого типа, оно имеет сравнительно небольшой размер. А именно, размер этой программы.
Распространяется программный продукт условно-бесплатно. Как и стандартное средство Windows Time Boss имеет возможность ставить ограничения на базе учетных записей.


В окне программного обеспечения выводится список пользователей, которые имею доступ к компьютеру. Для каждой учетной записи определяется тип аккаунта – «Шеф» или «Раб» . Time Boss в первую очередь ограничивает время использования компьютера, доступ в Интернет. А также дает возможность ограничить доступ к списку запрещенных программ и папок.
Инструменты для ограничения времени работы на компьютере достаточно продуманы. Есть возможность задать количество часов работы пользователя за компьютером в день или в неделю. Указать конкретно часы, в течение, которых будет производиться работа за компьютером.
Также возможно составить расписание на все дни недели. Также есть интересное дополнение – это дополнение бонусного времени на удобный или нужный день. Вышеуказанные ограничения можно устанавливать и на работу в интернете.
Следует обратить внимание, что программный продукт воспринимает как интернет-приложения только следующие браузеры: Internet Explorer, Opera и Firefox. Остальные браузеры нужно добавлять вручную, зайдя в настройки программы.
Можно, также отметить, что у программного обеспечения есть возможность автоматического определения приложений, интерпретирующих интернет, но будет лучше перестраховаться.
Одна из особых функций Time Boss – это индивидуальный подход к каждому определенному приложению. А именно, задание времени использования конкретно определенного приложения. Такую функцию можно использовать в ограничении времени, которое ребенок проводит, играя в компьютерные игры.
Time Boss может устанавливать системные ограничения. А именно, запретить: использование системного реестра, диспетчера задач, панели управления, изменение даты и времени, загрузки файлов через Internet Explorer. В дополнение ко всему, есть возможность отключения поиска и выполнения приложений, находящихся в меню Пуск», установка ограничения на доступ к дискам.


Помимо всего, администратор может выбирать, в каком из двух режимов ему предпочтительней работать. Если предпочтение отдано обычному режиму, то пользователь может увидеть, сколько ему отведено на работу.
Для этого нужно щелкнуть по значку в панели задач. Если все-таки администратор предпочел режим «Невидимка» , то программа начинает работать в фоновом режиме. За пять минут до окончания работы система оповестит об этом пользователя в качестве предупреждения. Предупреждение может быть выведено в виде текста, картинки, системной ошибки на экране монитора.
Ко всему вышесказанному Time Boss 2.34, имеет раздел «Призы» . Его предназначение заключается в допуске дополнительного времени работы с компьютером или ресурсами Интернета. Если в параметрах раздела «Призы» поставить флажок «Отключить временные границы» , то пользователь может использовать компьютер и интернет, минуя установленное раннее расписание.
Программа способна великолепно собирать статистику работы каждого пользователя в отдельности.


Журнал подробно описывает все действия, которые совершали пользователи. При этом присутствует возможность фильтрации логов. К примеру, были предприняты попытки попасть на запрещенные сайты запустить запрещенные программы. Статистику можно выводить в текстовом и графическом виде.
Если администратор считает недостаточным сбор статистики, есть возможность включения создания скриншотов. Time Boss будет определять скриншоты, через заданные промежутки времени, которые можно будет просмотреть в журнале.
Папку Sceenhots, которая находится в директории установки Time Boss, для большей безопасности следует перенести в более безопасное место и запретить всем доступ к этой папке.
В случае, если в программе Time Boss больше нет надобности, ее необходимо выгрузить, нажав кнопку «Подготовить к удалению»
. Эту кнопку можно найти в настойках. В противном случае, программа не убирается из «Автозагрузки» и при завершении процесса тут же перезапускается.
2.2 Заключение
Не стоит недооценивать детей. Ограничения, которые создают вышеописанные программы, могут лишь временно сдержать ребенка от негативной информации.
Поэтому полностью полагаться на программы родительского контроля не стоит. Никогда не помешает лишний разговор родителей с детьми о правилах поведения в интернете, о том, для чего в первую очередь нужен компьютер.
Сочетая развлекательную и полезную информацию, которую ребенок подчеркнет с компьютера, вычислительная машина станет незаменимым помощником и внесет свой вклад в воспитательный процесс.
Средство родительского контроля, которое потеряли из вида пользователи «десятки», на самом деле никуда не исчезло, Оно лишь немного изменило формат и получило новое название — «Семейная безопасность», а задача его осталась прежней — защищать детей от нежелательного контента и предоставлять родителям возможность контролировать их действия на компьютере. Сегодня поговорим, как использовать новый интерфейс родительского контроля в Windows 10 и какими функциями он располагает.
- Ограничение времени сидения ребенка за ПК и произвольное продление его посредством электронной почты.
- Мониторинг вида и длительности операций (сколько времени ребенок играл, сколько провел в Интернете, какие сайты посетил и т. п.).
- Блокировка приложений и интернет-ресурсов на основании возрастного ценза.
- Фильтрация контента. Работает только в браузерах EDGE и Internet Explorer.
- Ограничение доступа к содержимому Магазина Windows и Xbox на основании возрастного ценза.
- Открытие индивидуального счета ребенка для покупок в Магазине Windows и Xbox, который пополняет родитель. Это избавляет от необходимости сообщать детям реквизиты банковских карт.
- Просмотр покупок ребенка в Магазине Windows и Xbox.
- Определение местонахождения устройства (функция работает только на смартфонах).
- Проверка доступности обновлений, контроль уровня защищенности системы.
- Управление функциями родительского контроля с любого устройства через единый веб-интерфейс.
Ограничения доступа к контенту задаются автоматически на основании указанного родителем возраста ребенка. Но отдельные изменения в них может вносить и сам родитель, например, создавать списки запрещенных и разрешенных сайтов.
Как установить и включить родительский контроль
Семейная безопасность — встроенный компонент операционной системы, поэтому он не требует отдельной установки. Чтобы начать его использование, у родителя и ребенка должны быть собственные учетные записи Microsoft. Кроме того, аккаунт родителя должен иметь полномочия администратора компьютера (или другого устройства под управлением Windows 10, например, игровой приставки Xbox и телефона, где тоже есть эта функция), а компьютер должен быть подключен к Интернету.
Включение компонента в работу начинается с добавления в систему аккаунта ребенка как члена семьи. Для этого запустите приложение «Параметры», зайдите в раздел учетных записей, кликните в левой панели «Семья и другие люди». В правой половине окна нажмите кнопку «Добавить члена семьи».
В новом окошке поставьте метку «Добавить учетку ребенка» и введите его email-адрес, привязанный к аккаунту Microsoft, в поле ниже. Если вы не успели создать ребенку почтовый аккаунт заранее, нажмите «У пользователя нет адреса электронной почты» и следуйте подсказкам системы.


После подтверждения система отправит на адрес введенной почты приглашение присоединиться к своей семье в качестве ребенка.

Его следует принять.

Когда приглашение будет принято, на экране появится такое уведомление.

Для перехода к настройкам родительского контроля нажмите в нем «Управление семьей». После этого откроется браузер Microsoft EDGE, и вы окажетесь на странице управления учетными записями членов семьи .
Находясь здесь, вы можете пополнять персональный счет ребенка со своей банковской карты, просматривать действия, совершенные под его аккаунтом, настраивать и менять параметры контроля. В ходе обзора мы неоднократно будем возвращаться к этой странице.

В дальнейшем вы сможете заходить в управление семейной безопасностью через приложение «Параметры», раздел «Учетные записи» — «Семья и другие люди», нажав кнопку «Управление семейными настройками через Интернет».
Как настроить функции родительского контроля
Пополнение личного счета ребенка
Если вы собираетесь позволить сыну или дочери совершать покупки в магазинах Windows и Xbox, перечислите ему на счет некоторую денежную сумму со своей банковской карты или кошелька Qiwi. Для этого на странице «Управление семьей» нажмите кнопку «Добавить деньги».

Выберите источник пополнения средств:

Введите реквизиты карты и подтвердите оплату:

После пополнения счета ребенок сможет расходовать средства только на разрешенные покупки. Обналичить деньги, перевести их на другой счет или потратить на посторонних сайтах он не сможет.
Ограничение на доступ к контенту
Для настройки ограничений доступа ребенка к содержимому жестких дисков компьютера и интернет-ресурсов снова вернитесь на страницу «Управление семьей», кликните «Дополнительные параметры» и «Ограничение содержимого».

Здесь собраны следующие настройки:
- Разрешение и контроль совершения ребенком покупок в Магазине Windows. Варианты настроек: Спрашивать / не спрашивать согласие родителя на каждую покупку. Сообщать / не сообщать о покупках ребенка по электронной почте.
- Использование программ, игр, мультимедийного контента. Вариант настройки — блокировать / не блокировать контент согласно возрастному цензу.

- Всегда разрешать (список приложений, игр, контента).
- Всегда запрещать (список приложений, игр, контента). По умолчанию здесь перечислены основные сторонние веб-браузеры: Google Chrome, Opera, Mozilla Firefox, Sogue High-speed Browser, 360 Safe Browser и 360 Browser. Это сделано для того, чтобы ребенок не мог посещать нежелательные веб-ресурсы в обход родительского контроля.

- Просмотр веб-страниц. Варианты настройки — блокировать / не блокировать. При блокировке из просмотра исключается взрослый контент и включается SafeSearch (безопасный поиск).
- Всегда разрешенные сайты (список формирует родитель).
- Всегда запрещенные сайты (список формирует родитель).

Ограничение времени работы за компьютером
Для настройки времени использования компьютера вернитесь в «Управление семьей», откройте «Дополнительные параметры» и выберите «Время использования устройства».

- Ограничение времени Xbox. Варианты выбора — ограничивать / не ограничивать.
- Ограничение времени ПК. Варианты — ограничивать / не ограничивать.

При задействовании опции «Ограничивать» открывается недельное расписание разрешенных и запрещенных часов использования компьютера или игровой приставки. Отсчет ведется по экранному времени устройства.

Чтобы изменить расписание, щелкните по часовой шкале выбранного дня недели и в открывшемся окошке укажите новые значения. По желанию можете установить несколько периодов блокировки в течение дня.

Просмотр действий ребенка на компьютере и получение отчетов
Снова откройте «Управление семьей» и щелкните кнопку «Действие». На вкладке «Недавние действия» находятся 2 настройки:
- Формировать отчеты о действиях ребенка на устройстве.
- Отправлять родителю еженедельные отчеты по электронной почте.

Ниже на вкладке находится сводка недавно совершенных действий, которые зафиксировала система. Это:
- Поисковые запросы.
- Просмотренные веб-страницы.
- Приложения и игры, которые ребенок запускал.
- В какое время ребенок пользовался устройством.

Просмотр состояния счета и покупок ребенка в Магазине Windows и Xbox
Вернитесь на главную страницу семейной безопасности, откройте «Дополнительные параметры» и выберите пункт «Расходы». Зайдя в раздел контроля расходов, вы увидите сумму остатка на счете и список покупок.

Кстати, если ребенок попытается приобрести неразрешенный контент, система заблокирует оплату.
Определение местонахождения устройства
Если родительский контроль используется на мобильном телефоне с включенной геолокацией, вы можете отслеживать местонахождение ребенка на карте. На стационарных компьютерах и Xbox эта функция не работает.
Чтобы задействовать возможность, откройте на странице семейной безопасности список «Дополнительные параметры» и выберите «Найти пользователя на карте». Если устройство поддерживает функцию, кнопка ее включения, которую вы увидите дальше, будет активной. Ниже будет показана карта местности и точка, в которой находится телефон ребенка.

Как отключить родительский контроль
Возможность отключить родительский контроль для отдельной учетной записи ребенка есть у любого члена семьи, обладающего правами администратора компьютера. Отключение выполняется двумя способами:
- Повышением прав аккаунта ребенка до уровня администратора ПК.
- Удалением его аккаунта из числа членов семьи (образно).
Чтобы изменить тип аккаунта на «Администратор», запустите утилиту «Параметры», откройте управление учетными записями и войдите в раздел «Семья и другие люди». Кликните по учетной записи ребенка и нажмите появившуюся кнопку «Изменить тип».


Чтобы отключить родительский контроль вторым способом, зайдите на веб-страницу управления семейной безопасностью, откройте дополнительные параметры аккаунта ребенка и нажмите «Удаление из семьи».

Это уберет с компьютера аккаунт Microsoft, принадлежащий ребенку, но данные его локальной учетной записи останутся на месте.
2 голосаДоброго времени суток, уважаемые читатели моего блога. Сегодня немного отойду от своей основной миссии. Мы не будем говорить про заработок в интернете, а обсудим одну очень важную вещь. Побеседуем о защите детей от вредоносных сайтов, игр и приложений.
Из этой статьи вы узнаете как поставить родительский контроль на интернет, я покажу видео о том, как защитить своих детей от вредного воздействия компьютера. Расскажу какой телефон купить самым маленьким и поставить блокировку так, что никто даже не догадается о том, что ему что-то запрещают.
Родительский контроль в Windows
Если у вас стоит Windows 7, как у меня, то можно будет поставить запрет на использование некоторых программ, игр и определить время, в которое дети смогут находиться за компьютером.

Если нужно поставить запрет не только на пользование самим компьютером, но и интернетом, то придется скачать дополнительные расширения на официальном сайте Microsoft, позволяющие увеличить возможности управления. Это бесплатно.
Если по какой-то причине вам не понравится этот метод, то можно будет установить другую дополнительную программу. Однако, в любом случае, для начала придется научиться создавать дополнительные аккаунты пользователей. Давайте с этим поскорее разберемся.
Создание новой учетной записи
Заходите в панель управления, чтобы создать новую учетную запись. Она нужна, чтобы контролировать только детей и не иметь проблем при использовании ноутбука самому.

Теперь открываем вкладку «Родительский контроль».

И создаем новую учетную запись.

Для этой учетки не обязательно использовать . Он нужен только вам (администратору), чтобы подростки не могли проникнуть в систему и перенастроить условия на более комфортные.
Ставить галочку или нет – решать вам, ну и, наверное, чаду. После того как введете имя кликните по «Создать».

Готово. Давайте теперь настроим ее.
Ограничение по времени
Для того, чтобы применить дополнительные настройки нужно перейти к учетной записи, созданной для отпрыска. Нажмите на нее.


Ну вот и все. Вы там где нужно. Включите родительский контроль в верхней части открывшегося окна.

Без дополнительных программ можно ограничить ребенка по времени, в играх и используемых приложениях. Давайте щелкнем по первому параметру.

Будьте внимательны, синим вы помечаете время, в которое он не может находиться за компьютером. После завершения останется только нажать «ОК» и готово.

Запрет на игры
Программы слежения и контроля
Если по каким-то причинам вам не хочется устанавливать Windows Live, а запрет осуществить нужно, то предлагаю вам программу KidsControl . Благодаря ей вы также можете запретить доступ к нежелательным ресурсам, осуществить контроль по времени, увидеть какие сайты посещал малыш.

Работа самого приложения будет не заметна, а при обращении к запретному ресурсу сайт будет выдавать ошибку 404, «Сервер не найден» или «Страница недоступна». Утилита является условно бесплатной. У вас будет 14 дней на бесплатное использование, а потом вам придется заплатить за использование 870 рублей.
Для ее использования, вам, как и в первом случае придется создать несколько учетных записей, в том числе для ребенка. Думаю, что это будет не такая уж проблема. KidsControl будет открывать только при запуске системы и входе с вашей (первой) учетной записи, с которой осуществлялся запуск.
В дальнейшем никто и не поймет, что у вас на компьютере стоит эта программа. Чтобы открыть ее, нужно будет перезагрузить операционную систему. Забавно, но ее не видит даже вездесущий , то есть даже пронырливому подростку добраться до нее будет трудно.
Итак, скачиваем программу и перезагружаем систему. Откроется вот такое окно, в котором вы можете осуществить настройки.

Как вы видите, здесь есть два аккаунта: администратор, тот кто загружал программу и имеет все права, а также все остальные.

Вы можете создать несколько пользователей, которые будут иметь доступ к этой программе. Не обязательно ограничивать всех.

В черный список будут входить сайты, доступ к которым ребенку запрещен.

Запрещенные ресурсы программа определяем сама. В ней встроена база с автоматической системой обновления, которая периодически мониторит интернет и добавляет сайты, неподходящие для детей.

Если хотите, то вкладка «Запрещенные файлы» заблокируют возможность скачивания некоторых файлов: музыки, видео и программы.

Ну и расписание доступа не позволит вашему чаду проникнуть в компьютер во время не предназначенное для этой цели.

Вот и все. Теперь вы знаете как защитить ребенка от компьютера. Перейдем к телефону?
Родительский контроль на телефон для самых маленьких
Для начала мне бы хотелось поговорить с вами о защите для самых маленьких. В случае с ними, я бы порекомендовал вам не ставить защиту на интернет или телефон, а приобрести BB-mobile . Вы сами добавляете в него телефонные номер, по которым малыш сможет звонить и писать смс.
Здесь нет никаких сложных кнопок, дополнительных ненужных функций. В любой момент вы можете нажать пару кнопок и получить карту с точным месторасположением вашего малыша. Точно также, вы можете со своего телефона получить доступ к мобильному малыша и включить аудио трансляцию происходящего вокруг. Телефон перезвонит вам автоматически, без участия ребенка.

Когда дело касается самых маленьких, эта штука просто незаменима.
Конечно же, редкий ребенок во втором или третьем классе будет спокойно ходить с BB-mobile и не устроит истерику с просьбой купить навороченный телефон. О том, как работать с планшетом и телефоном на Андроид мы поговорим в одной из будущих статей. Подписывайтесь на рассылку, чтобы не пропустить.
До новых встреч и удачи в ваших начинаниях.
Интернет – полезный и одновременно опасный, особенно, если им пользуются дети. Ведь в сети можно отыскать не только полезную информацию, но много негативной, вредной и “не детской”. Дабы защитить своего ребенка от всего этого, воспользуйтесь специальными программами.
Как установить родительский контроль на Андроид
Наличие планшетов и смартфонов у детей в наше время не редкость. В основном это устройства работающих на базе ОС Андроид. Данные гаджеты занимают ребенка, но все же родителям стоит задумываться, с какими целями он его использует.
Чтобы ребенок не посещал нежелательные сайты, установите на устройство родительский контроль. Как это сделать, узнаете из нашей статьи.
Встроенные функции родительского контроля Андроид
Система Андроид и встроенные приложения от Гугл не богаты востребованными функциями родительского контроля. Но все же кое-что можно настроить и не прибегая к сторонним программам.
Стоит знать: расположение опций указано для чистого Андроид. На некоторых планшетах с собственными лаунчерами настройки могут располагаться в другом месте и разделе, например, в разделе “Дополнительно”.
Для самых маленьких - блокировка в приложении
Функция «Блокировка в приложении» дает возможность запустить одну программу на весь экран и запретить переключение на любой другой софт или «рабочий стол» Андроид.

Чтобы задействовать эти функции, выполните следующие действия:
- откройте Настройки, перейдите в Безопасность, а далее Блокировка в приложении;
- запустите опцию (предварительно прочитав о ее использовании);
- запустите нужную программу и нажмите на клавишу «Обзор» (квадратик), легенько потяните приложение вверх и кликните по изображению «Булавки».

Как результат, использование Андроид будет ограничено данным приложением, до того момента пока вы не снимите блокировку. Чтобы это сделать, кликните и удерживайте кнопку«Назад» и «Обзор».
Родительский контроль в Play Маркет
Плей Маркет дает возможность установить родительский контроль для ограничения установки и приобретения программ.
- кликните по кнопке «Меню» в Плей Маркет и зайдите в настройки;
- откройте вкладку «Родительский контроль», переведите пунсон в положение «Вкл.», и укажите свой пин-код;

- установите ограничения по отфильтровыванию игр и приложений, фильмов и музыки по возрасту;
- чтобы не осуществлялись платные покупки программ без ввода пароля учетной записи Гугл в настройках Плей Маркет используйте раздел «Аутентификация при покупке».

Родительский контроль в YouTube
Благодаря определенным настройкам можно ограничить просмотр видео в Ютуб для детей. В самой программе кликните по кнопке меню, зайдите в «Настройки», перейдите в раздел «Общие» и активируйте пункт «Безопасный режим».
В Гугл Плей присутствуют программы от Гугл «YouTube для детей», здесь уже установлены параметры ограничения и отключить его нельзя.
Пользователи
Андроид дает возможность создать пару учетных записей пользователей. Для этого зайдите в «Настройки», а далее в «Пользователи».

В основном (помимо профилей с ограниченным доступом, которые редко встречаются), установить ограничения для второго пользователя нельзя, но все же функция может пригодиться:
- Настройки программ сохраняются отдельно для каждого пользователя. Для себя вы можете не устанавливать параметры родительского контроля, а просто установить пароль. Ребенок в этом случае будет иметь доступ к устройству только через второго пользователя.
- Все пароли, коды и платежные данные сохраняются для разных пользователей отдельно.
Важно знать! Во время использования нескольких учетных записей, инсталляция и деинсталляция программ отражается во всех учетных записях Андроид.
Ограниченные профили пользователей на Android
Функция создания ограниченного профиля существует довольно давно, но почему-то она не стала популярной и доступна только на некоторых планшетах. На смартфонах данная функция отсутствует.
Вы можете отыскать данную опцию, зайдя в «Настройки», далее выберите «Пользователи» перейдите в «Добавить пользователя\профиль» и «Профиль с ограниченным доступом». Если во время настройки сразу запускается создание профиля, значит на вашем устройстве функция ограничения профиля отсутствует.

Сторонние приложения родительского контроля на Android
В последнее время функция родительского контроля стала востребованной, но собственных средств Андроид пока-что недостаточно. Для этого в Плей Маркет существует много программ для осуществления родительского контроля.
Родительский контроль Screen Time
Приложение имеет русский интерфейс и пользуется популярностью среди пользователей.
Функции программы доступны бесплатно только на протяжении двух недель. По истечению данного срока доступными остаются только базовые опции, которые ограничиваются историей просмотра сайтов в интернете.

Родительский контроль от антивирусных вендоров
Контролировать использование устройств Андроид можно с помощью специальных антивирусных программ, которые уже могут быть установлены по умолчанию, например, F-Secure SAFE и Quick Heal Total Security.
Для дополнительной защиты существуют отдельные приложения от создателей антивирусных программ. Инсталлируйте антивирусный вендор, и ограничьте скачивание вредоносных программ, таким образом вы защитите себя от неприятностей.
Kaspersky Safe Kids
Бесплатная версия приложения для русскоязычных пользователей. Софт поддерживает много полезных функций: блокировка программ, сайтов, отслеживание использования смартфона и планшета, ограничение времени эксплуатации.
За дополнительную плату можно воспользоваться другими функциями: определения месторасположения, отслеживания активности ВК, мониторинг звонков и сообщений.
Для контроля использования ребенком устройства достаточно бесплатной версии софта.

Установка данного приложения на устройстве, которым пользуется ребенок, позволит сделать следующее: ввести ограничение возраста, указать имя ребенка, создать учетную запись родителей, установить специальные разрешения Андроид, которые позволят осуществлять контроль над устройствами и запрет удаления программ.
Инсталляция программы на смартфон родителей поможет отслеживать активность детей в Интернете и установить правила эксплуатации программ, интернета и других устройств.

Во время подключения к сети интернет на телефоне ребенка можно контролировать его деятельность с устройства родителей. Внеся некоторые изменения, родители смогут оградить детей от посещения нежелательных сайтов.
Norton Family parental control (Symantec)
Программное обеспечение поможет защитить ребенка от посещения нежелательных сайтов в интернете, а также вовремя обнаружить угрозы, перед тем, как они станут проблемой.
Также это позволит вам делать следующие вещи:
- Контролировать использование сети. Родители всегда будут в курсе того, какие сайты посещал их ребенок, блокировать опасные сайты.
- Контролировать использование программ. Вы узнаете о том, какие именно игры скачали дети с интернета, и сможете сделать доступными для пользования только те, которые посчитаете нужными. Также узнаете всю информацию о сайтах, которые посещают дети чаще всего.
- Просмотр ключей. Пересмотрев ключевые фразы, которые вводятся для поиска информации, родитель сможет узнать, чем интересуется его чадо.

С помощью приложения вы сможете научить детей разумно использовать телефон и отсеивать ненужную информацию. Это возможно благодаря установке ограничений по времени в использовании сети интернет.
Родители могут настроить ограничения во времени или указать расписание для использования устройства в своих целях. Также вы сможете получать информационные письма на электронную почту или на родительский портал о действиях своих детей.
С помощью Norton Family вы сможете развить у ребенка полезные привычки по использованию сети. Научите ребенка безопасно использовать сеть. Объясните ему, что не все сайты полезны и несут хорошую информацию. Если узнаете о том, что ребенок пытался зайти на запрещенный сайт объясните, почему его нельзя посещать.
Благодаря отслеживанию медиаресурсов вы сможете узнать, какие именно видеоролики смотрели дети, и если что-то вам не понравится, сначала обсудите просмотренное, а потом заблокируйте доступ к сайту.
Norton Family позволит научить ребенка безопасному смс-общению и оградит его от ненужных потрясений.Также вы всегда сможете узнать, где находятся дети, благодаря программе слежения.
Bitdefender Parental Control
Поможет защитить детей от пагубного влияния всемирной сети, путем ограничения посещения сайтов и времени, потраченного на них.

Положительные стороны:
- Многофункциональность (осуществляется не только блокировка сайтов, но и ведется журнал посещения социальных сетей);
- Программа функционирует на ПК, мобильных телефонах и планшетах типа Андроид;
- Мобильная версия программы дает возможность отслеживать местонахождения ребенка.
Негативные стороны:
- Условно-бесплатная эксплуатация, через девяносто дней за подальше использование нужно платить деньги.
- Нет русской локализации.
Автономные приложения для родительского контроля
С помощью автономных программ для родительского контроля вы всегда будете в курсе того, где находится ребенок, чем он занимается, какие у него увлечения и зачем ему вообще нужен выход в интернет.
SafeKiddo Parental Control
Простое в использовании приложение. Инсталляция происходит в автоматическом режиме. Интерфейс понятен и вы сможете управлять им на интуитивном уровне.
Софт подходит для устройств Андроид и Iphone. Приложение работает в стандартном режиме, позволяет родителям контролировать использование интернета детьми.

Главные функции:
- безопасный поиск при использовании всех браузеров;
- настройка блокировки веб-сайтов;
- управление доступом к сайтам;
- управление настройками;
- установка лимита использования гаджета;
- фиксация активности ребенка в интернете;
- контроль устройств в режиме реального времени;
- ограничение использования запрещенных сайтов.
С помощью софта вы легко сможете управлять устройствами сразу нескольких детей по желанию, используя для этого индивидуальные настройки для каждого из них.
Kids Zone Parental Controls
Софт пользуется спросом среди пользователей и имеет высокий рейтинг среди приложений, представленных на Гугл Плей. Kids Zone уже используют 500 тыс. родителей.
Скачайте и запустите приложение, сделать это можно всего лишь за несколько секунд.
- создайте профиль и выберите для ребенка безопасные сайты;
- установите лимит, и сможете ограничить использование гаджета своим ребенком;
- установите на экран обои, которые ребенок выберет сам;
- установите на устройство секретный код и сможете заблокировать его от нежелательного использования.
После установки Кидс Зон, софт начинает постоянно контролировать устройство, которое использует ребенок. Если он будет использовать запрещенные сайты, софт заблокирует их.

Главные функции:
- ограничения доступа к нежелательным веб-сайтам;
- установления лимита использования устройства;
- блокировка покупок;
- предотвращение просмотра недетского видео;
- блокировка входа в социальные сети;
- повторная блокировка устройства после перезагрузки;
- предотвращение удаления установленных программ на устройстве;
- защита контактов и настроек от сброса и удаления;
- защита персональных данных от посторонних глаз;
Дополнительные функции:
- возможность создать несколько профилей, например для каждого ребенка отдельно или под каждое приложение;
- обратный отсчет, ребенок сможет увидеть, сколько времени ему осталось на игру;
- для каждого отдельного профиля можно устанавливать свои обои;
- мгновенный Unlock даст возможность родителям принимать входящие звонки во время блокировки.
Недостатки:
- Отсутствует перевод на русский язык.
- Программа была специально разработана для удовлетворения всех пожеланий родителей. Кидс Зон не имеет лишних функций, все усилия направлены на установление блокировок на ненужные развлечения.
- Софт хорошо работает на всех устройствах, главное, чтобы они работали на базе Андроид.
- В управлении приложением нет ничего сложного, оно специально разработано так, чтобы с ним легко было справиться. Вы сможете контролировать устройства не только маленьких детей, но и подростков.
При выборе программы для родительского контроля обязательно ознакомьтесь с ее возможностями. Также учитывайте возраст ребенка.
Чтобы понять, к чему именно вы хотите перекрыть доступ, пересмотрите историю посещения сайтов, и сразу поймете, что нужно блокировать.
Родительский контроль Windows 7 - средство операционной системы для защиты детей от негативного воздействия, исходящего от программного обеспечения, для ограничения времени, проводимого за компьютером. При помощи дополнительного компонента Семейная безопасность Windows Live взрослые получают возможность контролировать активность детей в интернете, получать сведения о запускаемых программах, играх, посещенных сайтах.
В интернете имеется много нежелательного и опасного контента, программы и компьютерные игры могут не подходить детям по возрасту. Ребенка необходимо контролировать в отсутствие взрослых, чтобы, например, он делал уроки, а не играл в это время в игры на компьютере.
Для решения многих проблем, касающихся безопасности детей, на компьютер можно установить системное средство Родительский контроль Windows 7.
Если установлен родительский контроль на компьютере, Windows 7 ограничит детей в возможности использовании ПК, введет следующие ограничения:
- регламентируется время пребывания ребенка за компьютером, в соответствии с составленным расписанием;
- блокировка использования программ, игр, мультимедиа, в соответствии с возрастными ограничениями;
- регулировка разрешения запуска или блокировки отдельных приложений;
- составление «белого» списка программ;
- запрещение запуска игр с определенным рейтингом на основе ESRB;
- полный запрет на запуск игр и приложений.
Процесс установки родительского контроля проходит в несколько этапов:
- создание учетной записи для ребенка;
- включение родительского контроля;
- настройка параметров родительского контроля.
Из-за того, что в компоненте Родительский контроль Windows 7 отсутствует важный элемент: фильтрация и блокировка сайтов в интернете, данный инструмент нельзя считать полноценной защитой для детей. Поэтому я настоятельно рекомендую установить на компьютер дополнительный инструмент Семейная безопасность, входящий в состав бесплатного пакета .
Семейная безопасность Windows Live добавляет в родительский контроль дополнительные функции:
- возможность контролировать интернет трафик;
- запрещать определенные сайты в интернете;
- разрешать посещать только сайты из списка, одобренного взрослыми, а все остальные сайты заблокировать;
- получать на почту уведомления о действиях детей на ПК.
После установки и настройки компонента Семейной безопасности Windows Live, родительский контроль в Windows 7 не будет уступать по возможностям средству .
Создание учетной записи для ребенка в Windows 7
Для использования родительского контроля в Windows 7, необходимо создать ученую запись для ребенка, у которой будут ограниченные права в операционной системе.
Если на учетной записи администратора нет пароля, потребуется создать пароль для ограничения доступа детей во «взрослую» систему. При запуске компьютера, появится выбор для входа в систему: учетная запись администратора (родитель) и другая учетная запись (ребенок). Ребенок не сможет войти в вашу учетную запись без знания пароля, поэтому он сможет воспользоваться только своей учетной записью с ограниченными правами в Windows.
Поставить пароль на учетную запись можно следующим способом:
- Войдите в меню «Пуск», откройте «Панель управления».
- В «Панели управления» выберите для просмотра «Мелкие значки», а затем войдите в «Учетные записи пользователей».
- Нажмите на пункт «Создание пароля своей учетной записи».
- Введите пароль, подтвердите пароль, если хотите, можете создать подсказку (она будет видна всем пользователям компьютера).
После этого создадим учетную запись для ребенка:
- В окне «Внесение изменений в учетную запись пользователя» нажмите на «Управление другой учетной записью».
- В окне «Выберите учетную запись для изменения» нажмите на «Создание учетной записи».
- Дайте имя учетной записи (выберите любое подходящее имя), назначьте тип доступа: «Обычный», а затем нажмите на кнопку «Создание учетной записи».

Создавать пароль для этой учетной записи не обязательно, если вы не будете использовать на компьютере дополнительный компонент Семейная безопасность Windows Live. В противном случае, придумайте простой пароль, который будет вводить ребенок при входе в свой профиль операционной системы.
Включение родительского контроля в Windows 7
Выполните настройки параметров родительского контроля:
- В окне для выбора учетной записи появилась новая учетная запись. Щелкните мышью по учетной записи ребенка.
- В окне «Внесение изменений в учетную запись Х» (Х - имя учетной записи ребенка) нажмите на ссылку «Установить родительский контроль».

- В окне «Выбор пользователя и настройка параметров родительского контроля» выберите учетную запись ребенка.

- В окне «Выбор действий, разрешенных Х», в параметре «Родительский контроль» активируйте пункт «Включить, используя текущие параметры».

Как настроить родительский контроль Windows 7
В настройке «Параметры Windows» нажмите на «Ограничения по времени».
Выделите с помощью курсора мыши время для разрешения или запрещения работы на компьютере. Расписание можно составить по дням недели.

Нажмите на параметр «Игры», в окне «Выбор типов игр. В которые может играть Х» выберите подходящие настройки. Здесь можно запретить игры на компьютере, задать категории для игр, настроить запрещение игр по названию.

Следующий параметр «Разрешение и блокировка конкретных программ» поможет настроить правила для использования приложений, установленных на компьютере.
Выберите один из двух вариантов: «Ребенок может использовать все программы» или «Ребенок может работать только с разрешенными программами». В случае применения ограничений, выберите программы, разрешенные для запуска на компьютере.

После завершения всех настроек, нажмите на кнопку «ОК».

Все, родительский контроль готов к использованию. Перезагрузите компьютер.
Ребенок входит в систему, в свою учетную запись. При попытке запуска заблокированной программы, операционная система выведет сообщение об этом на Рабочий стол.

Установка на компьютер Семейной безопасности Windows Live
В родительском контроле Windows 7 нет функции регулирования трафика из Интернета, поэтому на компьютер необходимо установить дополнительный модуль «Семейная безопасность» из пакета Windows Live Essentials.
В 2017 году прекратила поддержку Основных компонентов Windows Live и удалила ссылки на загрузку приложения с официального сайта. Сами приложения продолжают работать во всех последних версиях операционной системы Windows, включая Window 10, Windows 8.1, Windows 8, Windows 7. Скачать Windows Live можно отсюда .
Запустите установку компонентов, в окне «Выбор программ для установки» поставьте галку напротив пункта «Семейная безопасность». Остальные приложения из комплекта можно не устанавливать.

Дождитесь окончания установки программы на компьютер.
Настройка Семейной безопасности Windows Live
Управление параметрами Семейной безопасности Windows Live происходит через веб-интерфейс . Родитель может оперативно изменить настройки приложения для родительского контроля, войдя в Интернет на страницу сайта в раздел «Семья» с любого устройства.
Для запуска приложения из операционной системы Windows 7 сделайте следующее:
- Войдите в меню «Пуск», далее «Все программы», из папки «Windows Live» запустите «Семейная безопасность Windows Live».
- Использование компонента «Семейная безопасность Windows Live» возможно только при наличии учетной записи ». Введите данные от своей учетной записи (логин и пароль). Если у вас нет учетной записи, создайте новый профиль. Это не займет много времени. Учетную запись Microsoft можно создать заранее.

- В следующем окне выберите учетную запись для контроля. Нажмите на кнопку «Сохранить».

Параметры Семейной безопасности вступят в силу после следующего входа в систему.
Кликните по значку компонента семейной безопасности в области уведомлений. В открывшемся окне нажмите на ссылку famelysafety.microsoft.com .

На официальном сайте введите данные от своей учетной записи для входа в свой профиль на странице сайта.
На веб-странице «Ваша семья» находятся учетные записи всех пользователей компьютера. Первым расположен контролируемый член семьи - учетная запись ребенка.
Отсюда можно скачать приложение Microsoft Launcher для устройства Android, с помощью которого можно отслеживать перемещения детей на карте.
Во вкладке «Недавние действия», в процессе использования родительского контроля, взрослый увидит таймер работы с устройством, историю просмотра веб-страниц, запущенные программы, в какие компьютерные игры играл ребенок. Данные о поведении детей поступают с некоторой задержкой.

Из вкладки «Таймер работы с устройством» родители настраивают параметры расписания для экранного времени. Мы установили свое расписание когда, установили родительский контроль в Windows 7, поэтому здесь появилось ранее созданное расписание экранного времени. Взрослый может в любой момент поменять период времени, когда ребенок может получить возможность проводить время на ПК.
По истечении разрешенного промежутка времени, ребенок будет принудительно выведен из своей учетной записи.

Во вкладке «Ограничение на содержимое» укажите ограничение по возрасту для блокировки нежелательных игр, приложений и мультимедиа.
В разделе «Приложения, игры и мультимедиа» просмотрите разрешенные категории. Родители могут разрешить отдельные приложения или, наоборот, запретить использование программ, добавив их в списки: «Всегда разрешать» или «Всегда запрещать».

В разделе «Просмотр веб-страниц» взрослый устанавливает правила фильтрации интернет трафика для ребенка.
Включите параметр «Блокировать недопустимые веб-сайты». Взрослое содержимое заблокируется с помощью функции SafeSearchc (Безопасный поиск).
Блокировка неприемлемых сайтов в интернете работает в Windows 7 только с браузером Internet Explorer, поэтому в настройках родительского контроля необходимо заблокировать все другие браузеры, установленные на компьютере.
Здесь можно сформировать список всегда разрешенных сайтов, или, наоборот, список всегда запрещенных веб-сайтов. Есть возможность разрешить только некоторые интернет ресурсы, а все остальные сайты заблокировать.

После завершения настроек, перезагрузите компьютер.
В настройках параметров родительского контроля, в разделе «Дополнительные элементы управления» появится элемент «Семейная безопасность Windows Live», в качестве поставщика фильтрации веб-содержимого и отчета о действиях ребенка.
Если ребенок попытается получить доступ к запретной информации, он увидит в браузере запрос разрешения для доступа к сайту.

Как отключить Родительский контроль на Windows 7
Давайте посмотрим, как убрать родительский контроль в Windows 7, если он больше не нужен.
Если на ПК используется компонент Семейная безопасность, отключите этот инструмент. В настройках родительского контроля, в окне «Выбор пользователя и настройка параметров родительского контроля», в разделе «Дополнительные элементы управления», вместо компонента «Семейная безопасность Windows Live» выберите: «Нет», а затем перезагрузите компьютер.
Теперь посмотрим, как удалить родительский контроль Windows 7. Для этого нужно выполнить последовательные действия:
- Откройте меню «Пуск», войдите в «Панель управления», откройте параметр «Учетные записи пользователей».
- В окне «Внесение изменений в учетную запись пользователя» нажмите «Управление другой учетной записью».
- Выберите контролируемую учетную запись, нажмите на пункт «Установить родительский контроль».
- В окне «Выбор пользователя и настройка параметров родительского контроля» кликните по учетной записи ребенка.
- Откроется окно «Выбор действий, разрешенных Х», в настройке «Родительский контроль» активируйте пункт «Выкл.»
Выводы статьи
Родительский контроль Windows 7 и Семейная безопасность Windows Live обеспечивают защиту детей от нежелательной информации на компьютере. Средство системы ограничивает время работы на компьютере, управляет доступом к играм, программам, мультимедиа, разрешает или блокирует отдельные программы. Компонент Семейная безопасность обеспечивает фильтрацию сайтов в интернете, создает отчеты о действиях ребенка на ПК.