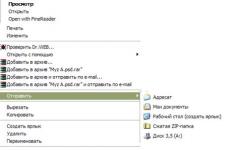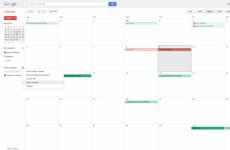Как создать презентацию в PowerPoint: пошаговая инструкция. Добавление нового слайда презентации в PowerPoint Как в поинте добавить слайд
Не знаете что такое электронная презентация и для чего она нужна? В этом материале вы не только получите ответы на эти вопросы, но и научитесь создавать собственные презентации с помощью популярнейшего приложения PowerPoint 2010.
Введение
Наверняка многие из вас еще знают или даже помнят, что такое диафильмы. В 70-е годы прошлого века домашнее кино считалось чудом. Тогда еще не было ни видеомагнитофонов, ни персональных видеокамер, ни других доступных для массового пользователя средств записи и воспроизведения видео. Вместо этого для наглядного повествования или рассказа, например, какой-либо истории, использовались изображения (слайды), отпечатанные на обычной позитивной фотопленке. Кадры, которые демонстрировались в увеличенном размере на экране последовательно друг за другом, как правило, были связанны определенной тематической линией и снабжены тестовыми комментариями.
Диафильмы широко применялись в учебных, развлекательных, лекционных и художественных целях, с успехом заменяя в то время дорогостоящий кинопоказ. Часть диафильмов выпускалась даже со звуковым сопровождением на виниловых пластинках или магнитной ленте, для улучшения у зрителей эффекта восприятия.
В начале 90-ых, благодаря массовому распространению бытовых видеомагнитофонов, диафильмы практически полностью были вытеснены из нашей жизни, и казалось бы - навсегда. Но в который раз сработала пословица о том, что все новое - это хорошо забытое старое. В нашу эпоху бурного развития компьютерных технологий, казалось бы, уже никому не нужный слайд-фильм вернулся, под модным названием «презентация».
И правда, если раньше львиная доля диафильмов была ориентирована на детей и носила развлекательный характер, то презентация - инструмент для взрослой аудитории. В форме презентаций оформляются студенческие и научные работы, проводятся анонсы новых разработок в производственных и деловых сферах, демонстрируются или рекламируются новые продукты. Конечно, деловой сферой применения презентации не ограничиваются. При желании таким образом можно оформить семейный альбом, фотоотчет о свадьбе или дне рождении.
Самой популярной программой среди систем подготовки презентацией однозначно является приложение PowerPoint, входящее в состав пакета Microsoft Office. При этом достойных аналогов и конкурентов у PowerPoint очень мало или практически нет. С его помощью вы сможете превратить графическую, текстовую и числовую информацию в красочно оформленные слайды и диаграммы, снабдив их в случае необходимости, анимацией и звуковым сопровождением.
Структура и интерфейс приложения
Когда вы начинаете изучать такие приложения, как Wordили Excel, то часто сталкиваетесь с понятиями, которые вы осознаете на интуитивном уровне. Ведь еще со школы каждый знает, что такое текст и как он должен размещаться на странице, зачем нужен абзац или как строится таблица, что такое строки или столбцы, и так далее. В PowerPoint же вам придется столкнуться с новыми определениями, что вначале может несколько осложнить процесс восприятия информации.
Основой любой презентации является набор слайдов или кадров, которые могут содержать в себе: изображения, графики, тексты, видео, звуковое сопровождение и прочие объекты. Так что, прежде чем создавать новую презентацию, лучше заранее подготовить все материалы, которые должны будут в нее войти (фотографии, видеоролики, диаграммы и т.д.), по возможности структурировать их, и положить в специальную папку. В дальнейшем это сэкономит вам кучу времени и избавит от путаницы.
После первого запуска PowerPoint, люди, которые уже знакомы с приложениями Word или Excel, сразу же узнают фирменный пользовательский интерфейс, характерный для последних пакетов Microsoft Office. Как и всегда, в верхней части окна располагается главный инструмент управления - Лента , с набором тематических вкладок и групп команд. Прямо над ней разместились панель быстрого запуска, область заголовков и стандартные кнопки управления окном.

Рабочая область, расположенная сразу под Лентой и занимающая практически все остальное пространство окна, разбита на четыре части: слева находится область эскизов с вкладками Слайды и Структура , по центру лист самого слайда, а снизу него - поле для заметок.
Все инструменты для создания и работы с презентациями располагаются на Ленте , которая имеет несколько тематических вкладок, таких как: Файл , Главная , Вставка и другие. Каждая из этих вкладок содержит команды и средства управления, которые распределены по группам. Кнопки в каждой группе могут выполнять либо отдельное действие, либо содержать целое меню команд.
Для увеличения рабочего пространства ленту можно свернуть, нажав два раза на название активной вкладки или на стрелочку в ее правом верхнем углу. Разворачивается лента таким же образом.
Создание презентации
Создание новой презентации можно осуществить тремя способами: с помощью шаблона, на основе темы и с использованием уже существующей презентации.
В PowerPoint содержится немалое количество тематических шаблонов презентаций, где слайды уже оформлены определенным образом. Вам остается только вставить в них свой текст, изображения, диаграммы и таблицы, не заботясь о художественном оформлении. Конечно, впоследствии вы можете изменить дизайн любого шаблона по собственному вкусу. Но в своей первой презентации мы пойдем более тернистым путем и будем создавать ее с нуля без программных помощников.
Сразу после запуска программы мы видим первый (начальный) слайд презентации, который называется титульным, и представляет собой абсолютно белый лист, с двумя прямоугольными текстовыми областями: Заголовок слайда и Подзаголовок слайда.
Щелкните мышкой по необходимой области и введите нужный текст. При этом вы можете форматировать текст, при помощи команд, расположенных на Ленте , на вкладке Главная в группе Шрифт . Здесь, как и в редакторе Word, можно задать: тип, размер, выделение и цвет шрифта, выбрать направление выравнивания текста, изменить интервал между знаками и прочее. Более подробно на этом мы здесь останавливаться не будем, так как с функциями форматирования текста вы можете познакомиться в обучающих материалах по Word.

Обратите внимание, что каждая текстовая область во время ее редактирования обведена пунктирными границами, обозначающими ее текущий размер. По углам и в середине сторон области размещаются точки, потянув за которые можно изменить ее размер. Для перемещения области используются ее границы, а зеленая точка служит для вращения.
Добавление слайдов, выбор макета, применение тем
После заполнения титульного слайда, давайте добавим в презентацию следующий слайд. Для этого нажмите кнопку Создать слайд в группе Слайды на вкладке Главная .

Как видите, заполнители (области для заполнения) второго слайда несколько отличаются от титульного, так как он уже предназначен непосредственно для ввода содержимого самой презентации. Верхняя область для заголовка здесь является текстовой, а вот нижняя, более крупная, может содержать не только текст, но и таблицы, диаграммы, изображения или мультимедиа клипы. Для добавления всего этого разнообразия в центре рабочей области документа находятся кнопки с тематическими пиктограммами.
Взаимное расположение заполнителей на слайде и тип их содержимого в PowerPoint определяется макетом. За изменение макета выделенного слайда отвечает кнопка Разметка слайда в группе Слайды , при нажатии на которую появляется всплывающее окно, где можно выбрать другое типовое расположение элементов.

По умолчанию к слайду применяется тема «Заголовок и объект». Если данный вариант компоновки элементов вам не подходит, то в любой момент можно выбрать другую тему, имеющую более подходящий макет.

В нашем примере для второго слайда мы выбрали тему «Два объекта». В левой части был введен текст в виде маркированного списка, а в правой, для придания оглавлению более красочного вида, мы вставили картинку. Вставка рисунка осуществляется щелчком мыши по соответствующей пиктограмме и дальнейшем выборе месторасположения нужного файла.

Теперь давайте добавим третий слайд. Обратите внимание, на то, что каждый новый слайд вставляется после того слайда, который являлся текущим на момент вставки. То есть, если у вас был выбран второй слайд, то третий вставиться сразу после него, а если был выбран первый слайд, то новый слайд вставиться между первым и вторым слайдом. При этом каждый новый слайд будет иметь такой же макет, как и слайд, после которого он был вставлен.
Таким образом, в нашем случае к третьему слайду будет автоматически применена тема «Два объекта». Правда здесь мы будем использовать другое расположение элементов, поэтому изменим макет вновь на «Заголовок и объект» и заполним поля нужным текстом.

Чтобы предать презентации более профессиональный вид, можно применить к ней одну из тем. Тема в PowerPoint представляет собой набор из специально подобранной цветовой схемы, набора шрифтов и эффектов, примененных к некоторым объектам.

Для того чтобы выбрать тему, откройте на ленте вкладку Дизайн . Миниатюры с темами располагаются практически по центру вкладки и занимают большую ее часть. Справа от миниатюр располагаются стрелочки для пролистывания и кнопка Дополнительные параметры , нажав на которую можно раскрыть всплывающее окно со всеми встроенными темами.

Если навести курсор мыши на любую из миниатюр с темой, то тут же в реальном времени вы сможете увидеть, как будут выглядеть слайды после ее применения. Это очень удобно и позволяет посмотреть на свою презентацию в различном оформлении, просто перемещая курсор мыши от одной миниатюры к другой.
Изменение размеров и расположения заполнителей. Вставка новых объектов
Заполнители на слайдах призваны облегчить работу пользователей при размещении элементов презентации. Однако иногда их расположение и размер может не соответствовать желаемым критериям. Например, область для текста может быть слишком мала, а заголовок смещен не в ту сторону. В PowerPoint это можно легко исправить.

После щелчка по любому элементу презентации, вокруг выбранного объекта появится рамка с маркерами. Для изменения размеров области необходимо навести курсор мыши на любой белый маркер (курсор изменится на двойную стрелку), и потянуть его в нужную сторону зажав левую кнопку мыши. Угловые маркеры служат для пропорционального изменения размера. Точно также можно переместить выделенную область со всем содержимым, только для этого нужно навести курсор на саму рамку (курсор изменится на перекрестье из стрелочек). И наконец, вы можете вращать выделенный элемент, используя зеленый маркер (курсор изменится на закругленную стрелку).
Помимо изменения взаиморасположения и размеров элементов на слайде вы можете в любой момент добавить в него новые объекты. Делается это при помощи вкладки Вставка на ленте.
Вы может вставлять в слайды таблицы, диаграммы, объекты SmartArt и WordArt, всевозможные изображения и иллюстрации, текст, формулы и символы, дату и время, видеоролики и звуковые дорожки, а так же Flash-видео. Таким образом, PowerPoint позволяет создавать по настоящему профессиональные презентации на любой вкус с множеством интерактивных элементов.
Конечно, вставка наполнителей может осуществляться не только в уже готовые слайды, но и в новые. Перейдем на вкладку Главная и в группе Слайды нажмем не на большую пиктограмму создания слайда, как мы делали ранее, а на кнопку под ней со стрелочкой и надписью Создать слайд . В чем же здесь разница? Дело в том, что такой способ добавления нового слайда позволяет нам выбрать подходящий для него макет вручную еще перед его созданием, в то время как в предыдущих случаях тема задавалась автоматически.

Итак, после нажатия на кнопку перед нами откроется всплывающее окно, где мы сможем выбрать подходящий макет для следующего слайда. Пусть в нашем случае это будет «Пустой слайд».

Теперь, после создания слайда вы можете перейти на вкладку Вставка и поупражняться во вставке любых объектов. Мы в качестве примера вставили за ранее заготовленный рисунок с изображением куска ленты (кнопка Рисунок в группе Изображения ) и два текстовых поля (кнопка Надпись в группе Текст ).

Рисунок изначально был маленький, поэтому мы его увеличили до нужных размеров, затем повернули относительно линий макета и переместили в нужную область. Все это было сделано способами, рассмотренными выше в этой главе. Текстовые заполнители так же были повернуты и перемещены в нужные места, а внутри них был задан необходимый размер шрифта.
Просмотр и сохранение презентации
После того как вы подготовили несколько слайдов, имеет смысл посмотреть, как плод ваших трудов будет выглядеть в полноэкранном режиме, то есть в том режиме, в котором их будет просматривать ваша аудитория. Для этого на ленте перейдите на вкладку Показ слайдов и в группе Начать показ слайдов щелкните кнопку С начала . Еще проще запустить презентацию с помощью нажатия клавиши «F5».

В режиме показа слайдов презентация будет занимать весь экран монитора. Для переключения слайдов можно использовать несколько способов. Первый - просто щелкать левую кнопку мыши, второй - использовать кнопки панели навигации, которая всплывает при перемещении курсора к нижней кромке экрана.

Кстати, здесь же есть кнопка, которая позволяет перейти к определенному слайду и выполнить ряд других функций, например, выйти из презентации. Так же можно завершить показ слайдов в любой момент нажатием кнопки «Esc».
Как правило, во время работы над презентацией создаваемый файл многократно сохраняется в автоматическом режиме. Но в любом случае вам придется самостоятельно сделать первое сохранение, указав название файла с презентацией и место его хранения на диске. Сделать это можно как во время работы над документом щелкнув по закладке Файл на ленте и выбрав команду Сохранить , так и перед первым закрытием файла щелкнув по кнопке Сохранить , которая будет расположена во всплывающем окне. Для создания копии файла с презентацией используйте команду Сохранить как .
Заключение
Итак, сегодня вы познакомились с базовыми принципами создания собственной презентации в приложении PowerPoint, которое входит в состав пакета Microsoft Office. Как вы могли убедиться, механизм наполнения слайдов различным контентом достаточно прост и не должен вызывать особых трудностей даже у начинающих пользователей. Другое дело - сама идея презентации и разработка ее стиля. Именно от качества проработки этих вопросов в большинстве своем будет зависеть, насколько удачным получится представление ваших идей в такой форме.
Помните, что презентация - это в первую очередь наглядное представление материала . Поэтому в общем случае старайтесь использовать больше графических изображений или видеороликов, сводя к минимуму текстовую информацию. При этом используемые текстовые фразы должны быть лаконичными, как заголовки, а сам текст должен быть крупным и хорошо читаемым с экрана.
С другой стороны, сильно зацикливаться на этих правилах не стоит. Презентации могут иметь разную направленность и поэтому сильно различаться по своему смыслу и преследуемым целям, а значить и иметь совершенно разное наполнение. Например, в обучающих презентациях наличие большого количества текста в некоторых случаях может быть оправдано. В любом случае, главное - это донести до целевой аудитории материал наиболее простым и наглядным способом без потери информативности и общей сути.
Проводить операции со слайдами удобнее всего в режиме сортировщика слайдов.
Удаляем и добавляем слайды в PowerPoint 2007
Чтобы переключиться в режим сортировщика переходим на вкладку «Вид».
А в этом режиме, чтобы удалить ненужные слайды нам нужно только их выделить и нажать на клавиатуре кнопку «Delete».
Если же вам нужно добавить слайд — выделите слайд, после которого нужно вставить новый. Правым щелчком открываем контекстное меню и выбираем «Создать слайд». Вставится новый пустой слайд с таким же макетом, что и предыдущий.
Для того чтобы иметь возможность выбирать, какой именно слайд добавить, нужно действовать другим способом. Перейдем на главную вкладку и нажмем на кнопку со стрелкой «Создать слайд».
Теперь мы можем выбирать любые макеты, существующие в презентации, а кроме того создавать дубликаты слайдов и даже вставлять слайды из других презентаций. Для этого нужно выбрать последний пункт – «Повторное использование слайдов». На появившейся справа панели нужно будет указать путь к файлу презентации, выбрать нужные слайды и они будут вставлены в указанное вами место.
Как это сделать в PowerPoint 2003
В режим сортировщика переключаемся из меню «Вид». Удаляем слайды кнопкой «Delete». И добавление фалов будет отличаться от более новой версии только внешним видом.
В меню «Вставка» выбираем «Создать слайд», чтобы выбрать нужный макет, или «Слайды из файлов», чтобы вставить слайд из другой презентации.

Покоряйте PowerPoint и до новых встреч!
е мы рассмотрели сквозной пример создания простой презентации. Сегодня мы подробнее остановимся на некоторых способах создания слайдов. Нет предела совершенству в творчестве, нужно лишь знать некоторые приемы и умело их использовать.
Итак, сегодня у нас варианты создания слайдов. Это первое, что мы делаем, когда задумываем свою презентацию. Многие новички начиная осваивать Power Point уверены, что это такая сложная задача, что даже и не знаешь, с какой стороны к ней подойти. Но, главное начать.
Вы увидите, что процесс то и не сложный и программа сама по себе интуитивно понятна. Иногда бывает сложнее найти контент для презентации, чем ее оформить. Итак…
Как в презентации добавить слайд между слайдами?
Многие, редактируя готовые презентации спрашивают, можно ли добавлять слайды не в самый конец, а в нужное место, между. Да, можно. Все очень просто, слайд — это часть документа и можно его добавить куда угодно. К примеру у нас есть готовая презентация. Ставим курсор на нужный слайд; правой кнопкой мыши вызываем контекстное меню и выбираем «Создать слайд:

Созданный слайд будет помещен под выбранным и будет иметь такой же макет:

Так же можно создать слайд продублировав нужный. Будет создана его копия:

Если нужно создать слайд отличающийся от предыдущего по структуре, тогда воспользуемся разделом в верхнем меню «Создать слайд»:

После чего мы можем выбрать нужный шаблон или пустой лист. В зависимости от контента подбираем нужный шаблон; можно вставить туда любой контент.
Делаем вертикальный слайд в презентации
А как быть с вертикальными слайдами? Мы привыкли, что стандартом является альбомная ориентация, но это не всегда нас устраивает. Ведь тогда изображения растягиваются или уменьшаются, а это некрасиво.
Сделать один слайд вертикальным среди альбомных в одном документе Power Point нельзя. При попытке изменить ориентацию все слайды становятся вертикальными. Для того, чтобы изменить ориентацию, нужно в верхнем меню открыть вкладку «Дизайн» затем найти пиктограмму «Размер слайда»:

Выбрав в меню «Настроить размер слайдов» мы теперь можем настроить вертикальную ориентацию и размеры:

При этом все слайды документа станут вертикальными. Нас это категорически не устраивает, вся наша презентация поломается. Что можно сделать? Об этом читаем в следующей главе.
Как добавить слайд другого размера в презентацию Power Point
Что такое презентация? Документ, который мы будем демонстрировать аудитории, например на проекторе. Для зрителя важен непрерывный показ и контент. А как это сделано технически он даже и не заметит. Размер слайда как и его ориентацию нельзя изменить только для одного слайда, изменения будут применены и к остальным. Поэтому мы создадим новую презентацию с вертикальной ориентацией и нужными размерами.
Все что нам затем нужно сделать — это создать связи между нашими презентациями с помощью ссылок. Итак, . Переходим во вкладку «Дизайн» затем находим пиктограмму «Размер слайда». Настраиваем размеры слайда как в предыдущем примере. Нажимаем «Развернуть» , когда определитесь с подбором размера:

Теперь нам нужно связать две презентации между собой. Для этого мы воспользуемся ссылками или гиперссылками. В момент показа на определенной странице будет ссылка, по которой будет переход на вертикальный слайд новой презентации. Далее показ уже будет продолжен с нее. Сделаем еще одну ссылку на нужный слайд из первой презентации. Таким способом будет продемонстрировано две презентации, но аудитория этого даже не заметит. У меня уже создано две презентации на обучающую тематику.

Возможно перед показом, нужно будет изменить настройки безопасности в Power Point. Для того, чтобы программа (в процессе показа) не выдавала предупреждения при переходе по гиперссылке — нужно отключить одну настройку. Называется она » Включить безопасный просмотр файлов в потенциально опасных расположениях (Файл — Параметры-Центр управления безопасностью -Защищенный просмотр). И перезапустить программу.
Как сделать слайд в движении для Power Point
В одной из статей уже кратко было показано, что такое анимация и переходы. Мы изменяли поведение слайда как такового. Наша задача сделать анимацию так, чтобы контент слайда двигался. Каждый элемент на слайде — заголовки, текст, фото можно заставить вести себя определенным образом. Чем-то это будет напоминать мультфильм. Подачу материала можно сделать более интересной и наглядной.
В Power Point 2013 вся анимация находится во вкладке «Анимация» в которой нужно сначала включить «Область анимации»:
Я для примера создал новый слайд, на который поместил фон, и всего два объекта, чтобы не усложнять. Программа предоставляет настроить движение обеъктов как по шаблонам, так и вручную. Вы сами можете начертить любые траектории движения этих объектов. Анимационные эффекты так же настраиваются при открытии слайда, в процессе просмотра, а так же перед закрытием. Выбирайте как угодно.
Еще можно делать настройки так, что любой объект презентации (заголовки, фото, фигуры) можно двигать в порядке очередности относительно друг друга или одновременно. Надеюсь,У меня получилось достаточно просто и красиво. Смотрим видео:
Как сделать слайды с фигурами?
Продолжая тему фигур, напоследок расскажу, что для наглядности можно поместить на слайд какую нибудь нужную нам фигуру, например цитату. Нужно открыть меню «Вставка», затем «Фигуры»:

В выносках выбираем нужную и используем. Так же в программе можно использовать блок- схемы для подачи подходящего материала:

Обратите внимание, что для удобства последние или часто используемые Вами фигуры появляются в верху списка, чтобы было удобнее. Можно выбирать любые подходящие фигуры, их много, в самом низу есть даже управляющие кнопки. Пробуйте, все у вас получиться. А на сегодня все, пока.
Экономьте время и работайте над ними, копируя слайд из презентации, над которой вы работаете, или из отдельной презентации. Когда вы копируете один или несколько слайдов в пределах презентации или из одной презентации в другую, для новых слайдов можно указать необходимую тему.
-
Чтобы выбрать несколько непоследовательных слайдов, нажмите клавишу CTRL и, удерживая ее, щелкните каждый их необходимых слайдов.
На вкладке Вид в группе Представления презентации выберите пункт Обычное .
Щелкните выделенный слайд правой кнопкой мыши и выберите команду Копировать .
Щелкните правой кнопкой мыши эскиз, на который нужно вставить скопированные слайды во второй презентации, и в разделе Параметры вставки выполните одно из указанных ниже действий.
При вставке слайда в новое место кнопка Параметры вставки автоматически появляется рядом со вставленным слайдом в обычном режиме. Кроме того, вы можете вставить слайд с помощью сочетания клавиш CTRL + V вставить. Под слайдом вы увидите вкладку, позволяющую выбрать параметры форматирования - использовать конечную тему и сохранить исходное форматирование.
Чтобы открыть меню Параметры вставки , щелкните Главная и выберите маленькую стрелку под командой Вставить .
Совет: Чтобы переместить слайды, выберите их и перетащите на новое место. Чтобы сохранить исходное форматирование, используйте кнопку Параметры вставки , как описано выше.
Где находится кнопка "Параметры вставки"?
При вставке слайда в новое место в презентации кнопка Параметры вставки , как правило, появляется рядом со вставленным слайдом на вкладке Структура или Слайды в обычном режиме или в области Слайды . С помощью кнопки "Параметры вставки" можно управлять тем, как выглядит содержимое после вставки - также называется восстановлением с помощью вставки.
Иногда кнопка Параметры вставки может не отображаться после вставки слайда:
Вставлено с помощью функции " Специальная вставка " в разделе " буфер обмена " на вкладке " Главная ". Вы должны использовать команды вырезания или копирования и вставки , а также копировать и вставлять текст с помощью буфера обмена Office, чтобы увидеть параметры вставки.
Вы вставили группу объектов из другого приложения, например из Microsoft Office Word.
Стили исходного и вставленного слайдов не различаются.
Чтобы выбрать несколько последовательных слайдов, щелкните первый из них, нажмите клавишу SHIFT, а затем щелкните последний необходимый слайд. Вы также можете щелкнуть первый слайд, нажать клавишу SHIFT, а затем нажать кнопку вниз, пока не появится Последнее слайд.
Чтобы выбрать несколько непоследовательных слайдов, нажмите клавишу COMMAND и выберите нужные слайды.
Использовать конечную тему
Нажмите кнопку вид и выберите пункт обычный .
В левой части среди эскизов слайдов щелкните слайд, который нужно скопировать.
Удерживая нажатой клавишу CTRL, щелкните выделенный слайд (-ы) и щелкните его правой кнопкой мыши и выберите команду Копировать .
Удерживая нажатой клавишу CTRL, щелкните эскиз слайда, который вы хотите проследить во второй презентации, нажмите кнопку Параметры вставки , а затем выполните одно из следующих действий:
Копирование слайда из одной презентации в другую
Чтобы использовать тему конечной презентации, щелкните Использовать конечную тему . Скопированный слайд будет адаптирован в соответствии с конечной темой.
Нажмите кнопку вид и выберите пункт обычный .
На левой стороне эскизов слайдов щелкните слайд, который нужно скопировать, и выберите команду изменить > Копировать .
Откройте другую презентацию, щелкните в том месте, куда вы хотите вставить, и выберите команду изменить > Вставить , нажмите появившуюся кнопку Параметры вставки , а затем выполните одно из указанных ниже действий.
Копирование текста из одной презентации в другую
Выделите текст, который нужно скопировать, и нажмите кнопку изменить > Копировать .
Откройте другую презентацию, щелкните в том месте, куда вы хотите вставить, а затем выберите команду изменить > Вставить .
На кнопке Параметры вставки выберите способ отображения текста (например, выберите вариант использовать конечную тему , чтобы применить форматирование, которое будет соответствовать презентации, в которую вы вставляете.
Чтобы применить форматирование презентации, из которой вы скопировали текст, щелкните Сохранить исходное форматирование .
Копирование и вставка в Веб-приложение PowerPoint отличается от копирования и вставки в классическое приложение PowerPoint для настольных систем благодаря ограничениям для веб-браузера. Если вы используете браузер Firefox для доступа к Веб-приложение PowerPoint, ознакомьтесь с разрешениями (на английском языке).
В программе PowerPoint имеется огромный набор различных функций, которые помогут Вам создать не только информативную, но и красивую работу. Но что делать, если у Вас есть несколько готовых презентаций, и их необходимо просто собрать в одну, вставляя определенные страницы. Или Вы работаете над какой-нибудь, и хотите добавить в нее пару страничек с другого доклада. В этой статье мы разберемся, как можно вставить в презентацию PowerPoint новые слайды или слайды из другой презентации, переместить их или удалить.
Как добавить из другой работы
Один
Итак, у нас есть две работы. Давайте вставим первую страницу Презентации №2 в №1, между первым и вторым слайдом.
Открываем работу №2, выделяем мышкой нужную страницу, кликаем по ней правой кнопкой мыши и выбираем из контекстного меню «Копировать» .

В первой работе, выделяем ту страницу, сразу за которой нужно вставить лист с другой и нажимаем кнопочку «Вставить» , на вкладке «Главная» , или нажмите комбинацию клавиш «Ctrl+V» .
Выбранный лист будет добавлен в первую работу. Как видите, тема, которая была установлена для слайда во второй работе, после вставки не сохранилась. Он унаследовал тему текущей работы №1.
Если необходимо, чтобы исходная тема добавленной странички сохранилась, сразу после вставки, кликните по кнопочке «Параметры вставки» , в правом нижнем углу. Или можете нажать на вкладке «Главная» по слову «Вставить» , с маленькой черной стрелочкой. Из выпадающего списка нажмите кнопочку .

Теперь добавленная страница в первой работе выглядит так же, как и во второй.

Несколько
Для того чтобы добавить несколько слайдов, идущих подряд с Презентации №2, выделяем первый, зажимаем клавишу «Shift» и выделяем последний. Кликните правой кнопкой мыши по одному из выделенных страниц и выберите из меню «Копировать» .

Точно так же, как было описано выше, вставляем скопированные страницы в первую работу. Для сохранения исходной темы выбираем «Сохранить исходное форматирование» .
Если вам нужно добавить в первую работу страницы со второй, идущие не подряд, выделите первую нужную, зажмите «Ctrl» и выделяете мышкой все остальные. Затем скопируйте их и добавьте в Презентацию №1.

Добавление нового
Теперь рассмотрим, как добавить новый слайд в Презентацию №1. Выделяем тот лист, за которым будет вставлен новый. Затем на вкладке «Главная» кликаем на кнопочку «Создать слайд» и выбираем один из предложенных макетов.

Можно сразу выбрать пустой лист, а затем вставлять на него надписи с текстом, рисунки и прочее, на свое усмотрение. Также можно выбрать его с заполнителями для текста, вставки диаграмм, таблиц и другого. Кликаете мышкой по нужной области и вводите текст.
Чтобы изменить размер заполнителя, подведите курсор к одному из маркеров области, чтобы он принял вид двунаправленной стрелочки, кликните левой кнопкой мышки и растяните ее как Вам нужно. Для перемещения области, подведите курсор к границе, стрелочки будут направлены в четыре стороны. Затем нажмите кнопку мышки и перетащите область в нужное место на листе.

Как продублировать и переместить
Если Вам нужно продублировать слайд в презентации, например, Вы расставили все области и рисунки в определенных местах, и теперь нужно просто менять текст, кликните по нужной странице правой кнопкой мыши и выберите из меню «Дублировать слайд» .

Вставлен он будет сразу после выделенного. Чтобы переместить слайд в презентации в другое место, кликните по нему левой кнопкой мыши. Затем, удерживая кнопку, перетащите курсор между двумя другими листами, куда будет вставлен текущий. При перемещении курсора, место для вставки будет выделяться черной полосой. В нужном месте, отпустите кнопку мыши.

Как удалить
Для того чтобы удалить слайд из презентации , выделите его мышкой, кликните правой кнопкой мыши по нему и выберите из меню «Удалить слайд» .
Чтобы удалить сразу несколько страниц из работы, выделите их, как было описано выше, зажав «Ctrl» или «Shift» , а потом выберите из меню указанный пункт.

Надеюсь, статья помогла Вам, и теперь для Вас не будет проблемой сделать новую страницу, выделить, удалить и переместить имеющуюся в текущей презентации, или вставить в работу слайд с другой презентации, созданной в PowerPoint.
Оценить статью: